Come trovare le celle unite in Excel
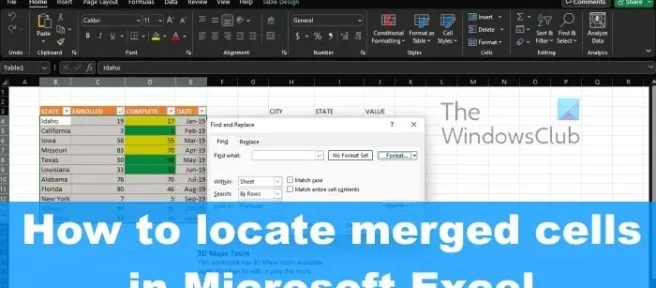
Se sei un utente hardcore di Microsoft Excel, è probabile che ti sia imbattuto in un errore di cella unita a un certo punto ogni volta che provi a ordinare dati importanti. A seconda della quantità di informazioni nel foglio di lavoro, potrebbe essere necessario molto tempo per trovare manualmente le celle unite. La buona notizia è che c’è un modo per trovare queste celle unite e non ci vuole molto lavoro per farlo.
Come trovare le celle unite in Excel
Sapere come trovare le celle unite ti aiuterà a rimuoverle se necessario. I seguenti passaggi ti aiuteranno a individuare le celle unite in Excel:
- Apri Microsoft Excel
- Vai a Trova e seleziona
- Passare a Trova formato
- Fare clic sulla casella Unisci celle
1] Apri Microsoft Excel
Prima di poter andare avanti, devi prima assicurarti che Microsoft Excel sia attivo e in esecuzione sul tuo computer. Se non sei sicuro di come farlo, beh, spieghiamo.
- Guarda sul desktop di Windows 11 e apri il collegamento di Microsoft Excel da lì.
- In alternativa, puoi aprire Excel tramite la barra delle applicazioni o dal menu dell’app.
- Una volta che l’app è in esecuzione, è necessario procedere con l’apertura della cartella di lavoro interessata.
2] Vai a Trova e seleziona
Dalla cartella di lavoro in cui desideri individuare le celle unite, devi raggiungere Trova e seleziona. Parliamo di come arrivarci nel modo più semplice possibile.
- Fare clic sulla scheda Home.
- Da lì, cerca la barra multifunzione per Trova e seleziona.
- Una volta trovato, ti consigliamo di fare clic su di esso subito.
- Successivamente, seleziona l’ opzione Trova tramite il menu a discesa.
- In questo modo si aprirà la finestra Trova e sostituisci.
3] Passare a Trova formato
Il prossimo passo logico qui è trovare la strada per il menu Trova formato. È facile come ci si potrebbe aspettare, quindi diamo un’occhiata.
- Dalla finestra Trova e sostituisci, vai avanti e fai clic sul pulsante Opzioni.
- Le opzioni aggiuntive saranno ora visibili.
- Dovresti vedere un pulsante Formato, quindi fai clic su di esso.
- Apparirà un menu a tendina.
- Seleziona Formato da quel menu.
- La casella Trova formato ora apparirà e sarà pronta per i passaggi successivi.
4] Fare clic sulla casella Unisci celle
Il passaggio finale da compiere qui è unire le celle come inizialmente previsto. Questo verrà fatto tramite la finestra Trova formato, quindi diamo un’occhiata.
- Seleziona subito la scheda Allineamento.
- Da quella scheda, seleziona Unisci celle.
- Premi il pulsante OK senza indugio.
- La finestra Trova e sostituisci apparirà di nuovo.
- Assicurarsi che l’ opzione Foglio sia selezionata dalla casella All’interno.
- Fare clic sul pulsante Trova tutto il prima possibile.
Ora dovresti essere accolto con un elenco di fogli con celle unite nella cartella di lavoro di Excel. Se fai clic su qualsiasi foglio, verrai indirizzato ad esso tramite la cartella di lavoro.
LEGGI: Come utilizzare la funzione TESTOJOIN in Excel?
Qual è lo scopo dell’unione delle celle?
L’unione consiste nel combinare due o più celle nel tentativo di creare una nuova cella più grande. Questo è un modo eccellente per creare un’etichetta in grado di estendersi su più di una singola colonna. Ad esempio, le celle A1, B1 e C1 sono state unite per creare un’etichetta nota come Vendite annuali per spiegare le informazioni attraverso le righe da 2 a 7.
Quali sono i tre modi di combinare le celle?
Al momento, ci sono tre modi per combinare le celle in Microsoft Excel e sono i seguenti:
- Utilizzo dell’operatore CONCATENA.
- Utilizzando la funzione CONCATENA.
- Utilizzando la funzione CONCAT
In futuro, Microsoft potrebbe finire per aggiungerne altri, ma al momento in cui scrivo, questi sono l’unico modo per portare a termine il lavoro.



Lascia un commento