Come trovare immagini nell’app Foto su Mac: 8 modi

Che tu abbia centinaia o decine di migliaia di immagini nell’app Foto su Mac, trovare quella che desideri può richiedere molto tempo. Fortunatamente, Apple offre una varietà di modi per individuare la foto di cui hai bisogno.
Mostreremo come trovare le foto per testo, contenuto o data in Foto su Mac, nonché suggerimenti per l’utilizzo delle funzioni di ricerca, filtro e Smart Album. Non importa quando, dove o come hai scattato la foto, questi trucchi ti aiuteranno a trovarla.
1. Cerca le foto per data su Mac
Uno dei modi migliori per trovare una foto, se sai quando è stata scattata, è cercare per data. È utile sapere approssimativamente o esattamente quando hai scattato la foto .
- Avvia l’ app Foto sul tuo Mac.
- Seleziona Libreria a sinistra e utilizza i pulsanti nella barra degli strumenti in alto per scegliere Anni, Mesi o Giorni .
Quando la tua finestra è condensata, vedrai un menu a tendina invece dei pulsanti.
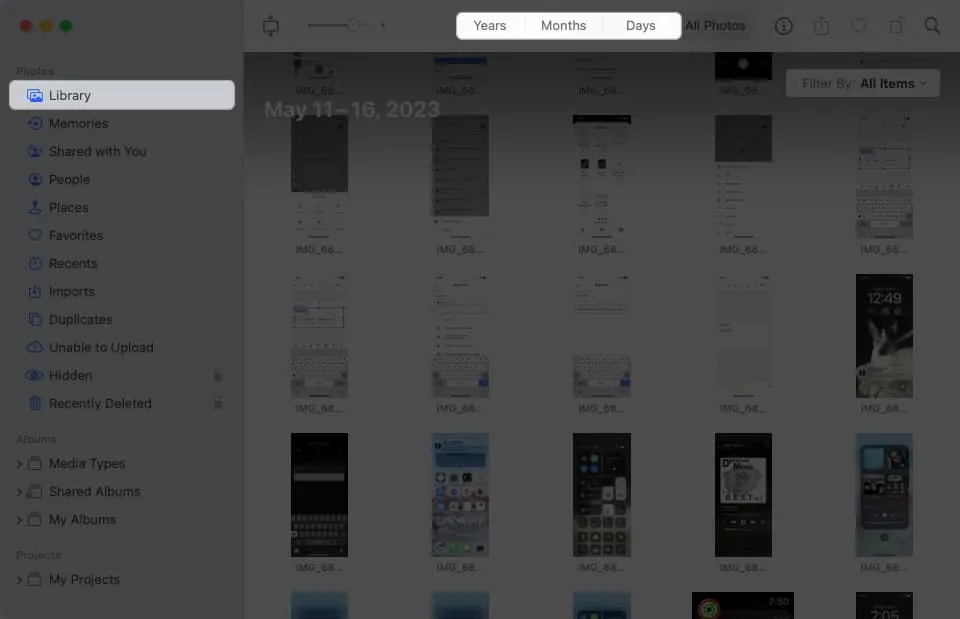
- Puoi restringere ulteriormente la tua ricerca:
- Se scegli Anni , puoi quindi scegliere un anno e visualizzare una suddivisione per mese.
- Se scegli Mesi , puoi scegliere un mese e visualizzare i risultati per giorno o per intervallo di tempo.
2. Trova le foto in base alla posizione nell’app Foto
Un altro modo semplice per trovare un’immagine nell’app Foto è cercare per posizione . Apple lo rende semplice fornendoti un album Places .
- Seleziona Luoghi a sinistra e vedrai una visualizzazione della mappa sulla destra. Questo ti dà una vista di primo livello, solitamente per paese o regione, di dove sono state scattate le tue foto.
- È quindi possibile ingrandire la mappa per eseguire il drill-down su posizioni più dettagliate all’interno di quell’area. Usa il segno più in basso a destra per ingrandire e il segno meno per rimpicciolire. Trascina la mappa per spostarti in qualsiasi direzione.
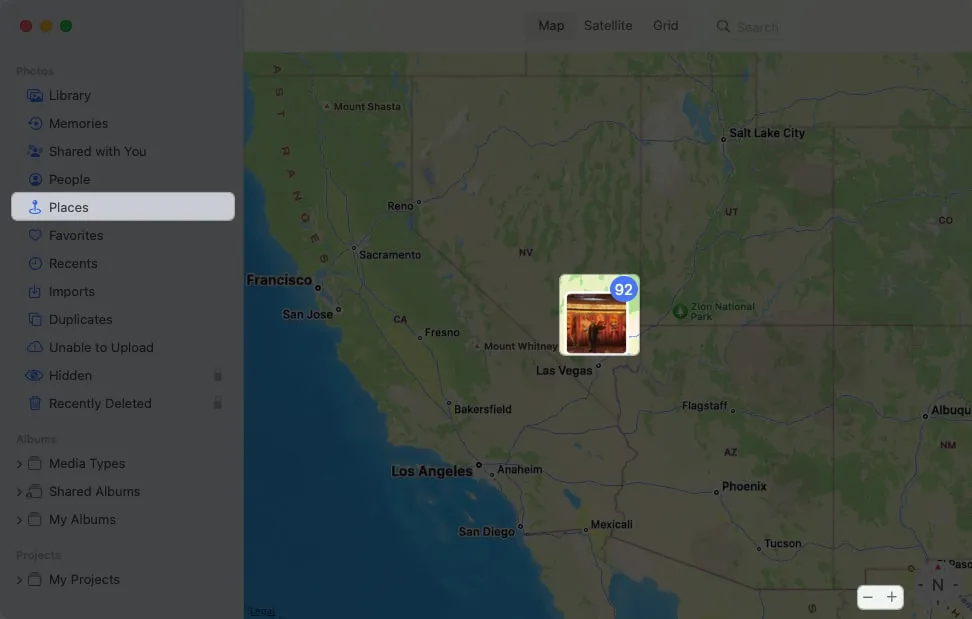
- Quando vedi il punto che desideri, fai clic sulla miniatura per visualizzare le foto scattate lì. Vedrai quindi le tue foto da quella posizione ordinate per data.
Questo è un ottimo modo per trovare le foto di una vacanza o di un weekend fuori casa.
3. Cerca per persona
Analogamente alla ricerca per posizione utilizzando l’album Luoghi, puoi cercare amici e familiari utilizzando l’album Persone.
- Seleziona Persone a sinistra e vedrai una raccolta dei tuoi contatti .
- Scegline uno per vedere tutte le foto di quella persona . Ciò include le singole immagini, quelle con altre persone e, se applicabile, una mappa con le posizioni delle foto.
Per rendere l’album People ancora migliore, puoi contrassegnare i tuoi preferiti e nominare le persone.
- Per contrassegnare un preferito, fai clic sul cuore nell’angolo in basso a destra nella schermata della raccolta. Quindi, quando apri l’album Persone, vedrai quei preferiti proprio in alto.
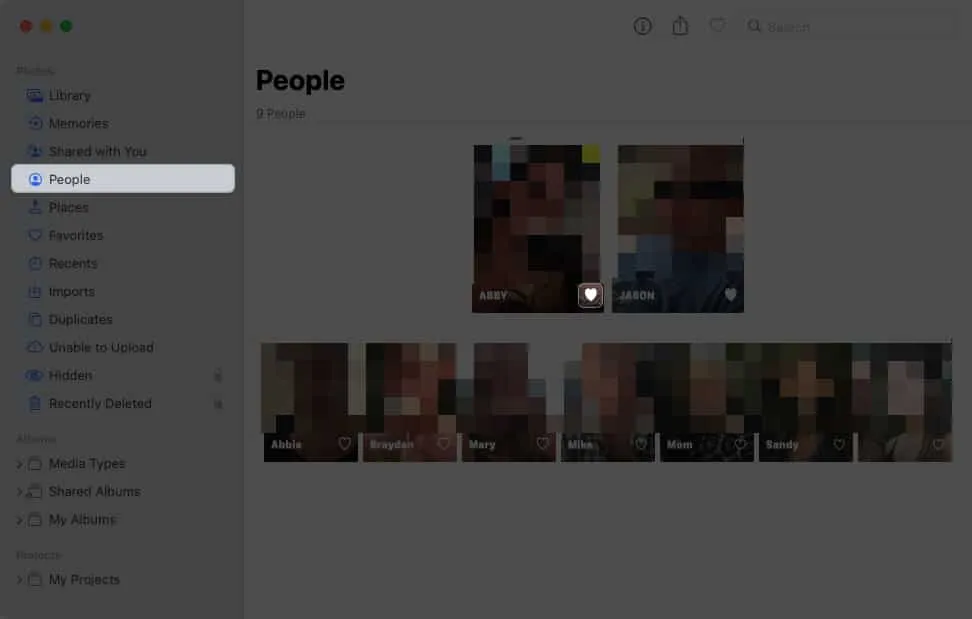
- Per aggiungere un nome, fai clic su +Nome passando il mouse sopra la persona nella raccolta o scegli Aggiungi nome in alto a sinistra se stai visualizzando le foto della persona.
Quando scatti altre foto di persone, vedrai l’album Persone aggiornarsi di conseguenza. Quindi, avrai sempre nuove foto che scatti di un amico o di un familiare in un posto a portata di mano.
4. Cerca foto con parola chiave
Oltre a fare affidamento sull’app Foto per trovare immagini basate su una parola, puoi aggiungere le tue parole chiave. Puoi assegnare una parola chiave a una singola foto, riutilizzare la parola chiave per altre foto e gestire tutte le tue parole chiave. Usando le parole chiave, puoi cercare più facilmente e trovare ciò che desideri più velocemente.
Per aggiungere rapidamente una parola chiave a una foto, procedi nel seguente modo:
- Seleziona l’ immagine e fai clic sul pulsante Informazioni (lettera “i”) nella barra degli strumenti oppure fai clic con il pulsante destro del mouse sull’immagine e scegli Ottieni informazioni .
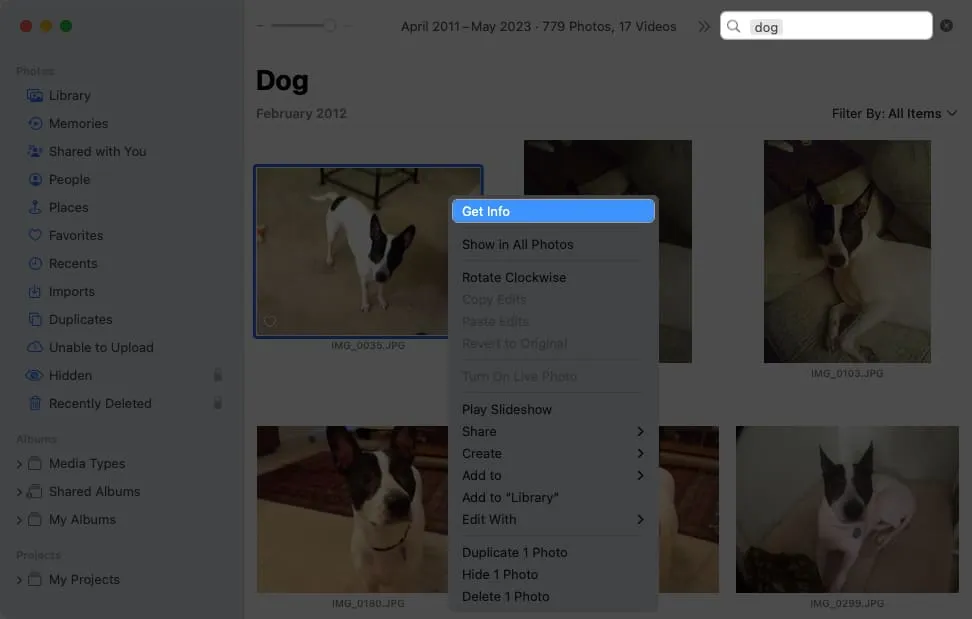
- Immettere una parola nel campo Aggiungi una parola chiave .
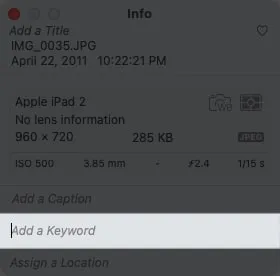
- Premi Invio per salvare la parola chiave.
Usa il gestore di parole chiave per le foto
Puoi visualizzare, aggiungere e rimuovere parole chiave in Keyword Manager. Seleziona Finestra nella barra dei menu e seleziona Keyword Manager .
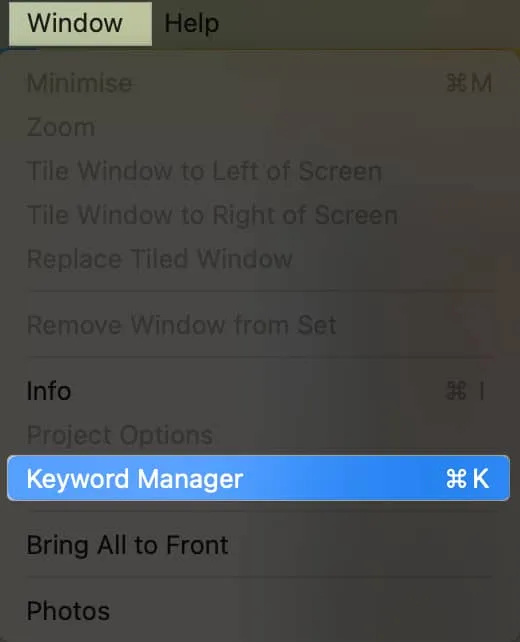
Vedrai un elenco di tutte le tue parole chiave. Per assegnarne uno a una foto, seleziona la foto e poi scegli la parola chiave.
Puoi anche fare quanto segue:
- Per aggiungere o rimuovere parole chiave, seleziona Modifica parole chiave . Per aggiungere una parola chiave, fai clic sul pulsante con il segno più e assegnagli un nome.
- Per rimuoverne uno, selezionalo e fai clic sul pulsante con il segno meno .
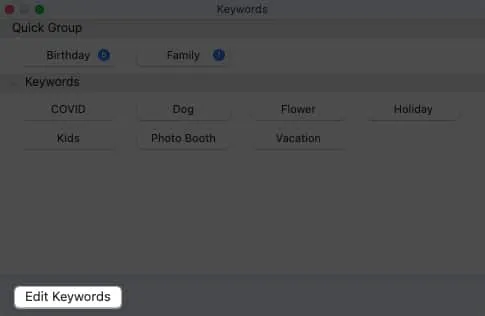
- Per rinominare una parola chiave, selezionala, fai clic su Rinomina e inserisci il nuovo nome.
- Per assegnare una scorciatoia, seleziona una parola chiave, fai clic su Scorciatoia e aggiungi la scorciatoia da tastiera.
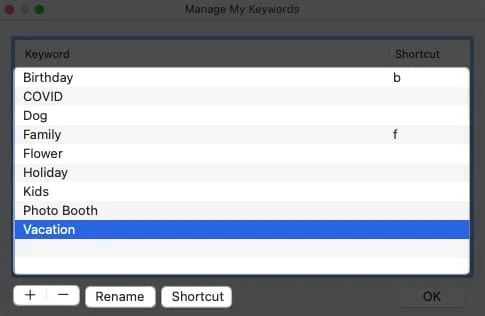
- Al termine della modifica delle parole chiave, fai clic su OK per salvare le modifiche.
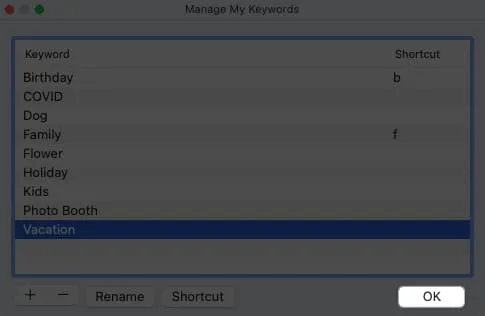
Puoi anche aggiungere parole chiave dall’elenco in basso all’area Gruppo rapido in alto. Ciò ti consente di contrassegnare rapidamente le foto con parole chiave utilizzando le scorciatoie impostate. Le foto inseriscono anche quelle parole chiave nei filtri (descritti di seguito) e le forniscono come suggerimenti quando si assegnano le parole chiave.
Basta trascinare una parola chiave dall’elenco in basso al gruppo rapido in alto.
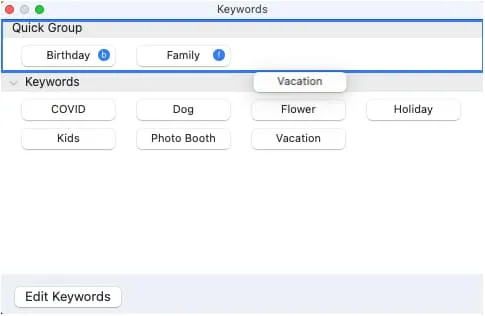
5. Cerca per contenuto
Un altro modo per cercare in Foto è inserire il contenuto dei metadati nella casella di ricerca . Puoi inserire il titolo, la didascalia o la data dell’immagine e vedere suggerimenti che sono parole aggiuntive che possono aiutarti a restringere i risultati.
Ad esempio, qui abbiamo cercato utilizzando il nome “Tired Bailey”, ed ecco il nostro risultato.
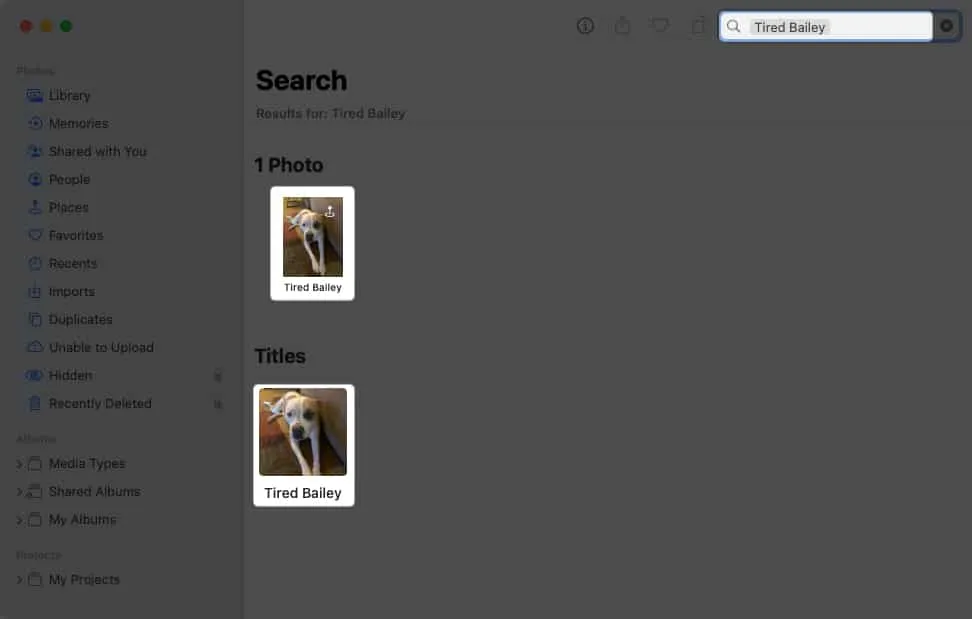
6. Usa i suggerimenti di ricerca nell’app Foto
Quando utilizzi la casella di ricerca in Foto, sia per aggiungere contenuto o una parola chiave, vedrai apparire dei suggerimenti. Questi suggerimenti ti aiutano a restringere i risultati della ricerca per trovare la foto esatta che desideri.
Facciamo un esempio.
- Qui, inseriamo la parola “auto” nella casella di ricerca. Quindi vediamo 273 risultati per “auto”.
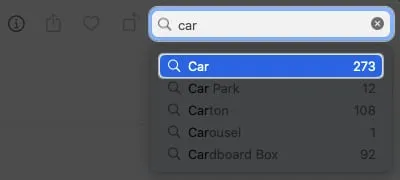
- Selezioniamo quella parola nei suggerimenti e quindi vediamo opzioni aggiuntive relative a “auto” come Casa, Florida e Inverno, insieme ai numeri di quei risultati.
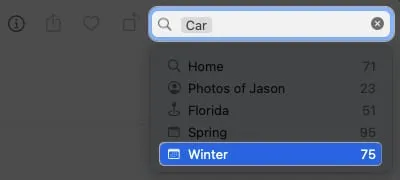
- Se scegli uno di questi suggerimenti, vedrai un altro set con i numeri di quei risultati.
Puoi continuare questo processo per restringere le foto finché non trovi l’immagine che desideri.
7. Trova gli elementi con i filtri nell’app Foto Mac
Quando visualizzi la tua Libreria o un particolare album, puoi anche trovare le foto utilizzando i filtri anziché il campo di ricerca.
- In alto a destra, apri l’ elenco a discesa Filtra per e scegli un’opzione.
Vedrai filtri predefiniti come Preferiti, Modificati, Foto, Video e Condivisi con te. Ma vedrai anche le parole chiave che aggiungi al gruppo rapido nel gestore delle parole chiave come spiegato in precedenza.
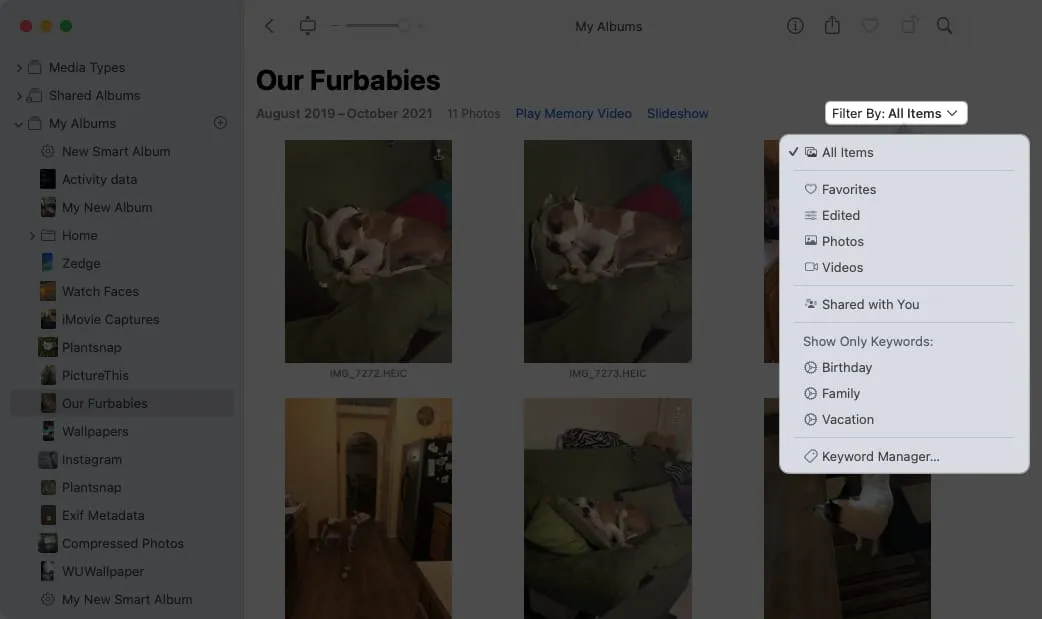
- Dopo aver selezionato un filtro, vedrai solo le foto applicabili.
La cosa bella dei filtri è che puoi anche applicarne più di uno. Scegli il primo filtro per vedere i risultati, quindi scegli un altro filtro per restringerli. Vedrai ogni filtro applicato contrassegnato da un segno di spunta.
Puoi disattivare un filtro deselezionandolo per rimuovere il segno di spunta o rimuovere tutti i filtri scegliendo Tutti gli elementi nella parte superiore dell’elenco.
8. Configura Smart Album su Mac
Un altro modo per trovare le immagini desiderate in Foto è utilizzare gli album intelligenti. Utilizzando questa funzione, imposti le condizioni in modo che tutte le foto attuali o nuove che soddisfano tali condizioni appaiano automaticamente nello Smart Album.
Questo è un ottimo modo per andare se cerchi spesso foto in base alla data in cui sono state aggiunte, se contengono una particolare parola chiave o sono state catturate con una determinata funzione della fotocamera.
Poiché abbiamo un tutorial completo sulla configurazione di Smart Album nell’app Foto , elencheremo qui solo un riepilogo dei passaggi. Assicurati di dare un’occhiata a quel tutorial per i dettagli completi e le opzioni aggiuntive per gli album intelligenti.
- Vai su File nella barra dei menu e seleziona Nuovo album smart .
- Nella finestra pop-up, inserisci un nome Smart Album .
- Utilizzare la prima casella a discesa a sinistra per impostare la condizione. Quindi, usa le caselle successive che appaiono a destra, che cambiano in base alla tua scelta nella prima casella.
- Per aggiungere un’altra condizione, fai clic sul segno più e segui lo stesso passaggio precedente.
- Al termine, selezionare OK per salvare l’album, che verrà quindi visualizzato nel menu di navigazione a sinistra in Album → I miei album .
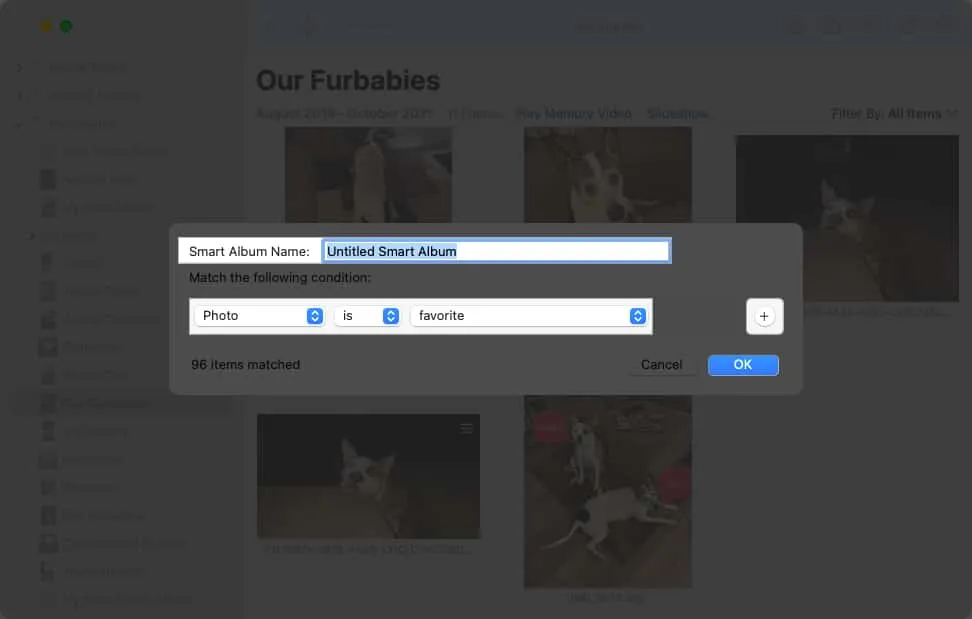
Anche in questo caso, quando nell’app Foto su Mac vengono visualizzate nuove immagini che corrispondono alle condizioni impostate, tali foto vengono visualizzate automaticamente nell’Album intelligente per consentirti di visualizzarle con un clic.
Trova velocemente le tue foto !
Con questi utili suggerimenti per trovare le immagini nell’app Foto su Mac, individuare l’immagine del tuo animale domestico o del tuo partner dovrebbe essere un processo più rapido e semplice. Facci sapere quale metodo per la ricerca di foto su Mac funziona meglio per te!



Lascia un commento