Come trovare il GUID in Windows 11
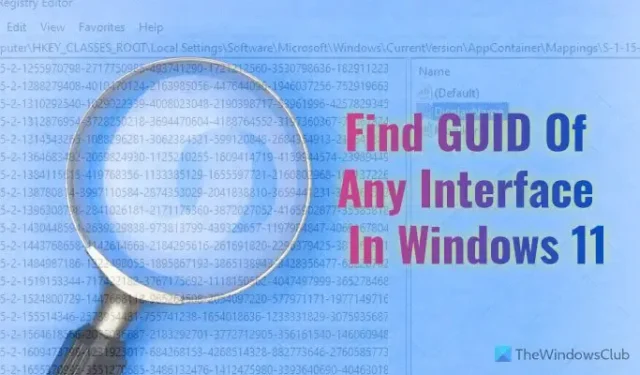
Se desideri trovare il GUID di qualsiasi interfaccia in Windows 11/10, questa guida passo passo ti aiuterà a completare il processo. Puoi utilizzare l’editor del Registro di sistema e Windows PowerShell o Terminale Windows per trovare il GUID in Windows 11s.
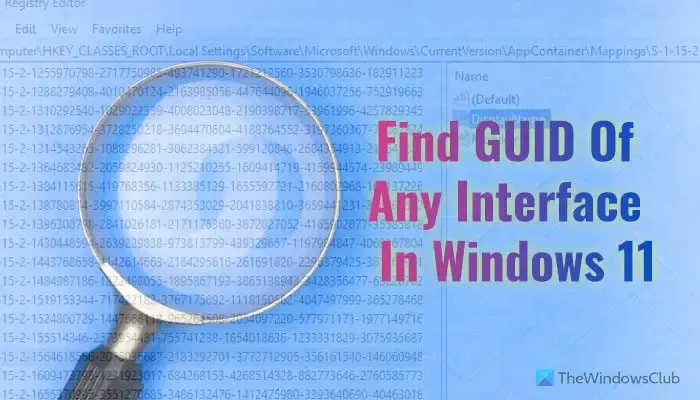
GUID è l’abbreviazione di identificatore univoco globale che viene assegnato a qualsiasi interfaccia durante la memorizzazione o installato. Detto questo, ciascuna delle app, dell’hardware, della rete e così via installati dispone di un GUID o di un insieme univoco di numeri che determina quale interfaccia è in fase di elaborazione.
Come trovare il GUID in Windows 11 utilizzando l’editor del Registro di sistema
Per trovare il GUID in Windows 11/10 utilizzando l’editor del Registro di sistema, attenersi alla seguente procedura:
- Premi Win+R per aprire il prompt Esegui.
- Digita regedit e fai clic sul pulsante OK .< /span>
- Fai clic sul pulsante Sì .
- Passare a questo percorso: HKEY_CLASSES_ROOT\Interface
- Espandere le chiavi per ottenere il GUID.
Per saperne di più su questi passaggi, continua a leggere.
Per iniziare, devi aprire l’editor del Registro di sistema sul tuo computer. Per farlo, premi Win+R per aprire il prompt Esegui. Quindi, digita regedit nella casella, fai clic sul pulsante OK e fai clic sul pulsante Sì nel prompt dell’UAC.
Una volta che l’editor del registro è visibile sullo schermo, vai a questo percorso:
HKEY_CLASSES_ROOT\Interface
Nel tasto Interfaccia , puoi trovare numerose sottochiavi denominate così:
{00000000-0000-0000-C000-000000000046}
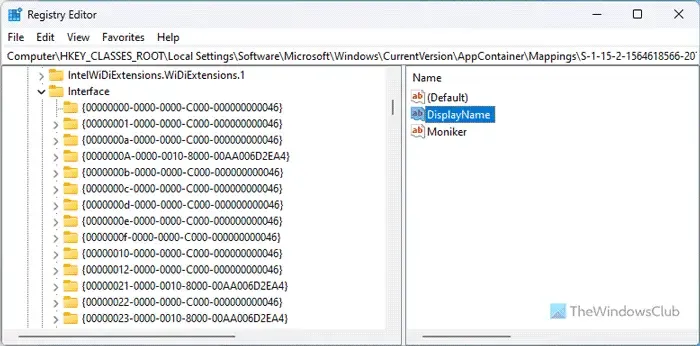
Sfortunatamente, non esiste alcuna opzione per trovare il GUID di un’interfaccia specifica o desiderata. Questo è il motivo per cui è necessario aprire ciascuna sottochiave per verificare il nome e trovare il GUID. Tuttavia, puoi utilizzare l’opzione Trova , disponibile nella sezione Modifica menù. In tal caso, devi inserire il nome dell’interfaccia e fare clic sul pulsante Trova successivo .
Poiché il metodo dell’Editor del Registro di sistema richiede molto tempo, puoi utilizzare Windows PowerShell per svolgere il lavoro più velocemente. Tuttavia, l’unico inconveniente è che puoi trovare il GUID solo delle app installate.
Come trovare il GUID in Windows 11 utilizzando PowerShell
Per trovare il GUID in Windows 11 utilizzando Windows PowerShell, attenersi alla seguente procedura:
- Cerca powershell nella casella di ricerca della barra delle applicazioni.
- Fai clic sull’opzione Esegui come amministratore .
- Fai clic sul pulsante Sì .
Per saperne di più su questi passaggi, continua a leggere.
Prima di tutto, devi aprire Windows PowerShell con privilegi di amministratore. Per farlo, cerca powershell nella casella di ricerca sulla barra delle applicazioni, fai clic su Esegui come amministratore < un’opzione i=4>e fai clic sul pulsante Sì nel prompt dell’UAC.
Quindi, digita il seguente comando:
Get-WmiObject Win32_Product |Format-Table Name, IdentifyingNumber
Tutte le applicazioni e i GUID saranno visibili sullo schermo in questo modo:
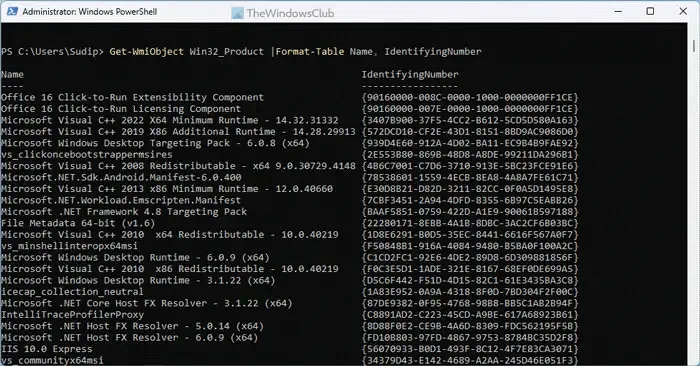
È tutto! Spero che sia stato d’aiuto.
Come trovo il GUID di un volume in Windows?
Per trovare il GUID di un volume in Windows 11/10, è necessario utilizzare il prompt dei comandi. Innanzitutto, utilizza i comandi diskpart e list disk per elencare tutti i dischi . Quindi, utilizza il comando select disk [numero-disco] per selezionare un disco specifico. Infine, utilizza il comando uniqueid disk per trovare il GUID.



Lascia un commento