Come trovare e sostituire il colore del testo in Excel
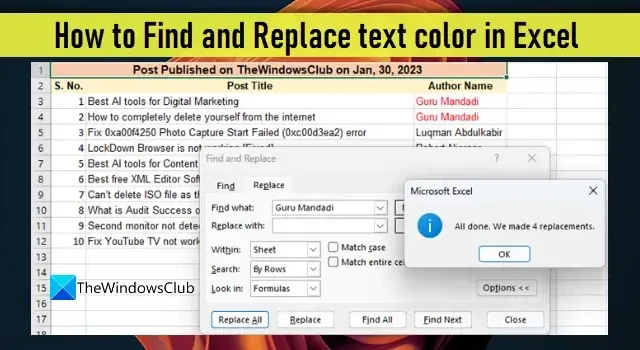
In questo post, ti mostreremo come trovare e sostituire il colore del testo in Excel. Il colore del testo, noto anche come colore di primo piano , è il colore in cui viene visualizzato il testo in Microsoft Excel. Per impostazione predefinita, questo è impostato su Nero. È possibile modificare manualmente il colore del testo per parte del testo o per l’intero testo nei dati di Excel utilizzando l’ opzione Colore carattere . In alcuni casi, i dati possono contenere più occorrenze dello stesso testo il cui colore deve essere cambiato. Se il tuo file Excel è piuttosto grande, la modifica manuale del colore di base sarà faticosa e richiederà molto tempo. In questo post, ti mostreremo come utilizzare la funzione “Trova e sostituisci” per cambiare il colore del testo in Excel.
Come trovare e sostituire il colore del testo in Excel
Trova e sostituisci è una funzione utile nei programmi della suite Office che consente di sostituire un testo esistente con un nuovo testo. Tuttavia, può anche essere utilizzato per trovare e sostituire il colore del testo . È possibile utilizzare questa funzione per modificare il colore di primo piano uno per uno per ogni occorrenza del testo oppure utilizzare Sostituisci tutto per aggiornare il colore di primo piano in una volta sola. Cerchiamo di capirlo con l’aiuto di un esempio.
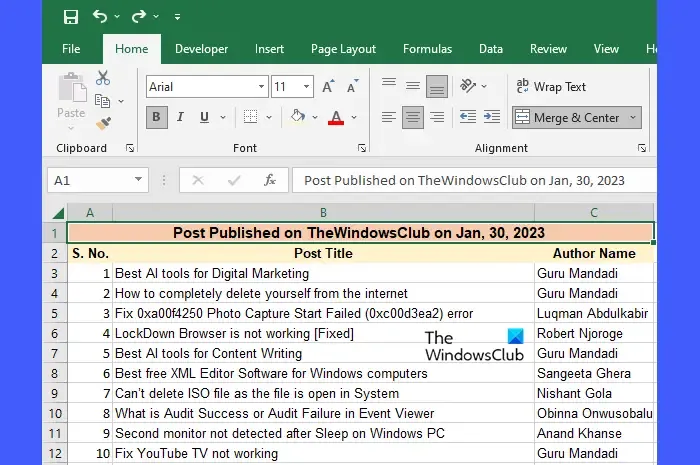
Supponiamo di avere un foglio di lavoro in cui abbiamo una tabella che elenca i titoli dei post e i nomi degli autori per i post pubblicati su TheWindowsClub in un determinato giorno (vedi l’immagine sopra). Ora diciamo che vogliamo cambiare il colore del testo per il nome di un particolare autore ‘Guru Mandadi’, che ha contribuito di più in quel giorno.
Potremmo farlo manualmente come segue:
- Seleziona la prima occorrenza di “Guru Mandadi” posizionando il cursore nella cella C1.
- Tieni premuto il tasto Ctrl sulla tastiera e fai clic su tutte le altre occorrenze di “Guru Mandadi” una per una.
- Fai clic sul menu a discesa Colore carattere all’interno della barra degli strumenti Carattere in alto.
- Fare clic sul colore che dovrebbe sostituire il colore di base esistente.
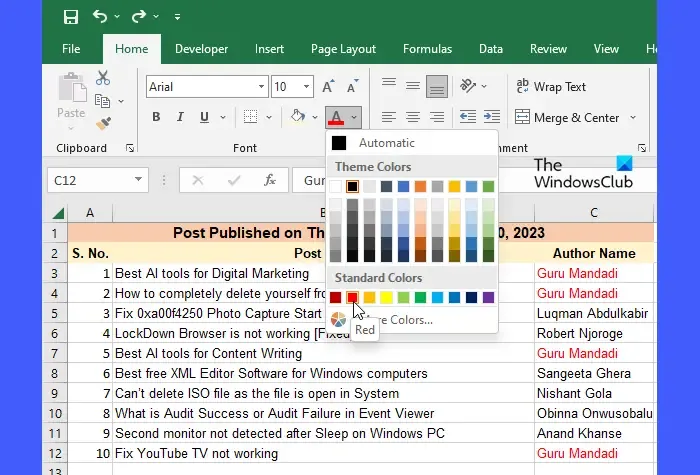
Usa Trova e sostituisci per cambiare il colore del testo in Excel
Sebbene ciò possa sembrare semplice e facile, la modifica manuale del colore di base potrebbe non essere l’approccio ideale per database più grandi in cui il testo può apparire centinaia o migliaia di volte in posizioni diverse nel foglio di calcolo. In tali scenari, è possibile utilizzare la funzione Trova e sostituisci . Per l’esempio sopra, funziona come segue:
- Seleziona l’intervallo di celle in cui il colore del testo deve essere sostituito. Se è l’intero foglio di calcolo, non selezionare nulla.
- Fai clic sul menu a discesa Trova e seleziona all’interno della barra degli strumenti di modifica nell’angolo in alto a destra.
- Fare clic sull’opzione Sostituisci .
- Nella finestra di dialogo Trova e sostituisci , fai clic sul pulsante Opzioni . Questo espanderà la finestra di dialogo e mostrerà le opzioni avanzate.
- Digitare il testo nel campo Trova . Per l’esempio sopra, abbiamo inserito ‘Guru Mandadi’ in questo campo.
- Fare clic sul menu a discesa Formato accanto al campo Sostituisci con .

- Seleziona l’ opzione Formato .
- Nella finestra di dialogo Sostituisci formato , fai clic sul menu a discesa Colore e seleziona il colore che dovrebbe sostituire il colore esistente del testo specificato.
- Fare clic sul pulsante OK .
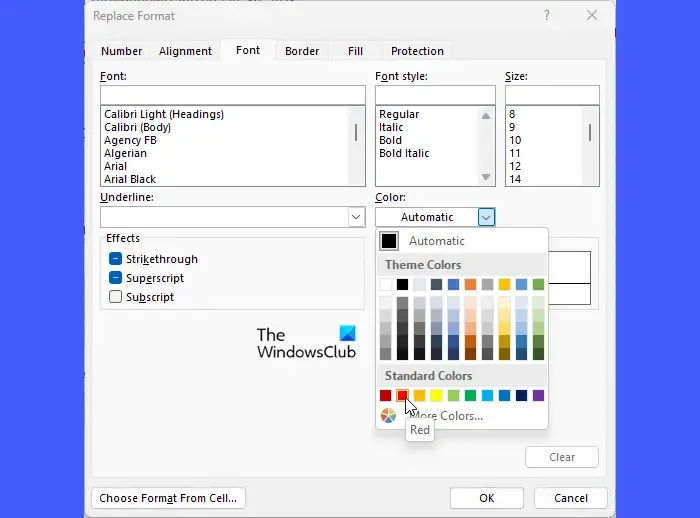
- Fare clic sul pulsante Sostituisci tutto nella finestra di dialogo Trova e sostituisci per applicare il nuovo colore al testo.
Excel ti avviserà con il numero di sostituzioni effettuate nell’intero foglio o nell’intervallo di celle selezionato.
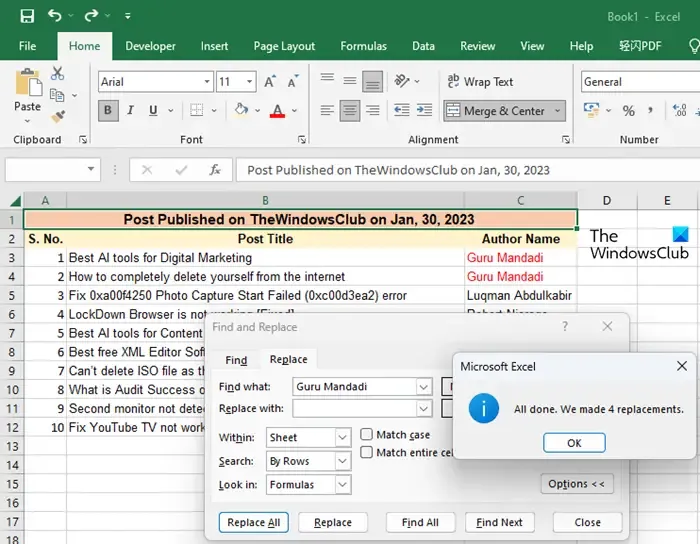
Se lo desideri, puoi visualizzare in anteprima le occorrenze del testo una per una e sostituire il colore di base utilizzando le opzioni Trova successivo e Sostituisci . Ecco come:
- Seguire i passaggi 1-9 come descritto sopra.
- Nella finestra di dialogo Trova e sostituisci , fai clic sul pulsante Trova successivo .
- Il focus del mouse apparirà sulla prima occorrenza del testo specificato.
- Per cambiare il colore di base, fai clic sull’opzione Sostituisci . Altrimenti, non fare clic su nulla.
- Ancora una volta, fai clic sul pulsante Trova successivo .
- Il focus del mouse apparirà alla successiva occorrenza del testo specificato.
- Fare clic su Sostituisci per sostituire il colore del testo.
- Ripeti questo processo fino a quando non hai effettuato tutte le sostituzioni del colore del testo che desideri.
Questo finisce con come trovare e sostituire il colore del testo in Excel.



Lascia un commento