Come trovare ed eliminare i duplicati in Google Foto
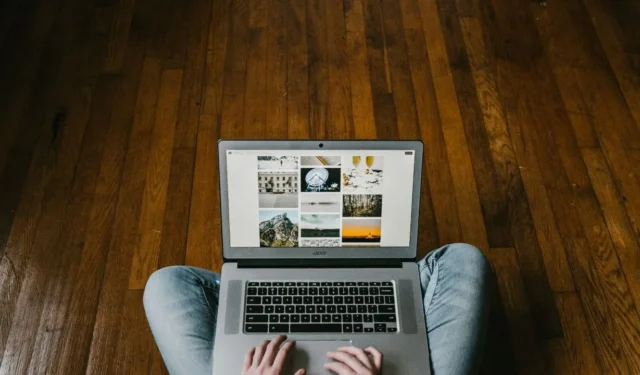
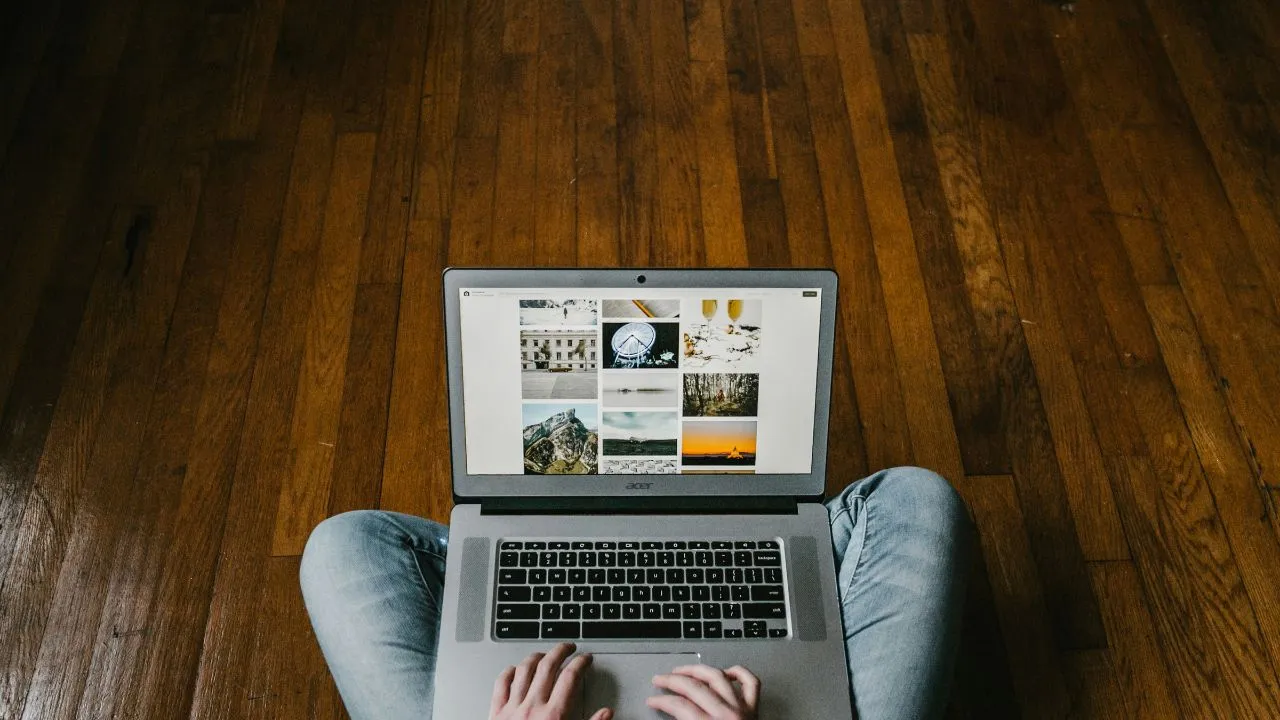
Le foto e i video duplicati in Google Photos consumano prezioso spazio di archiviazione. Diamo un’occhiata al motivo per cui hai dei duplicati, quindi scopri diversi modi per eliminare i duplicati in Google Photos.
Perché hai duplicati in Google Foto
Google Photos ha una funzionalità progettata per impedire che vengano aggiunte foto duplicate, ma rimane un problema comune. Diversi fattori contribuiscono a questo problema.
- Caricamenti identici: scattare più foto dello stesso soggetto e dimenticare di eliminare le foto simili è una delle cause principali dei duplicati in Google Foto.
- Modifiche al dispositivo: il passaggio a un nuovo dispositivo senza utilizzare le impostazioni di backup e sincronizzazione appropriate spesso comporta il caricamento di foto esistenti, creando così dei duplicati.
- Modifica delle foto: le versioni modificate di una foto possono generare duplicati se vengono salvate sia l’immagine originale che quella modificata.
- Problemi di backup e sincronizzazione: i problemi con la funzionalità di backup e sincronizzazione possono causare il caricamento di foto più volte. Il sistema considera immagini identiche con una leggera modifica nei metadati come immagini diverse, causando duplicati.
- Formati di file diversi: avere la stessa foto in formati di file diversi (ad esempio JPEG e RAW) può dare luogo a duplicati.
Come trovare ed eliminare i duplicati in Google Foto
Tutti i motivi sopra menzionati portano a duplicati in Google Photos. Per superare i duplicati in Google Photos, prova questi metodi per trovarli ed eliminarli.
File di Google
Files by Google è un’applicazione di gestione file su tutti i telefoni Android. Apri Files toccando l’icona dell’app.
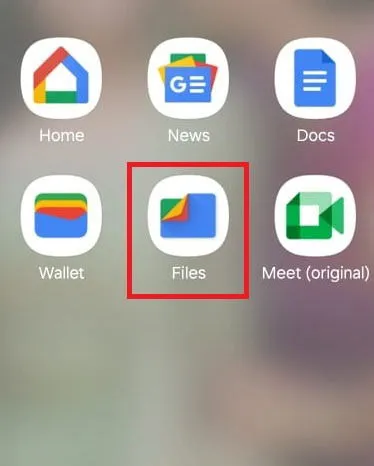
Apri il menu hamburger nell’angolo in alto a sinistra dello schermo.
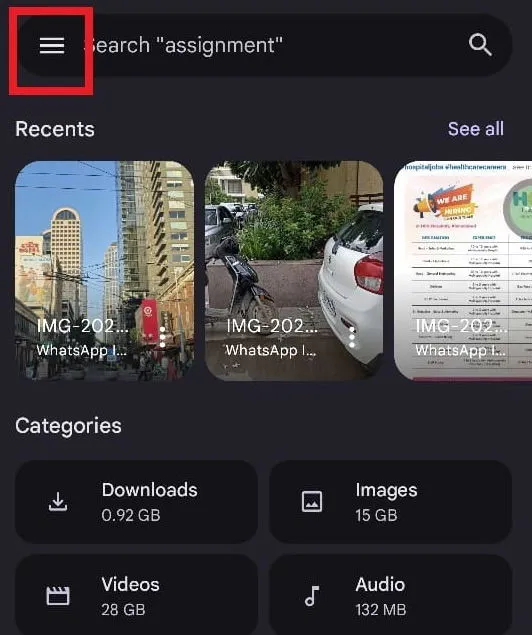
Seleziona l’ opzione Pulisci . In molti casi, questa opzione è attiva di default.

Trova il riquadro Delete duplicates , quindi tocca il pulsante Select files . Se non vedi l’ opzione Delete duplicates , Files non riesce a trovare alcun contenuto duplicato sul tuo dispositivo.
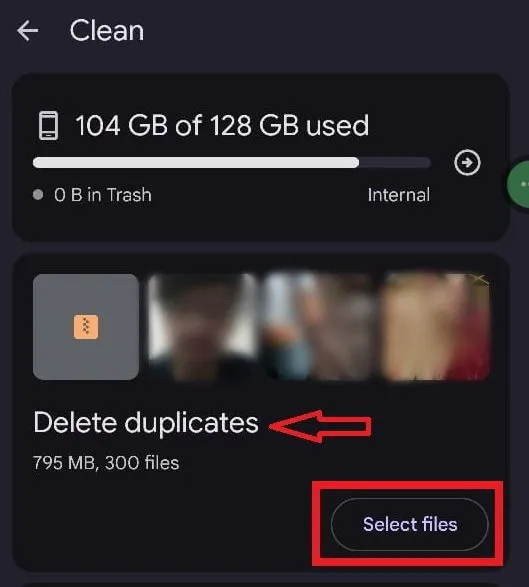
Scorri il contenuto e seleziona le copie delle immagini. Files contrassegna tutti i file originali come Originali . Lasciali stare e seleziona solo le copie.
Tocca l’ opzione Sposta X file nel Cestino . Seleziona solo i file che vuoi davvero spostare nel Cestino. I contenuti eliminati rimarranno nel Cestino per 30 giorni prima di essere eliminati definitivamente. Entro quella finestra di 30 giorni, puoi recuperare le foto duplicate eliminate dal Cestino.
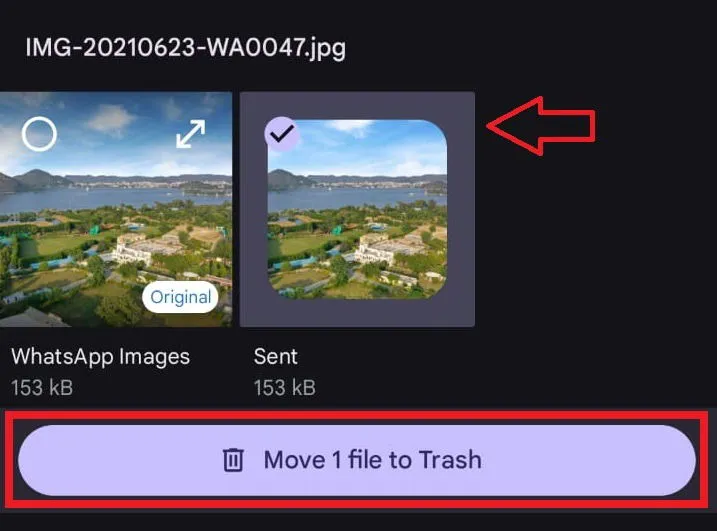
Manualmente nel browser Web
Puoi sempre eliminare manualmente i duplicati in Google Photos tramite il tuo browser web. È più facile cercare tra le foto su un browser web.
Apri Google Photos sul tuo browser e accedi con le tue credenziali. Individua l’ opzione Photos sul pannello sinistro dello schermo. Tocca la scheda Photos per aprire l’elenco di tutte le tue foto.
Scorri tutte le foto nel tuo account. Individua la foto duplicata che vuoi eliminare, passa il mouse sulla miniatura della foto duplicata e clicca sul segno di spunta nell’angolo in alto a sinistra. Assicurati di non selezionare la foto originale e quella duplicata; altrimenti, perderai entrambe le copie.

Dopo aver selezionato le foto duplicate che desideri eliminare dal tuo account Google Foto, tocca l’icona di eliminazione nell’angolo in alto a destra dello schermo per spostare le foto selezionate nel cestino.
Opzione impila foto simili
Google Photos ha lanciato la funzionalità Stack Similar Photos per organizzare la galleria fotografica. Questa funzionalità raggruppa le foto simili in una pila, il che ti aiuterà a trovare i duplicati.
Apri l’app Google Photos sul tuo cellulare e vai alla scheda Photos . Potrebbe essere aperta per impostazione predefinita. Fai clic sull’icona a tre punti nell’angolo in alto a destra dello schermo, quindi attiva l’ opzione Stack similar photos .
Abilitando questa opzione, le foto simili verranno automaticamente raggruppate in una pila. Scorri le foto nella scheda Foto . Le pile di foto sono facilmente identificabili dall’icona a doppio quadrato e dal numero di foto nella pila nell’angolo in alto a destra della miniatura. Tocca l’icona della pila di foto.
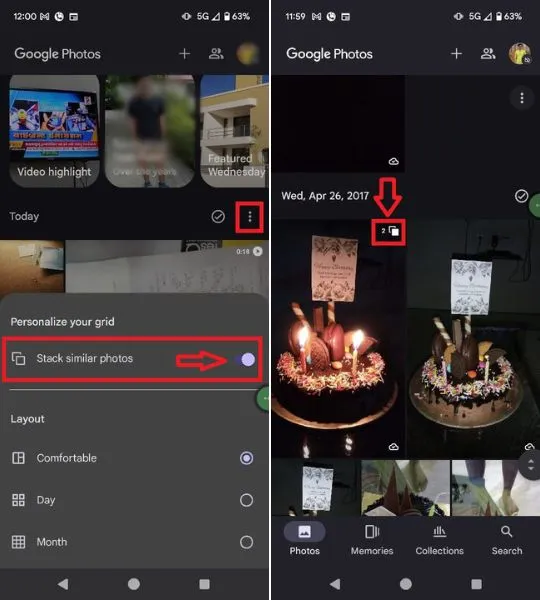
Scorri le foto simili come faresti con qualsiasi altra foto nella tua galleria.
Apri la foto duplicata che vuoi eliminare e tocca il pulsante Elimina nell’angolo in basso a destra dello schermo. Ti verrà data la possibilità di eliminare tutte le foto nella pila o solo la foto corrente. Seleziona l’ opzione Solo foto corrente .
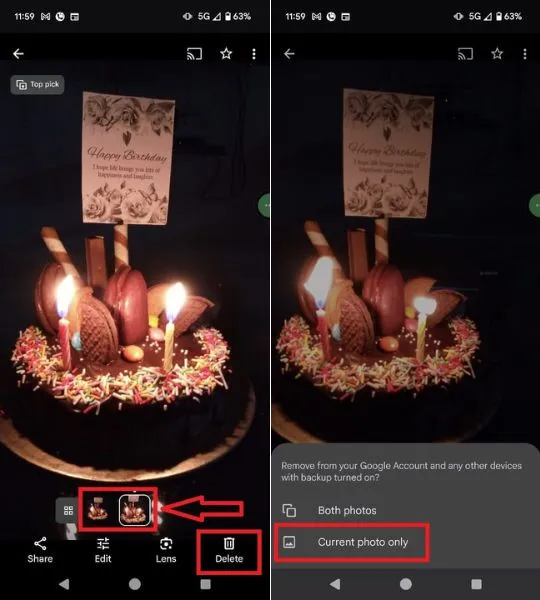
Strumenti di terze parti
I metodi sopra menzionati per trovare ed eliminare i duplicati in Google Photos sono efficaci e facili da eseguire. Tuttavia, se non funzionano per te, ci sono molti strumenti di terze parti.
Lo strumento Cisdem Duplicate Finder è uno di questi utili strumenti di terze parti per eliminare i duplicati in Google Photos. Puoi facilmente scaricare e installare questo strumento su Windows e Mac.
Per trovare ed eliminare i duplicati in Google Photos tramite Cisdem, devi eseguire il backup di Google Photos su un computer. Esegui il backup del contenuto di Google Photos in una cartella e rinomina la cartella Google Photo Backup . Se il contenuto è in formato zip, estrailo.
Apri il software Cisdem sul tuo PC e trascina la cartella Google Photo Backup nel software. Una volta trascinata la cartella, clicca sul pulsante Scansione .
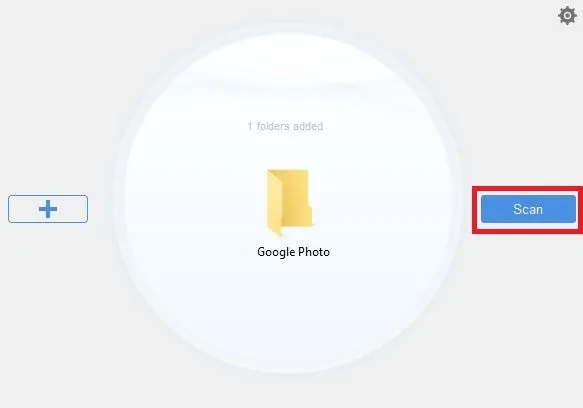
Una volta terminata la scansione, la scheda Immagine simile ti mostrerà foto duplicate e simili dalla cartella. In ogni gruppo di foto, seleziona manualmente la foto che vuoi eliminare, quindi tocca il pulsante Elimina nell’angolo in basso a destra dello schermo.
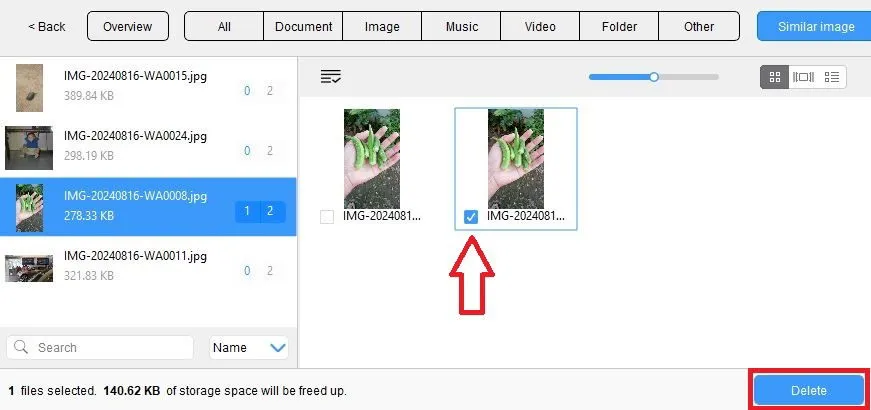
Suggerimenti rapidi per evitare i duplicati in Google Foto
- Controlla attentamente i tuoi caricamenti: esamina ogni foto prima di caricarla su Google Foto e trova tutte le immagini identiche prima di caricarle.
- Disattiva l’impostazione “Backup e sincronizzazione”: se la funzione Backup e sincronizzazione è attiva, potrebbe sincronizzare le foto più volte. Quando modifichi una foto, questa funzione carica automaticamente la foto modificata, creando un duplicato.
- Utilizzare app di terze parti: valutare l’utilizzo di strumenti progettati per identificare e rimuovere le foto duplicate.
- Crea album per eventi specifici: avere album individuali per eventi specifici semplifica la ricerca dei duplicati.
Se non vuoi preoccuparti di eliminare i duplicati in Google Foto, scopri le migliori alternative a Google Foto.
Credito immagine: Unsplash . Tutti gli screenshot sono di Yash Patel.



Lascia un commento