Come trovare e accedere alla cartella degli screenshot di Steam su PC Windows
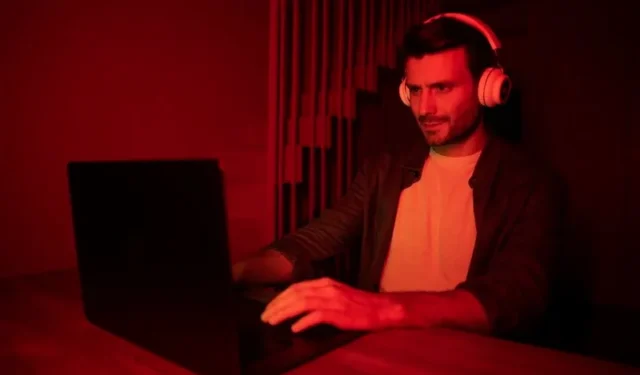
Vuoi scoprire dove vanno e vengono salvati i tuoi screenshot di Steam sul tuo PC Windows? Diamo un’occhiata ai semplici passaggi per individuare i tuoi screenshot e accedervi sul tuo computer.
Catturare screenshot dei tuoi giochi Steam ti dà un ricordo del risultato che hai ottenuto in un gioco particolare. È una registrazione visiva di come sei arrivato fin qui e, naturalmente, una prova delle tue vincite.
Per fare uno screenshot su Steam, puoi semplicemente premere il tasto F12 sulla tastiera di Windows. Scatterà automaticamente una foto della tua attuale visualizzazione dello schermo. La domanda è: dove vanno a finire i tuoi screenshot?
Due modi per accedere ai tuoi screenshot di Steam su PC Windows
Ci sono due modi semplici per trovare la cartella degli screenshot e i file che hai fatto su Steam. Il primo è tramite l’app Steam e il secondo è sul tuo archivio locale.
Passaggi per trovare e localizzare i file degli screenshot di Steam tramite l’app Steam
Tutto quello che devi fare è andare sulla tua app Steam e accedere al tuo account. Nell’angolo in alto, clicca su Visualizza e vai su Screenshot. Clicca sulla casella accanto all’opzione Mostra e seleziona il gioco in cui hai fatto gli screenshot. Clicca su Visualizza libreria online in basso. Si aprirà una nuova cartella. Puoi prendere nota del percorso della directory nella barra degli indirizzi per accedervi la prossima volta.
Come visualizzare la cartella degli screenshot del client Steam tramite l’archiviazione locale di Windows
Per accedere agli screenshot di Steam presenti nel tuo archivio locale, puoi farlo tramite questo percorso di directory: C:\Programmi (x86)\Steam\userdata\<NumeroAccount>\760\remote\<NumeroPartita>\screenshots.
Il numero dell’account è il tuo ID Steam, mentre il numero del gioco rappresenta l’ID dell’applicazione del gioco.
Per accedere alla cartella Steam, vai su C:\Programmi (x86)\Steam.
Modifica della cartella degli screenshot di Steam
Se non ti piace la posizione predefinita in cui vengono salvati gli screenshot, puoi anche cambiare la cartella con quella che preferisci.
Sulla tua app Steam, clicca su Visualizza e vai su Impostazioni. Seleziona In-Game nel menu a sinistra e cerca la cartella Screenshot. Cliccaci sopra e cambia la posizione.
In chiusura
Giocare ai giochi su Steam può essere esaltante e ti dà l’opportunità di migliorare le tue abilità di gioco. Salva queste schermate di gioco e porta con te quanti più ricordi possibile.



Lascia un commento