Come riempire il testo con l’immagine in Photoshop

Photoshop ha molti trucchi che chiunque può usare per realizzare delle fantastiche opere d’arte. Con questi suggerimenti, qualsiasi opera d’arte può sembrare eccezionale. Ciò consente un livello di unicità possibile per qualsiasi lavoro. Imparare a inserire un’immagine nel testo usando Photoshop è molto utile. È la versione digitale della realizzazione di un collage fotografico su parole ritagliate in legno o altro materiale.
Come riempire il testo con l’immagine in Photoshop
L’inserimento di un’immagine nel testo in Photoshop può essere un modo espressivo di scrivere. Potrebbe essere l’immagine di una valle assolata nelle parole sunshine o happy o qualsiasi parola che lo ricordi. Questo metodo per inserire l’immagine nel testo è abbastanza facile da fare e da ricordare.
- Scegli un’immagine
- Scegli il testo
- Ordine dei livelli
- Crea una maschera di ritaglio
- Apporta le modifiche
- Apporta altri miglioramenti
- Salva
1] Scegli un’immagine
Questo passaggio può sembrare semplice, tuttavia è molto importante. L’immagine migliorerà il testo e una buona immagine farà una dichiarazione molto migliore. Trova un’immagine che metta in risalto il testo, ad esempio utilizzando una scena di spiaggia nel testo Vacanza. Puoi trovare immagini su siti Web attendibili oppure puoi scattare le tue foto con la fotocamera, quindi digitalizzarle e aggiungerle al testo in Photoshop. Puoi usare un’immagine o creare un collage e poi aggiungerlo al testo.
2] Scegli il testo
Anche la scelta del testo appropriato è molto importante. È importante utilizzare un testo che faccia apparire correttamente l’immagine. Usa un testo in grassetto forte che servirà come base adeguata in modo che venga mostrata una parte maggiore dell’immagine.
3] Ordine dei livelli
Quando l’immagine è stata inserita in Photoshop, andrà su un livello a sé stante. Quando il testo è scritto, andrà anche su uno strato a sé stante. Affinché il passaggio successivo funzioni, le immagini devono trovarsi sopra il testo. Se il livello dell’immagine si trova sotto il livello del testo, puoi semplicemente fare clic su di esso e trascinarlo sopra il livello del testo. È anche una buona pratica posizionare l’immagine sopra il testo sulla tela, in questo modo non scomparirà quando viene creata la maschera di ritaglio. Quando tutto è in ordine, passa al passaggio successivo.
4] Crea una maschera di ritaglio
Ora che l’immagine è sopra il testo, è il momento di creare la maschera di ritaglio.
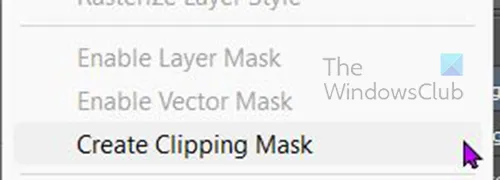
Per creare la maschera di ritaglio, fai clic con il pulsante destro del mouse sull’immagine e scegli Crea maschera di ritaglio.

L’immagine scomparirà e andrà nel testo. dovresti essere in grado di vedere l’immagine all’interno del testo. se non riesci a vedere l’immagine, significa che l’immagine potrebbe essere nascosta negli angoli, potresti dover trascinare il testo finché non vedi l’immagine. puoi anche fare clic con il pulsante destro del mouse sul livello dell’immagine e scegliere Rilascia maschera di ritaglio, quindi posiziona meglio l’immagine sul testo, quindi fai clic con il pulsante destro del mouse e Crea maschera di ritaglio.
5] Effettuare le regolazioni
Puoi ancora apportare modifiche all’immagine tenendola e posizionandola all’interno del testo. sposta l’immagine all’interno del testo in modo da visualizzare le parti migliori dell’immagine all’interno del testo. se non sei soddisfatto dell’immagine o del testo, puoi apportare modifiche al test senza rilasciare la maschera di ritaglio. Basta usare lo strumento di testo e selezionare il testo, quindi scorrere i testi fino a trovarne uno soddisfacente. Per cambiare l’immagine dovrai rilasciare la maschera di ritaglio, quindi modificare l’immagine e quindi ripetere la maschera di ritaglio.
6] Apporta altri miglioramenti
Puoi migliorare l’aspetto dell’opera d’arte apportando alcune aggiunte. Lo sfondo può essere caricato, un tratto aggiunto al testo e un’ombreggiatura aggiunta al testo.

Questa è l’opera d’arte finita con uno sfondo sfumato, un’ombra esterna, un cuscino in rilievo e un tratto.
Quando tutte le regolazioni sono state finalizzate, seleziona entrambi i livelli e fai clic sull’icona Collega livelli nella parte inferiore del pannello dei livelli.
Come mettere un’immagine in testo in Photoshop?
I passaggi coinvolti sono:
- Posiziona l’immagine in Photoshop
- Scrivi il testo
- Assicurati che l’immagine sia sopra il testo
- Fai clic con il tasto destro sul testo e scegli Crea maschera di ritaglio
Puoi riempire il testo con un’immagine in Photoshop?
È possibile riempire il testo con un’immagine in Photoshop. Dovresti suddividere il testo in modo che ogni lettera si trovi su un livello diverso, assicurarti che l’immagine corrispondente sia sopra ogni livello, quindi fare clic con il pulsante destro del mouse sulle immagini corrispondenti e scegliere Crea maschera di ritaglio.





Lascia un commento