Come compilare un modulo PDF in Adobe Acrobat
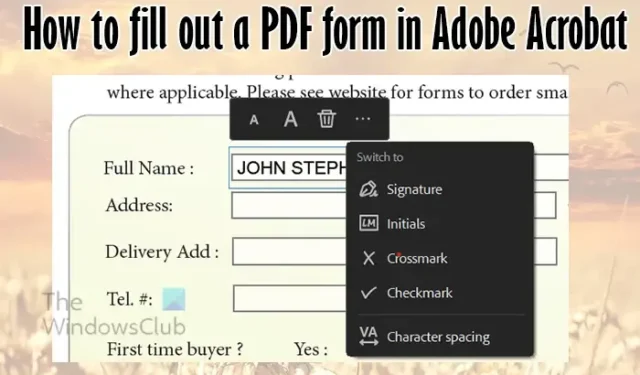
Potresti aver creato un modulo PDF o una tabella e averlo salvato e ora desideri compilarlo senza stamparlo prima. In questo post ti mostreremo come compilare un modulo PDF in Adobe Acrobat . Ti mostreremo anche come compilare le normali tabelle PDF.

Come compilare un modulo PDF in Adobe Acrobat
Quando ricevi un modulo PDF o se ne crei uno, potresti averlo salvato come PDF (Stampa). Potresti volerlo compilare digitalmente per inserire le informazioni in modo ordinato.
Compilando il modulo di stampa PDF
Un modulo di stampa PDF è un modulo creato ed esportato per la stampa. Ha poco o nessun elemento interattivo. L’utente dovrà quindi stampare il modulo e compilarlo oppure, se sa come, può compilare il modulo digitalmente e inviarlo tramite e-mail o stamparlo.
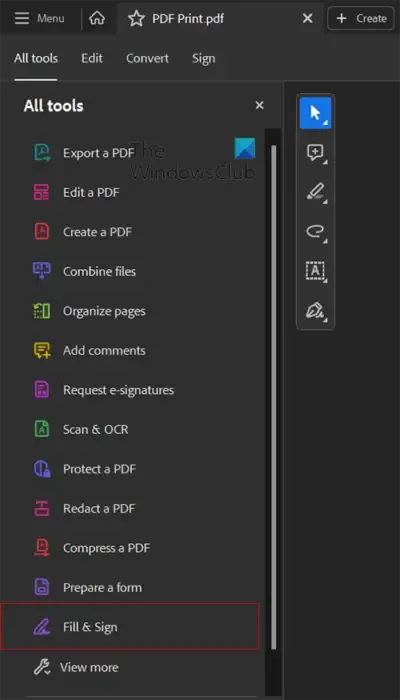
Per compilare un modulo PDF, aprilo, quindi vai al pannello di sinistra e fai clic su Compila e firma . Se il tuo PDF è stato salvato come PDF interattivo con campi modulo per i dati, non sarebbe necessario fare clic sul pulsante Compila e firma .
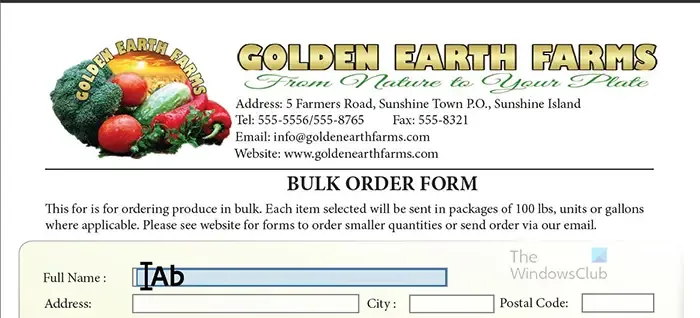
Quando fai clic su Compila e firma, noterai che il cursore viene modificato per consentirti di digitare qualsiasi spazio. Adobe Reader preleverà lo spazio che può compilare nel campo del modulo. Se devi scrivere in un’area non designata, puoi comunque fare clic e quindi scrivere.
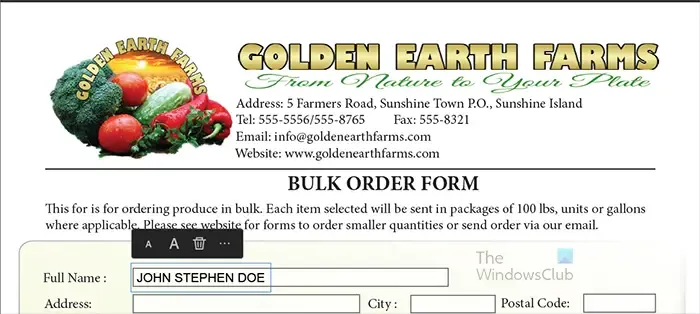
Potrai aumentare o diminuire la dimensione del carattere facendo clic su A . La A più grande aumenterà la dimensione del carattere, mentre la A più piccola la diminuirà. È possibile eliminare il carattere premendo l’ icona del cestino .
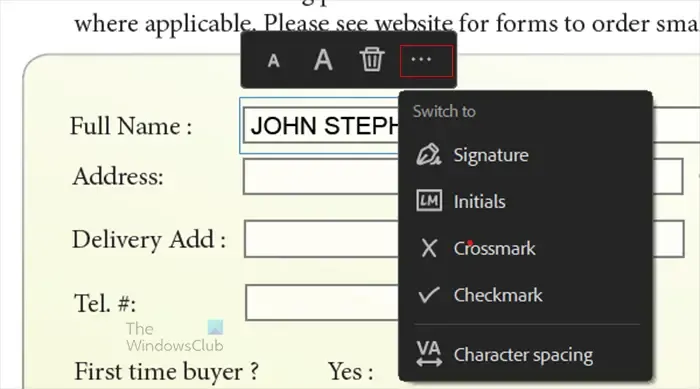
Puoi scegliere cosa vuoi digitare nel campo facendo clic sui tre punti. Fai clic sui tre punti e vedrai apparire un menu a discesa.

È possibile prendere appunti su altre parti del modulo PDF che non dispongono del campo modulo specificato. Noterai che il cursore ti consentirà di fare clic e digitare quasi ovunque.
Un aspetto positivo della compilazione digitale del modulo è che durante la digitazione, Acrobat Reader ricorderà e suggerirà quando ti sposti in un altro campo e inizi a digitare. Se ripeti le stesse cose, ti verranno suggerite e potrai semplicemente fare clic per compilarle.
Riempimento dei pulsanti di opzione

Se hai dei pulsanti di opzione da riempire, passa il mouse sopra di essi mentre sei in modalità di digitazione e apparirà un punto nero. Fare clic sul pulsante di opzione e verrà riempito. Tieni presente che potrai riempire due pulsanti di opzione, quindi assicurati di riempire solo quello che desideri per la domanda.
Compilazione delle caselle di controllo
Quando vuoi riempire le caselle di controllo, puoi fare clic sulla casella di controllo mentre sei in modalità di scrittura.
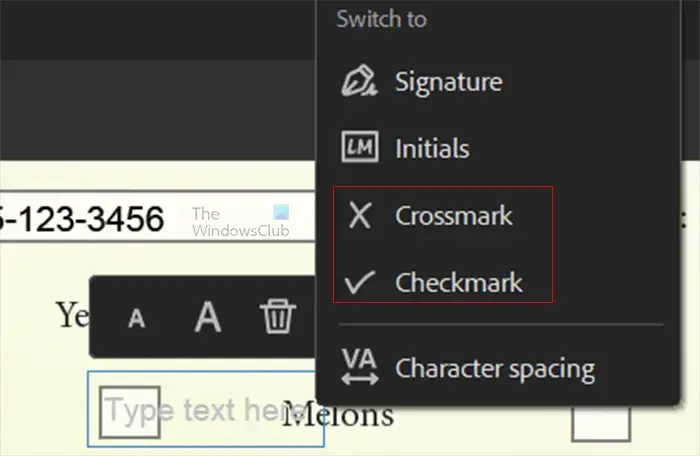
Dovresti quindi fare clic sui tre punti e verrà visualizzato il menu a discesa. Puoi quindi scegliere un segno di spunta o una X per riempire la casella di controllo)
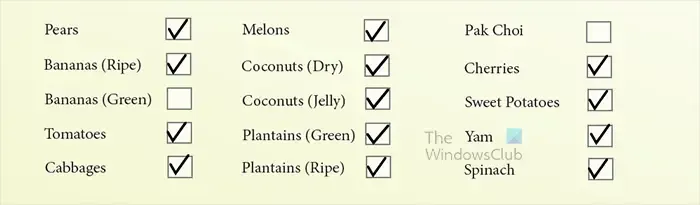
Qualunque sia il riempimento utilizzato per la casella di controllo, sarà quello predefinito per tutte le altre caselle di controllo. Se il riempimento è troppo grande puoi ridurne le dimensioni, quindi puoi anche fare clic su di esso e trascinarlo per adattarlo al centro della casella di controllo.
Compila il campo Firma
Quando arrivi al campo della firma, puoi fare clic sul campo della firma.
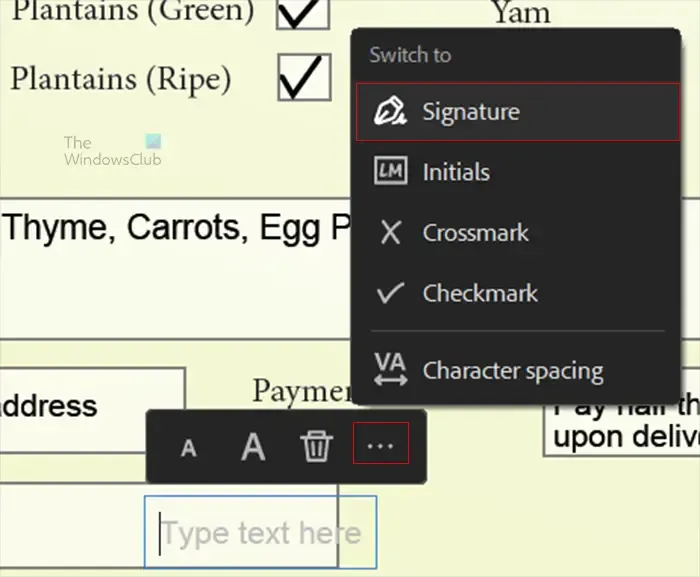
Apparirà l’opzione di testo; quindi fai clic sui tre punti e dal menu a discesa scegli Firma. Quindi segui i passaggi per creare una firma o aggiungerne una salvata.
Aggiunta di testo ad aree non di testo

Mentre compili il modulo, potresti dover aggiungere istruzioni o altro testo negli spazi in cui non è previsto alcun campo. Puoi utilizzare lo stesso cursore di testo, fare clic su qualsiasi spazio nel modulo e digitare.
Se hai un modulo InDesign che hai creato per un PDF interattivo e desideri salvarlo come stampa PDF, dovrai apportare alcune modifiche alle opzioni. Se salvi senza modifiche, il modulo uscirà con le parole ma nessun campo per raccogliere i dati. L’utente sarà ancora in grado di scrivere, ma non sarà così pulito perché non ci sono campi per i dati.
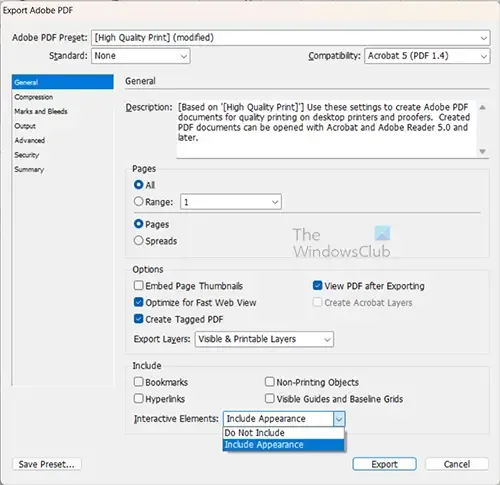
Per aggiungere aree di campo designate affinché le persone possano digitare o scrivere, scegliere Includi aspetto nell’opzione Elementi interattivi quando si esporta come stampa PDF. Ciò consentirà la visualizzazione di campi di testo, pulsanti, caselle combinate, caselle di controllo e altri elementi. Puoi rimuovere i pulsanti in InDesign prima di salvarli come stampa PDF. Tieni presente che i tuoi siti Web con collegamenti ipertestuali continueranno a funzionare nella stampa PDF.
Se non desideri includere l’aspetto degli elementi interattivi nella stampa PDF, puoi creare righe, riquadri o altri elementi che si troveranno nel modulo affinché l’utente possa compilare. Saresti sicuro di non renderli interattivi in InDesign. Quindi rimuoveresti anche i pulsanti. Dovresti quindi salvarlo in InDesign come versione stampata del modulo. Dovresti quindi esportare come stampa PDF. L’utente può stampare e compilare, oppure compilare sul proprio computer e inviare un’e-mail, oppure stampare e inviarti.
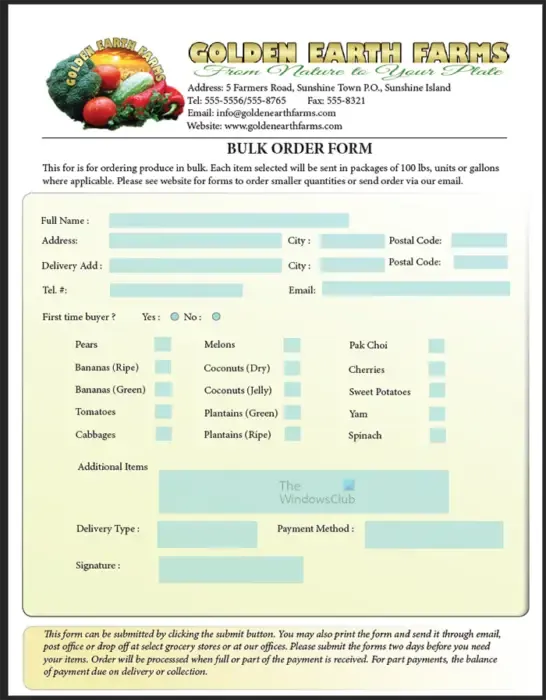
Questo è un modulo PDF creato appositamente per essere un PDF interattivo, ma è stato salvato come stampa PDF. Ti verranno mostrati i passaggi per compilare il modulo. Tieni presente che una stampa PDF è come un PDF piatto rispetto a un PDF interattivo. Tieni però presente che puoi comunque compilare il modulo.
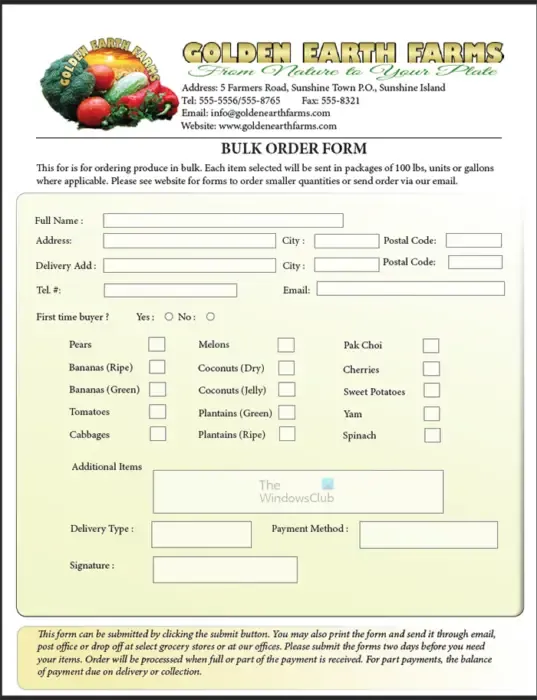
Puoi rendere i campi che non hanno colore al loro interno, potresti semplicemente rendere lo spazio bianco in modo che mostri meglio il testo nero. Il modulo precedente ha modificato i campi in bianco semplice con un tratto grigio.
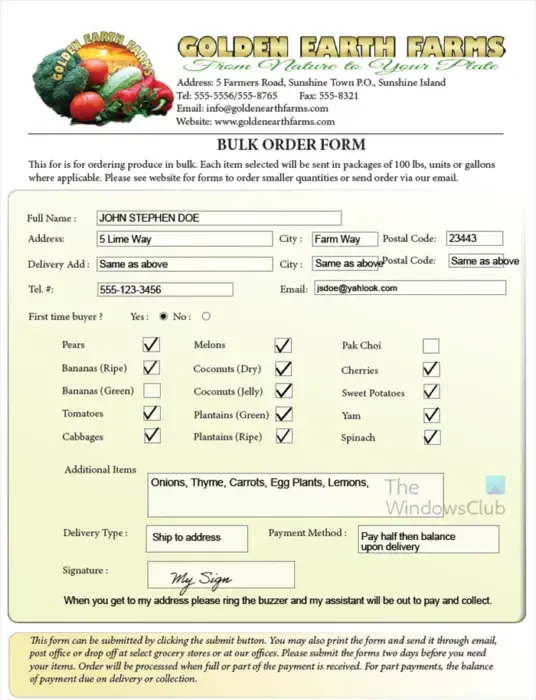
Questa è una tabella di stampa PDF completata compilata in Adobe Acrobat.
Come compilare una tabella PDF in Adobe Acrobat
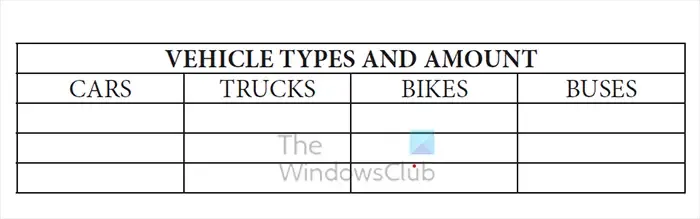
Se hai una tabella PDF che desideri compilare senza stamparla, puoi farlo in Adobe Acrobat Reader.
Per compilare la tabella utilizzeresti lo stesso metodo Compila e firma come faresti con un modulo PDF non interattivo.
Apri la tabella in Acrobat Reader, quindi vai al pannello di sinistra e fai clic su Compila e firma .
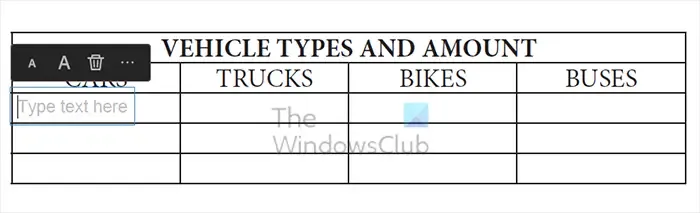
Quando viene visualizzato il cursore del testo, fare clic nelle celle della tabella e digitare il contenuto. La cosa bella è che puoi premere Tab per passare a una nuova cella nella tabella.
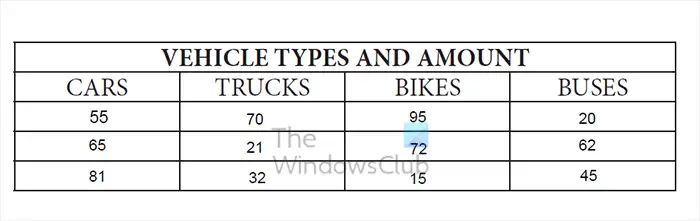
Questa è la tabella che è stata compilata. Puoi scegliere di salvare la tabella per il tuo scopo o inviarla via e-mail. Puoi anche scegliere di stampare la tabella.
Come compilare un normale documento PDF in Adobe Acrobat
Ora che sai come compilare i PDF salvati per la stampa e che non hanno campi interattivi designati, puoi digitare facilmente su un normale documento PDF. Questo documento sarebbe un documento PDF che non è stato creato appositamente per essere compilato. Tuttavia, potresti voler aggiungere del testo. Tieni presente che potrebbe trattarsi di un PDF non tabella, non formato e privo di campi. Utilizzeresti lo stesso principio per aggiungere testo al documento PDF.
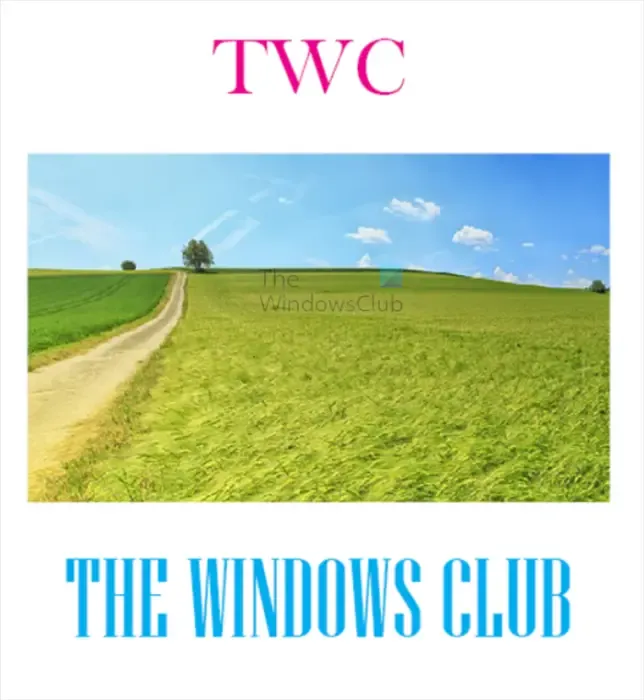
Questo è un normale documento PDF che non è stato creato per essere compilato; tuttavia, puoi ancora digitarlo.
Vai al pannello di sinistra e seleziona Compila e firma quindi, con il cursore modificato in tipo abilitato, fai clic sul PDF e digita. La casella di testo si estenderà automaticamente per contenere il testo digitato.
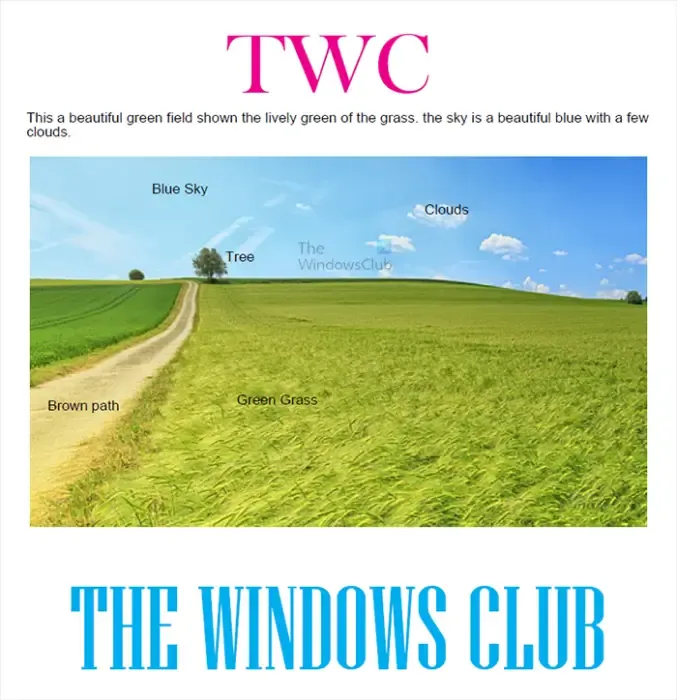
Questo è il PDF a cui è stato aggiunto del testo utilizzando Compila e firma.
Come posso modificare un documento PDF in Acrobat?
I moduli PDF possono essere modificati se hai Acrobat Pro sul tuo computer. Modificare un documento PDF significa modificare il contenuto del documento PDF. Se disponi di Acrobat Pro, apri il documento PDF, quindi vai al pannello di sinistra e fai clic su Modifica un PDF.
Come posso creare un modulo PDF compilabile?
Per creare un modulo PDF compilabile è possibile utilizzare InDesign per creare il modulo. Dovresti aggiungere campi e utilizzare la funzione interattiva di InDesign per rendere interattivi i campi. Una volta terminata la creazione del modulo, è necessario esportarlo come PDF interattivo. Il salvataggio come PDF interattivo consente agli utenti di compilare facilmente il modulo senza dover utilizzare l’opzione Compila e firma.



Lascia un commento