Come sfumare le immagini e renderle sbiadite in GIMP

GNU Image Manipulation Program è un software di manipolazione delle immagini open source gratuito, GIMP ha caratteristiche e strumenti che lo rendono un feroce concorrente con alcuni software di manipolazione delle immagini di fascia alta a pagamento. Con le numerose funzionalità e strumenti disponibili per gli utenti di GIMP è facile imparare a dissolvere le immagini e renderle sbiadite in GIMP .
Come sfumare le immagini e renderle sbiadite in GIMP
Far sembrare le immagini sbiadite è uno stile che può suscitare interesse, soprattutto se fatto con le immagini giuste. L’effetto sbiadito viene creato rendendo i colori più chiari. Chi avrebbe mai pensato che schiarire un colore potesse renderlo attraente? Bene, questo articolo esaminerà i passaggi dell’utilizzo di GIMP per eseguire l’effetto sbiadito su un’immagine.
- Posiziona l’immagine in GIMP
- Regola la saturazione della tonalità
- Salva il file di lavoro
- Esporta una copia appiattita
1] Posiziona l’immagine in GIMP
Il primo passo per ottenere l’effetto sbiadito su un’immagine in GIMP è posizionare l’immagine in GIMP. Ci sono alcuni modi per posizionare l’immagine in GIMP.
- Puoi trovare la posizione dell’immagine sul tuo dispositivo, quindi fare clic con il pulsante destro del mouse sull’immagine e scegliere Apri con GIMP. L’immagine si aprirà in GIMP proprio come uno sfondo e non su una tela.
- Puoi anche aprire l’immagine in GIMP aprendo GIMP e quindi creando una nuova tela andando su File quindi su Nuovo per aprire la finestra di dialogo Nuova immagine. Scegli le impostazioni che desideri per la tua nuova immagine, quindi premi Ok per creare la tela. Ora puoi aggiungere l’immagine per il lavaggio sulla tela creata. Per aggiungere l’immagine vai su File quindi su Apri per aprire la finestra Aggiungi immagine. Cerca l’immagine e selezionala e fai clic su Apri . L’immagine verrà aperta come documento separato. Puoi semplicemente fare clic su di esso e trascinarlo sulla tela che hai creato.
- Il prossimo modo in cui puoi inserire un’immagine in GIMP è seguire il modo precedente per creare una tela bianca. Quindi vai alla posizione dell’immagine sul tuo dispositivo. Fare clic sull’immagine, quindi trascinarla in GIMP e posizionarla sulla tela bianca.

Questa è l’immagine originale su cui verrà eseguito l’effetto sbiadito.
2] Regola la tonalità e la saturazione
Il prossimo passo è regolare la tonalità e la saturazione dell’immagine che hai inserito in GIMP.
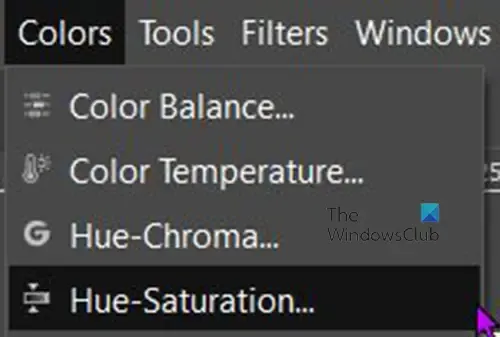
Per regolare la saturazione dell’immagine vai alla barra dei menu in alto e premi Colore quindi premi Tonalità-saturazione .
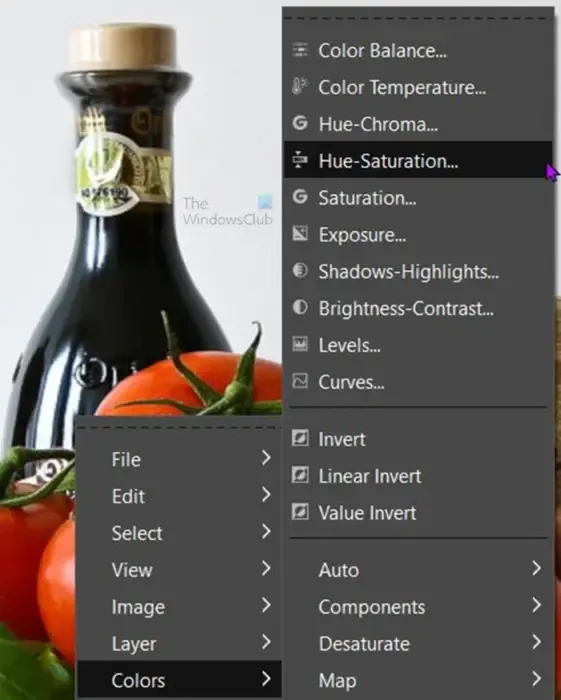
Un’altra opzione per ottenere la saturazione della tonalità è fare clic con il pulsante destro del mouse sull’immagine. Apparirà un menu, fai clic su Colore, quindi fai clic su Tonalità-saturazione .

Si aprirà la casella delle opzioni Tonalità-saturazione per apportare modifiche. Vedrai sei colori su cui puoi fare clic se desideri regolare la saturazione della tonalità per un colore specifico. Se non si fa clic su un colore specifico, verranno regolati i colori generali.
Ora devi regolare il dispositivo di scorrimento per Luminosità . Fare clic sul cursore Luminosità e trascinarlo verso destra per schiarire l’immagine. Assicurati che l’opzione Anteprima sia selezionata in modo da poter vedere le modifiche mentre sposti il cursore.
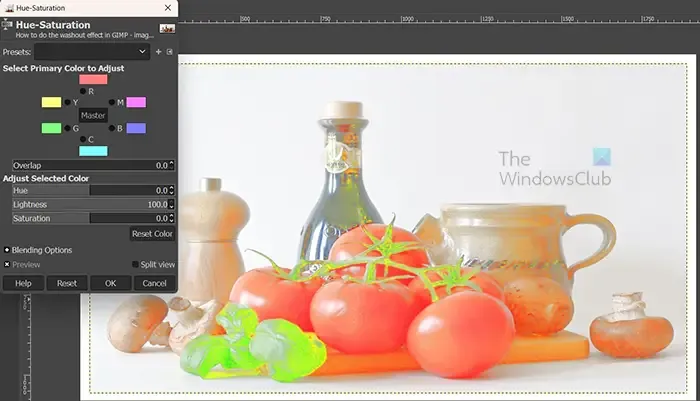
Più vai a destra, più sbiadita diventerà l’immagine. L’effetto richiederà più o meno luminosità a seconda dell’immagine utilizzata.

Se vuoi vedere un confronto fianco a fianco tra l’aspetto dell’immagine prima che vengano apportate le regolazioni, seleziona l’ opzione Vista divisa . Vedrai l’immagine divisa in due con una sezione che rimane invariata e una sezione che è l’area attiva. Non preoccuparti quando esci dalle opzioni di saturazione della tonalità o deselezioni l’opzione Vista divisa, le modifiche verranno apportate all’immagine completa. l’opzione Vista divisa non è disponibile nemmeno in alcuni software a pagamento. La vista divisa è una funzionalità molto utile in GIMP.
Quando sei soddisfatto dei risultati, premi Ok per chiudere la finestra delle opzioni di saturazione della tonalità e mantenere le modifiche. È inoltre possibile premere Ripristina colore se si desidera ripristinare le impostazioni predefinite dei colori.

Questa è l’immagine che sembra sbiadita.
3] Salva il file di lavoro
È possibile salvare l’immagine in modo da poterla modificare in un secondo momento. Per salvare l’immagine come file GIMP modificabile, vai su File , quindi su Salva come . Scegli una posizione in cui desideri salvare e assegna un nome al file, quindi premi Salva .
4] Esporta una copia appiattita
Potresti voler condividere l’immagine sbiadita, usarla su un sito Web, stamparla o condividerla su supporti digitali. Ciò significa che vorrai appiattire l’immagine. per appiattire l’immagine e salvarla in un formato facile da condividere, vai su File quindi Esporta come o premi Maiusc + Ctrl + E . Si aprirà la finestra Esporta immagine. Scegli un nome file e una posizione e premi Esporta .
Come faccio a far sembrare sbiadita un’immagine in GIMP?
Rendere sbiadita un’immagine in GIMP è abbastanza semplice, basta seguire i passaggi seguenti.
- Posiziona l’immagine in GIMP
- Fare clic con il tasto destro sull’immagine, quindi selezionare Colore, quindi Tonalità-saturazione
- Quando viene visualizzata la finestra delle opzioni Tonalità-saturazione, fare clic e trascinare il cursore Luminosità verso destra
- Quando il colore dell’immagine raggiunge un livello soddisfacente, fare clic su OK per mantenere le impostazioni e chiudere la finestra delle opzioni Tonalità-saturazione
Posso salvare le impostazioni di saturazione della tonalità per un uso futuro?
Se desideri che le impostazioni di saturazione della tonalità sfumate che hai appena eseguito siano disponibili come preimpostazione, fai clic sul simbolo + accanto alla finestra Predefinito nella finestra delle opzioni di saturazione della tonalità. Si aprirà la finestra Salva impostazioni come preset denominato . Assegna un nome all’impostazione, quindi premi Ok. La preimpostazione sarà disponibile nella casella a discesa delle preimpostazioni la prossima volta che utilizzerai la saturazione della tonalità.



Lascia un commento