Come ripristinare le impostazioni di fabbrica di Windows 11 rimuovendo tutto
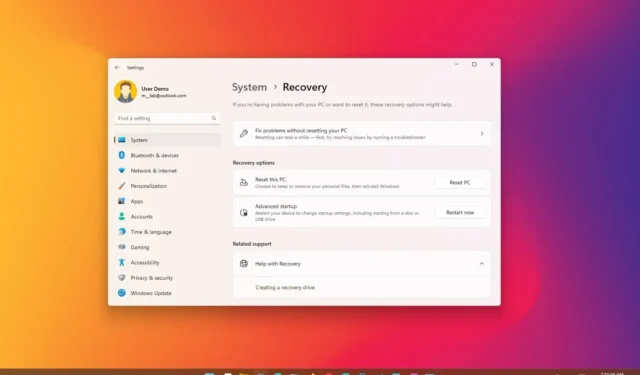
È possibile utilizzare la funzione “Ripristina questo PC” per cancellare il disco rigido e reinstallare Windows 11 22H2 o versione 21H2 se si prevede di disattivare il computer, il dispositivo non funziona correttamente, si desidera velocizzare il sistema o riparare i problemi di batteria e app.
Su Windows 11 , la funzione “Ripristina questo PC” consente di ripristinare rapidamente un computer alle impostazioni di fabbrica utilizzando i file locali o scaricando una nuova copia del sistema operativo dal cloud, assicurando che le impostazioni, i file e le applicazioni vengano cancellati oltre recupero.
Questa guida ti insegnerà i passaggi per utilizzare la funzione “Ripristina questo PC” per reinstallare Windows 11 senza conservare i tuoi file dopo un aggiornamento se il dispositivo ha problemi o hai a che fare con app o problemi di configurazione del sistema.
Ripristino delle impostazioni di fabbrica di Windows 11 con reinstallazione locale
Per ripristinare le impostazioni di fabbrica di Windows 11 (cancellando tutto), segui questi passaggi:
-
Apri Impostazioni su Windows 11.
-
Fare clic su Sistema .
-
Fare clic sulla scheda Recupero .

-
Nella sezione “Opzioni di ripristino”, fai clic sul pulsante Ripristina PC nell’impostazione “Ripristina questo PC”.
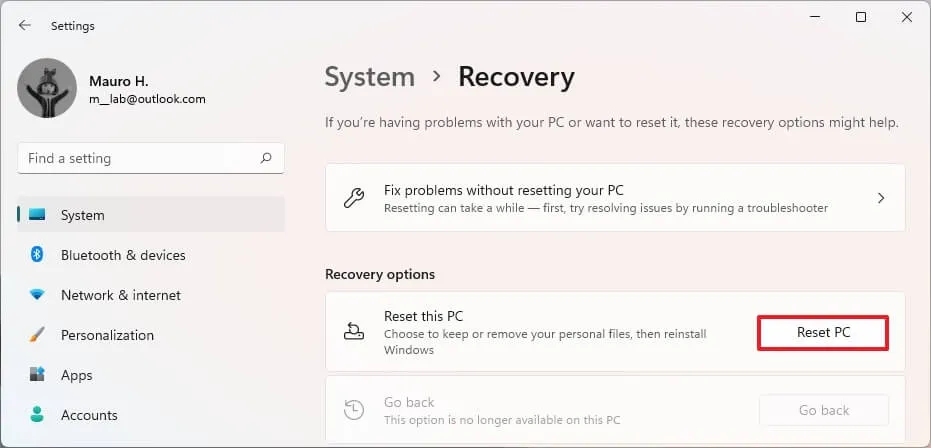
-
Fare clic sull’opzione Rimuovi tutto .
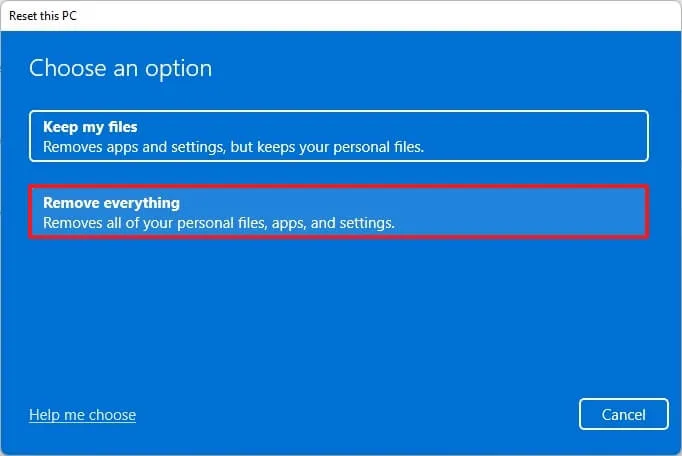
-
Seleziona l’ opzione “Reinstallazione locale” per utilizzare l’immagine locale per reinstallare Windows 11, rimuovendo tutto sul computer.
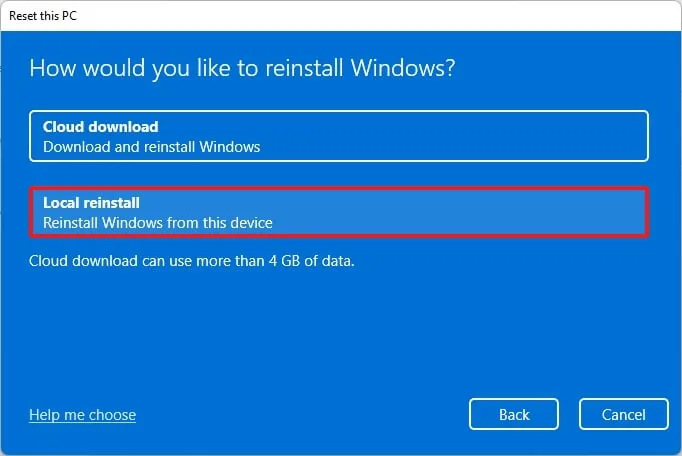
-
Fare clic sul pulsante Avanti .
-
Fare clic sul pulsante Reimposta .

Una volta completati i passaggi, la funzione ripristinerà Windows 11 utilizzando l’immagine disponibile localmente, cancellando tutto sul disco rigido, inclusi file, impostazioni e app.
Ripristino delle impostazioni di fabbrica di Windows 11 con download da cloud
Per reimpostare il tuo computer Windows 11 con l’opzione “download cloud” senza conservare i tuoi file, segui questi passaggi:
-
Apri Impostazioni .
-
Fare clic su Sistema .
-
Fare clic sulla scheda Recupero .
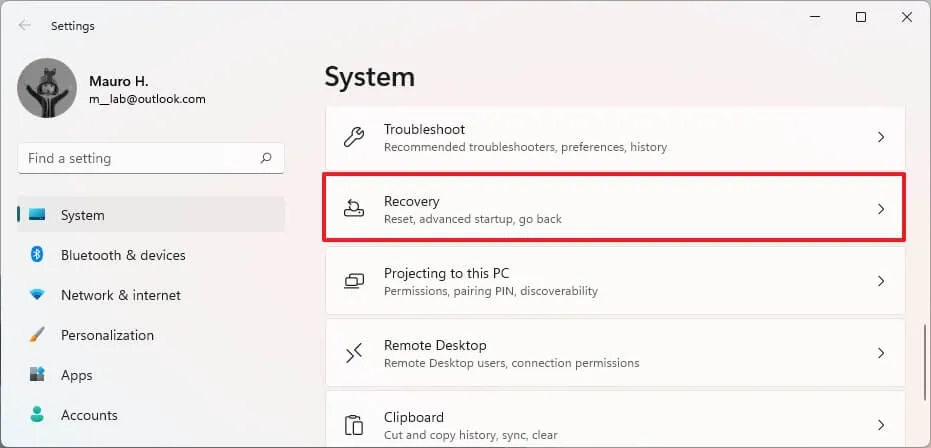
-
Nella sezione “Opzioni di ripristino”, fai clic sul pulsante Ripristina PC nell’impostazione “Ripristina questo PC”.
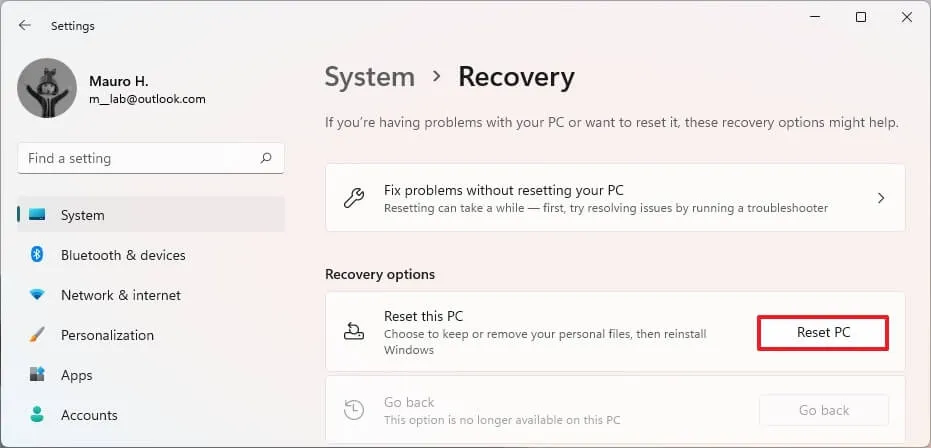
-
Fai clic sull’opzione “Rimuovi tutto” .
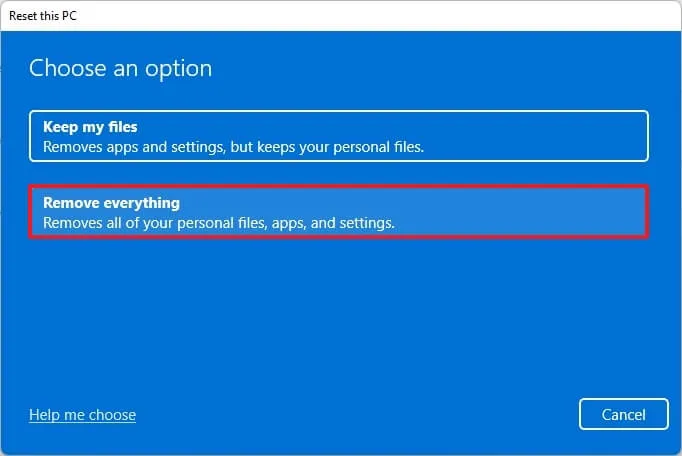
-
Seleziona l’ opzione “Download dal cloud” per scaricare una nuova copia di Windows 11.
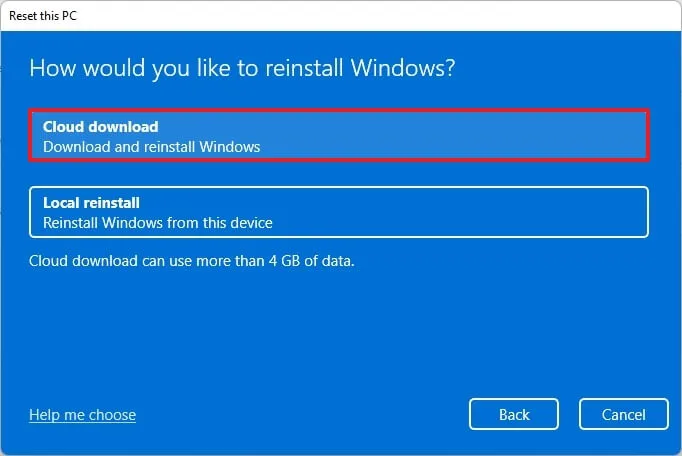
-
(Facoltativo) Fai clic sull’opzione Modifica impostazioni se prevedi di regalare o vendere il dispositivo.
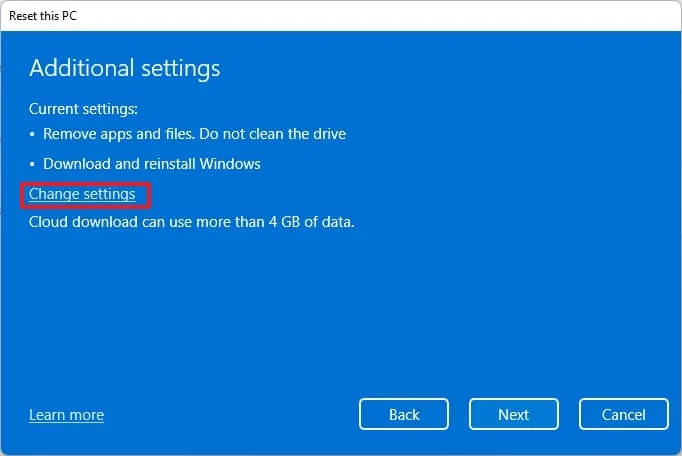
-
Attiva l’ interruttore a levetta Pulisci dati per cancellare in modo sicuro tutte le unità. (Questo potrebbe richiedere molto tempo.)

-
Fare clic sul pulsante Conferma .
-
Fare clic sul pulsante Avanti .
-
Fare clic sul pulsante Reimposta .
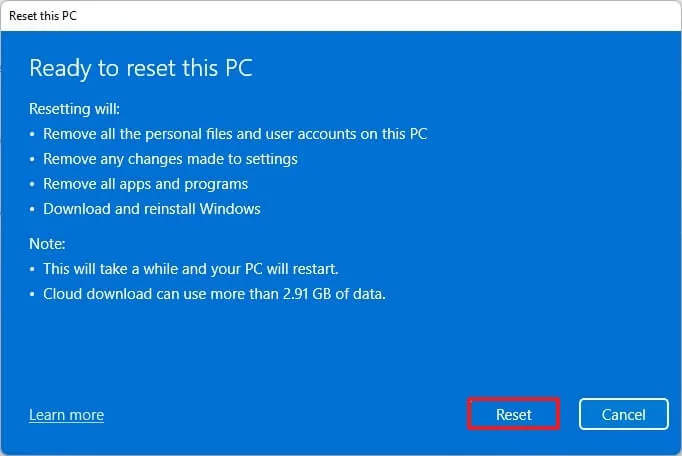
Dopo aver completato i passaggi, una nuova immagine della stessa versione di Windows 11 installata sul tuo computer verrà scaricata e utilizzata per ripristinare il dispositivo, rimuovendo tutto sul disco rigido.
Ripristino delle impostazioni di fabbrica di Windows 11 dall’avvio (BIOS)
Per reimpostare Windows 11 dall’avvio utilizzando la reinstallazione locale o il download dal cloud, procedi nel seguente modo:
-
Avvia il computer.
-
Subito dopo il POST (Power-On Self-Test), premere nuovamente il pulsante di accensione per spegnere.
-
Ripetere i passaggi 1 e 2 due volte e, al terzo riavvio, il sistema operativo dovrebbe accedere all’ambiente ripristino Windows (Windows RE).
Nota rapida: Windows 11 include diversi modi per aprire le impostazioni di avvio avanzate. Se non riesci ad accedere all’ambiente di recupero, prova queste altre opzioni .
-
Fare clic sul pulsante Opzioni avanzate .
-
Fare clic su Risoluzione dei problemi .
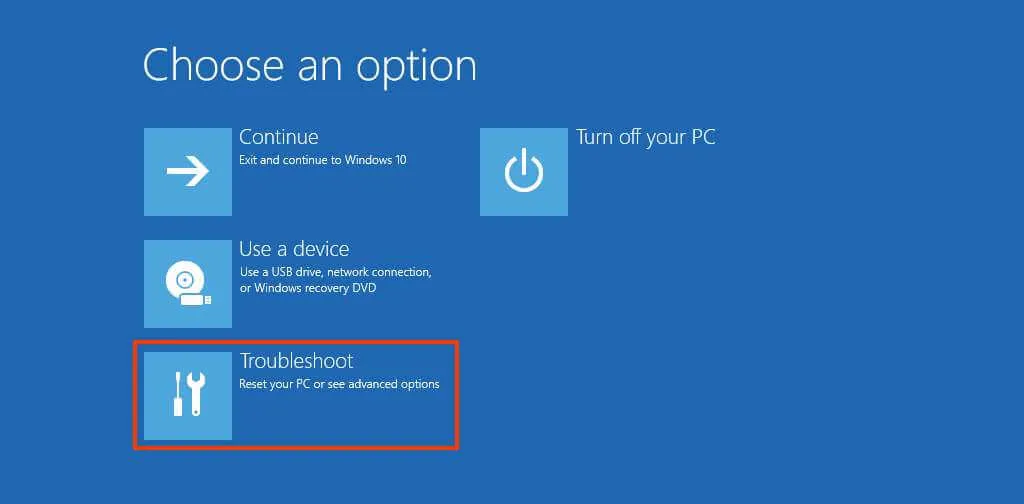
-
Fai clic sull’opzione “Ripristina questo PC” .
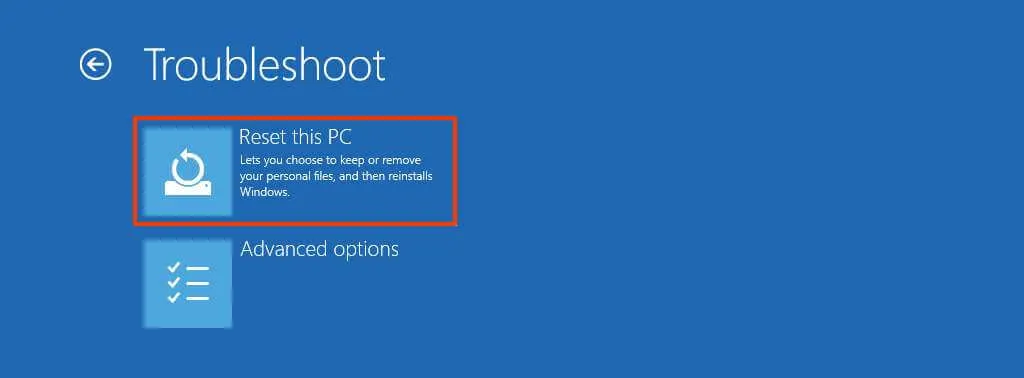
-
Seleziona l’ opzione “Rimuovi tutto” per cancellare il disco rigido e reinstallare una nuova copia di Windows 11.
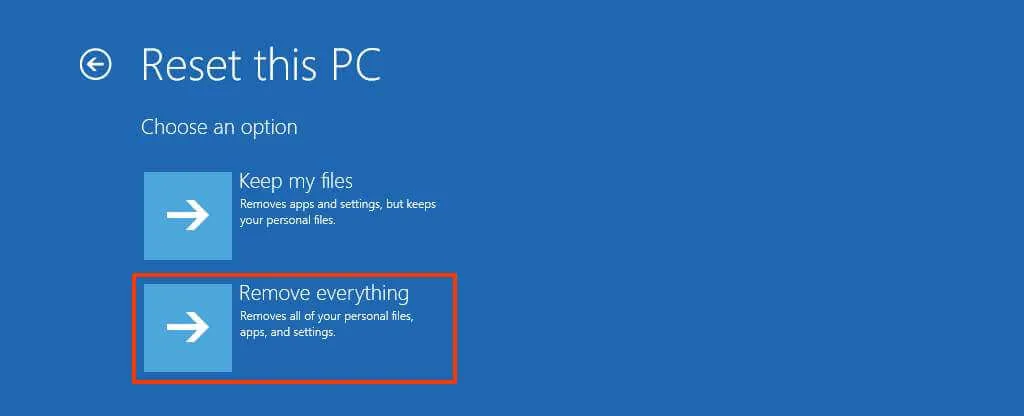
-
Fai clic sull’opzione “Rimuovi solo i miei file” se prevedi di mantenere il dispositivo. Oppure seleziona l’ opzione “Pulisci completamente l’unità” se prevedi di sbarazzarti del dispositivo.
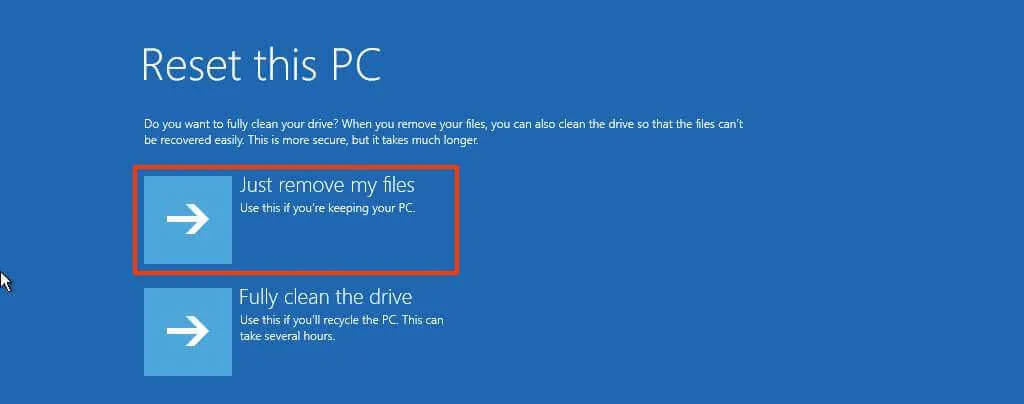
-
Seleziona l’ opzione “Download dal cloud” per riscaricare Windows 11 invece di utilizzare l’immagine disponibile. (Se preferisci utilizzare l’immagine locale, seleziona l’ opzione “Reinstallazione locale” .)
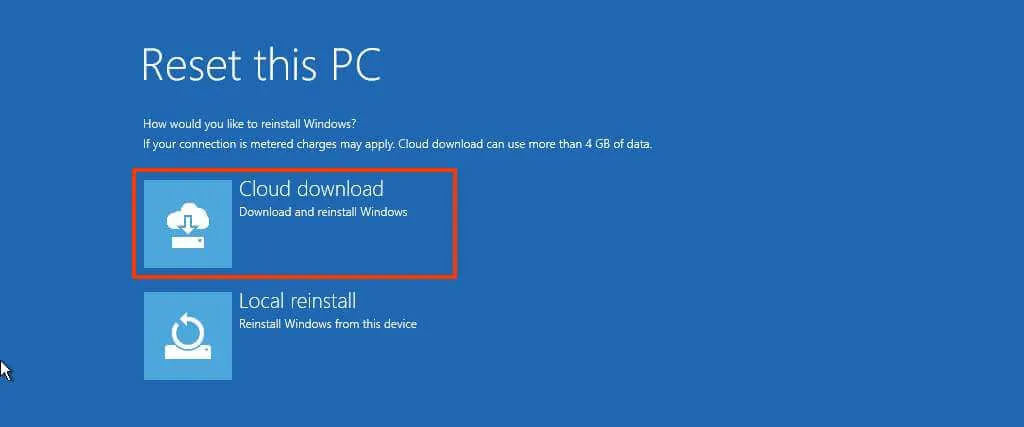
-
Fare clic sul pulsante Reimposta .
Una volta completati i passaggi, la funzione ripristinerà il computer alle impostazioni predefinite rimuovendo tutto e reinstallando una nuova copia di Windows 11. Se selezioni l’opzione “Download dal cloud”, il sistema scaricherà l’immagine con la stessa versione di Windows 11 già installato sul computer. Questa non è un’opzione per l’aggiornamento a una versione più recente.



Lascia un commento