Come ripristinare le impostazioni di fabbrica di un Mac


Esistono molti motivi per ripristinare le impostazioni di fabbrica di un Mac. Un tempo era un processo davvero complicato, ma con i modelli Mac più recenti è diventato molto più semplice e veloce e non è necessario reinstallare macOS. Questo tutorial ti mostra il semplice processo di ripristino del tuo Mac alle impostazioni di fabbrica.
Cosa fare prima di ripristinare le impostazioni di fabbrica del Mac
Prima di iniziare a pulire il Mac e reimpostarlo, ci sono alcune attività di manutenzione ordinaria di cui devi occuparti.
Esegui il backup dei tuoi dati
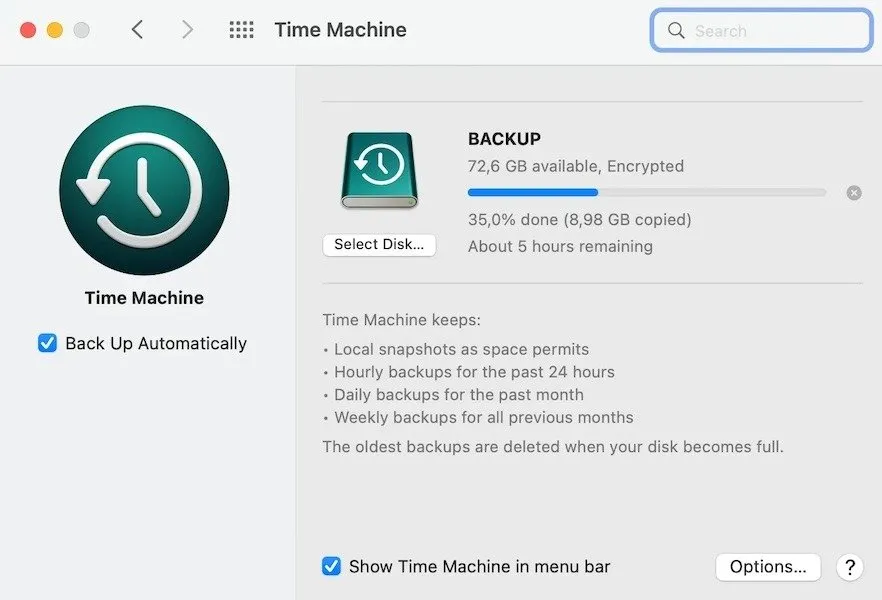
Ci sono due semplici modi per farlo. Puoi utilizzare Time Machine integrata nel Mac o spostare tutto nell’archivio cloud. iCloud e Google Drive sono scelte eccellenti. Scollega l’unità esterna dal Mac dopo che Time Machine ha terminato il backup.
Oltre ai dati ovvi (immagini e file), ci sono anche origini dati meno ovvie, come le librerie iMovie e Musica. Assicurati di fare delle copie e di aggiungerle al backup. Non è necessario eseguire il backup delle app scaricate dall’App Store o dalla libreria Foto, poiché sono archiviate nel tuo account iCloud e verranno reinstallate automaticamente. Crea un elenco per reinstallare tutte le app installate al di fuori dell’App Store, poiché queste non verranno reinstallate automaticamente.
Esci dalla sincronizzazione del browser
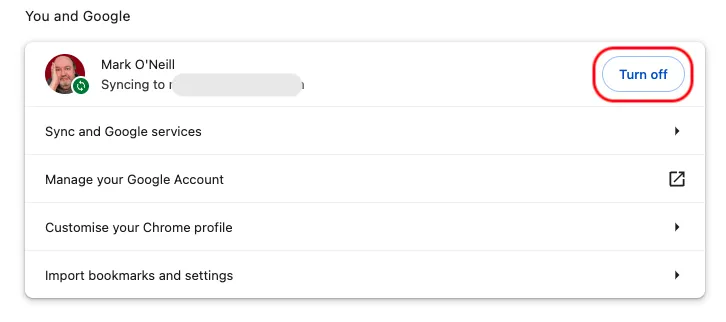
Questo è davvero facile da trascurare. Se hai attivato la sincronizzazione del browser , un elenco di tutte le schede aperte su un dispositivo Apple verrà sincronizzato con gli altri dispositivi Apple. Se non esci dalla sincronizzazione del browser prima di pulire il computer, le vecchie schede sincronizzate rimarranno sugli altri tuoi dispositivi.
Come ripristinare le impostazioni di fabbrica del tuo Mac
Il ripristino delle impostazioni di fabbrica del tuo Mac dipende dal modello. Se hai un Mac basato su silicio con macOS Monterey o versione successiva o un Mac basato su Intel con chip T2, il processo è veloce e semplice. Tuttavia, se hai un computer più vecchio, l’operazione sarà più difficile e richiederà più tempo.
Se non sei sicuro del tuo modello di Mac, il seguente elenco include i Mac basati su silicio.
- MacBook Pro (13 pollici, M1, 2020)
- MacBook Air (M1, 2020)
- Macmini (M1, 2020)
- iMac (24″, M1, 2021)
- MacBookPro (16″, 2021)
- MacBook Pro (14″, 2021)
- Mac Studio (2022)
- MacBook Pro (13″, M2, 2022)
- MacBook Air (M2, 2022)
I seguenti modelli Mac sono basati su Intel con chip T2.
- iMac (Retina 5K, 27″, 2020)
- iMac Pro
- Mac Pro (2019)
- Mac Pro (rack, 2019)
- Macmini (2018)
- MacBook Air (Retina, 13″, 2020)
- MacBook Air (Retina, 13″, 2019)
- MacBook Air (Retina, 13″, 2018)
- MacBook Pro (13″, 2020, due porte Thunderbolt 3)
- MacBook Pro (13″, 2020, quattro porte Thunderbolt 3)
- MacBookPro (16″, 2019)
- MacBook Pro (13″, 2019, due porte Thunderbolt 3)
- MacBook Pro (15″, 2019)
- MacBook Pro (13″, 2019, quattro porte Thunderbolt 3)
- MacBook Pro (15″, 2018)
- MacBook Pro (13″, 2018, quattro porte Thunderbolt 3)
Come cancellare tutti i contenuti e le impostazioni dal tuo Mac più recente
Se utilizzi macOS Ventura o versioni successive, vai al menu Apple, quindi Impostazioni di sistema -> Generali -> Trasferisci o Ripristina -> Cancella tutto il contenuto e le impostazioni . Ti verrà richiesto di inserire la password di macOS.

Vedrai una spiegazione di cosa verrà cancellato e copre praticamente tutto.

Fai clic su Continua nella parte inferiore della casella, quindi inserisci nuovamente la password di macOS. Il processo di ripristino delle impostazioni di fabbrica richiederà alcuni minuti, quindi mostrerà la familiare schermata di benvenuto.
Configura tutto, ad esempio la connessione al Wi-Fi, la configurazione della VPN (se ne hai una), i dispositivi Bluetooth e così via.
Ovviamente, se vendi o cedi il tuo Mac a qualcun altro, non dovresti oltrepassare la schermata Ciao.
Cancella i dati e reinstalla macOS con Utility Disco
Se hai un Mac più vecchio, dovrai utilizzare Utility Disco per ripristinare le impostazioni di fabbrica del tuo Mac.
Dopo l’avvio in modalità di ripristino, scegli Utility Disco nella finestra Utilità . Seleziona il disco di avvio integrato, Macintosh HD .
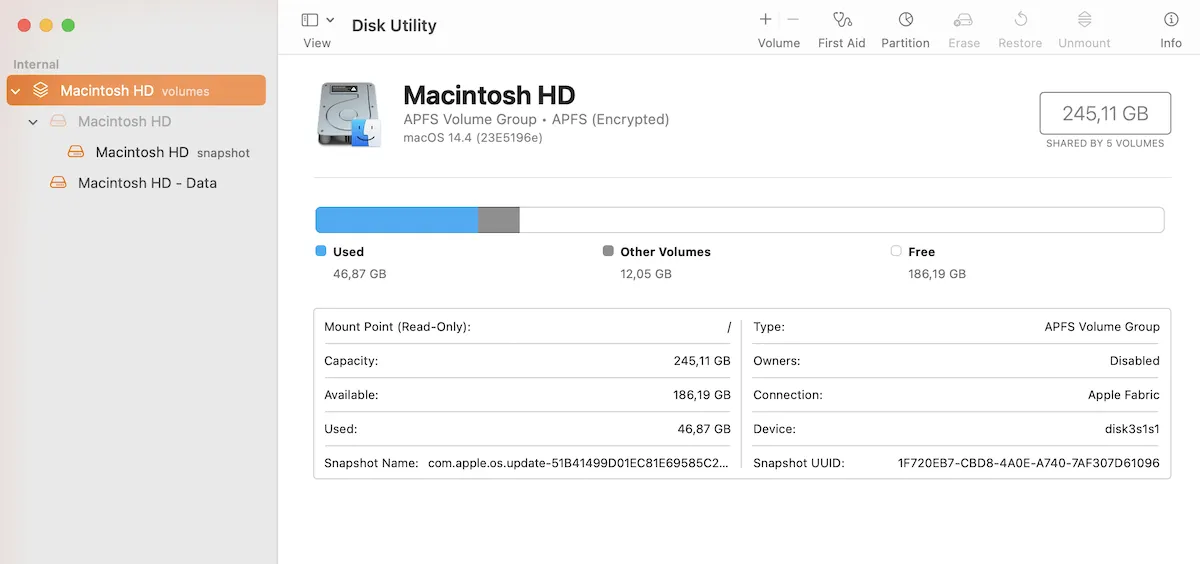
Fai clic su Cancella nella parte superiore della finestra Utility Disco e, nella finestra successiva, inserisci “Macintosh HD” come nome e “APFS o Mac OS Extended (Journaled)” come formato, per garantire che il disco rigido sia formattato correttamente.
Fai clic su Cancella gruppo di volumi , quindi inserisci il tuo ID Apple per conferma.
Se hai un Mac più vecchio, potrebbe valere la pena aggiornarlo a uno più nuovo per sfruttare il processo di ripristino delle impostazioni di fabbrica più semplice. Questa diventa un’opzione ancora più interessante se hai perso la password di decrittazione del disco rigido. Il tuo Mac non diventa altro che un fermacarte.
Se disponi di macOS Monterey, devi eseguire immediatamente l’aggiornamento a macOS Sonoma . Potresti anche avere schede SD che necessitano di formattazione .
Tutti gli screenshot e le immagini sono di Mark O’Neill.



Lascia un commento