Come estrarre Zip, RAR, 7z, Tar su Windows 11
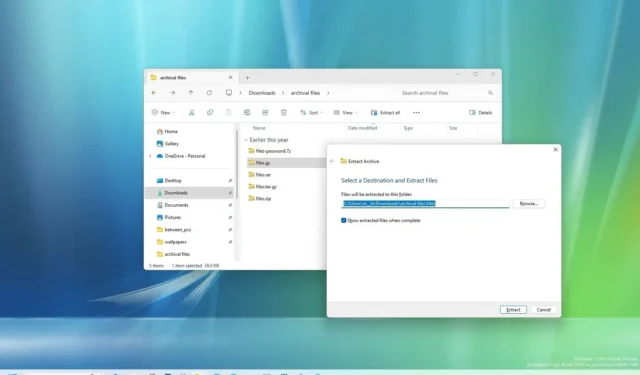
Su Windows 11 23H2 , è possibile aprire ed estrarre file da contenitori di archivio Zip, RAR, Tar e 7-Zip in modo nativo tramite Esplora file senza applicazioni di terze parti e in questa guida imparerai come.
Sebbene il sistema operativo includa già da tempo la possibilità di decomprimere i file, per altri formati di archiviazione, come RAR e 7-Zip, era necessario utilizzare strumenti di terze parti (come 7Zip e WSL) . Tuttavia, nella versione 23H2 e versioni successive, Windows 11 integra il progetto open source libarchive per offrire supporto per molti formati di archivio, inclusi (ma non limitati a) “.tar”, . tar.gz”, “.tar.bz2”, “.tar.zst”, “.tar.xz”, “.tgz”, . tbz2”, “.tzst”, . txz,” . rar” e “.7z” .
Il nuovo supporto si integra perfettamente con la nuova versione di File Explorer e i file appariranno con la stessa icona di cartella compressa dell’icona per i file “.zip”.
Questa guida ti insegnerà i semplici passaggi per aprire ed estrarre contenitori Zip, RAR e 7-Zip su Windows 11 23H2 tramite Esplora file.
Estrai file Zip, RAR, 7z, Tar su Windows 11
Su Windows 11 23H2, puoi estrarre file da “.zip”, “.tar”, . tar.gz”, “.tar.bz2”, “.tar.zst”, “.tar.xz”, “.tgz”, . tbz2”, “.tzst”, . txz,” . rar” e il contenitore “.7z” in due modi. Puoi estrarre tutto o ciascun elemento singolarmente e le istruzioni seguenti ti mostreranno come.
Estrai tutti i file da Esplora file
Per estrarre tutti i file da un contenitore Zip, RAR, 7z o Tar su Windows 11, procedi nel seguente modo:
-
Apri Esplora file su Windows 11.
-
Passare alla cartella con il percorso del file compresso.
-
Fare clic con il pulsante destro del mouse sul file Zip, RAR, 7z, Tar e selezionare l’ opzione Estrai tutto . (Puoi anche selezionare il file e fare clic sul pulsante “Estrai tutto” dalla barra dei comandi.)
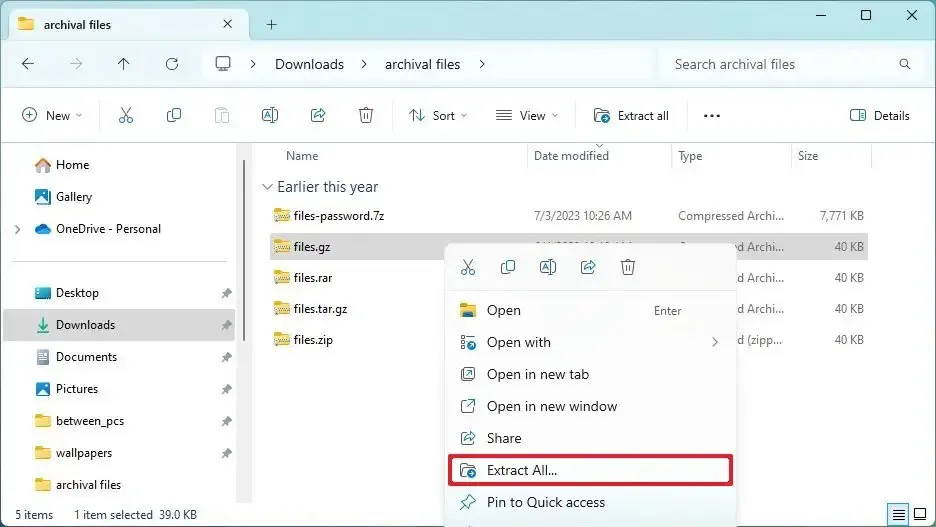
-
(Facoltativo) Fare clic sul pulsante Sfoglia e selezionare la cartella in cui estrarre i file.
-
Fare clic sul pulsante Estrai .
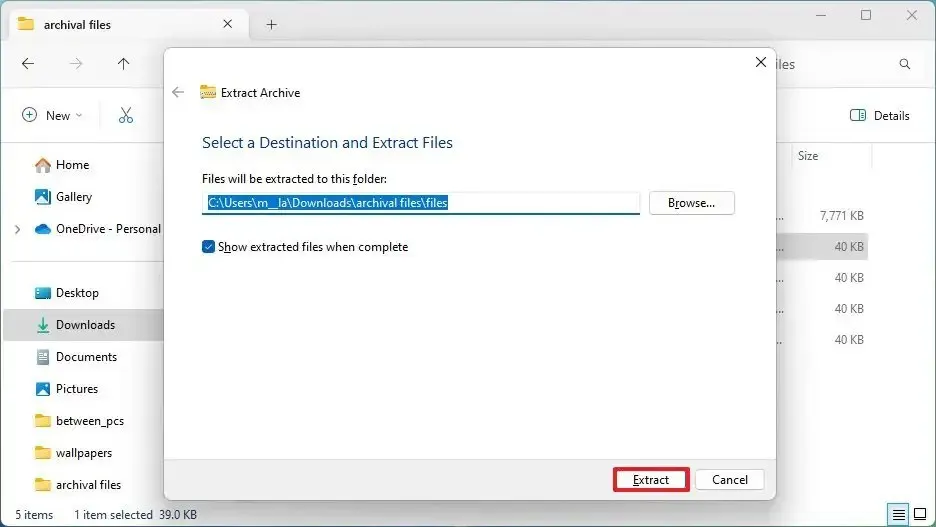
Una volta completati i passaggi, i file verranno estratti nella cartella selezionata su Windows 11 23H2.
Estrai un singolo file da Esplora file
Per aprire un contenitore Zip, RAR, 7z o Tar ed estrarre un singolo file, procedi nel seguente modo:
-
Apri Esplora file .
-
Passare alla cartella con il file Zip, RAR, 7z o Tar.
-
Fare doppio clic sul formato di archivio per aprirlo.
-
Seleziona il/i file ( scorciatoia da tastiera “Ctrl + A” ).
-
Fare clic con il pulsante destro del mouse sulla selezione e scegliere l’ opzione Copia .
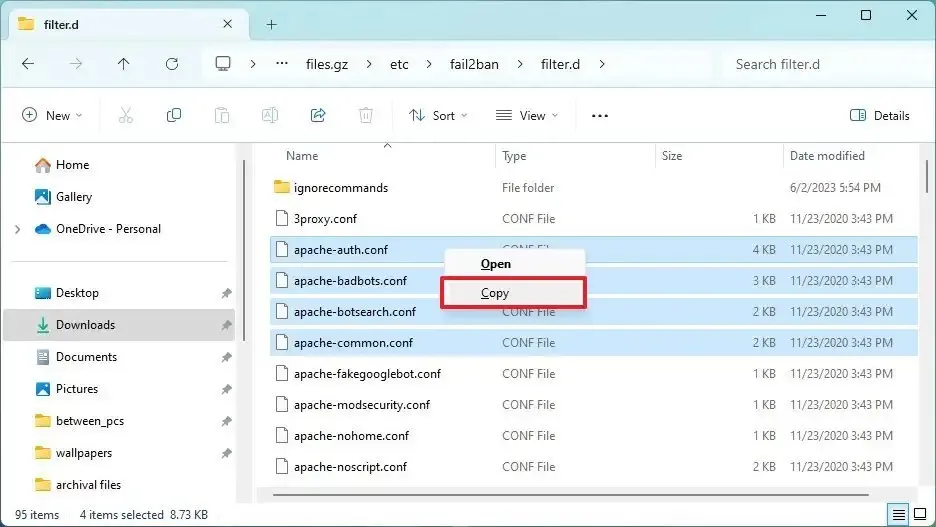
-
Passare alla posizione in cui estrarre i file.
-
Fare clic con il tasto destro all’interno della cartella e scegliere l’ opzione Incolla .
Dopo aver completato i passaggi, una copia dei file verrà estratta nella cartella specificata su Windows 11.
Windows 11 include da tempo anche il supporto per i contenitori “.tar” , ma era disponibile solo tramite il prompt dei comandi. La nuova integrazione offre un maggiore supporto per formati di archivio aggiuntivi ed è disponibile tramite Esplora file.
Microsoft sta anche lavorando per abilitare la possibilità di creare formati di archivio, ma è una funzionalità che arriverà in un futuro aggiornamento. Tuttavia, come precedentemente disponibile, è possibile creare file zip tramite Esplora file.
Inoltre, l’integrazione funziona solo per l’archiviazione senza crittografia. Se il contenitore utilizza una password di crittografia, riceverai il messaggio “Connot Complete the Archive Extraction Wizard. Questo archivio contiene dati crittografati. La crittografia non è attualmente supportata.” messaggio e non sarai in grado di aprirlo tramite l’integrazione.



Lascia un commento