Come estrarre testo da immagini, PDF o qualsiasi cosa sullo schermo utilizzando PowerToys di Microsoft

Cosa sapere
- Text Extractor è un nuovo strumento di PowerToys che ti consente di estrarre testo compatibile da qualsiasi punto dello schermo. Il testo estratto viene copiato automaticamente negli appunti e puoi incollarlo in qualsiasi app compatibile.
- Dovrai prima installare un language pack OCR compatibile insieme a PowerToys.
- Per estrarre il testo, attiva Text Extractor usando
Windows + Shift + T(modificabile) e quindi fai semplicemente clic e trascina sullo schermo per selezionare l’area da cui vuoi il testo. - Il testo viene copiato automaticamente negli appunti.
Quando Windows 11 è stato rilasciato per la prima volta, molti utenti avanzati sono rimasti delusi dalla mancanza di strumenti offerti dal sistema operativo. Microsoft ha sviluppato da tempo PowerToys con lo stesso avvertimento in mente in quanto offre strumenti molto più potenti per eseguire varie attività sul tuo PC. Nel corso degli anni, molte funzionalità e strumenti sono stati aggiunti a PowerToys e l’ultima aggiunta è Text Extractor. Questo nuovo potente strumento ti consente di copiare il testo da qualsiasi punto dello schermo, sia esso un post di un blog, un’immagine, un sito Web o persino un’applicazione. Quindi, se ti sei mai ritrovato a digitare un testo che non puoi copiare, Text Extractor è lo strumento perfetto per te. Diamo una rapida occhiata a questo e come puoi usarlo sul tuo PC.
Cos’è Text Extractor e cosa può fare?
Text Extractor è un nuovo strumento in PowerToys che può copiare il testo da qualsiasi punto dello schermo. Text Extractor utilizza l’OCR per identificare il testo dall’area selezionata e quindi convertirlo in caratteri identificabili che possono essere utilizzati sul PC. Una volta attivato Text Extractor, puoi scegliere un’area sullo schermo da cui desideri estrarre il testo. Quando fai clic e trascini per selezionare l’area, il testo verrà automaticamente identificato e copiato negli appunti. Puoi quindi incollare il testo dove preferisci in base alle tue preferenze.
Come estrarre il testo su Windows utilizzando PowerToys di Microsoft
Ora che hai familiarità con Text Extractor in PowerToys, ecco come puoi usarlo sul tuo PC. Dovrai prima installare il language pack OCR pertinente per il tuo PC. Una volta terminato, puoi installare PowerToys e utilizzare Text Extractor secondo necessità.
Passaggio 1: installare un language pack OCR
Text Extractor utilizza l’OCR per identificare il testo dalla tua selezione sullo schermo. Pertanto è necessario che il language pack pertinente sia installato sul PC in modo che Text Extractor possa funzionare come previsto. Segui i passaggi seguenti per aiutarti a installare il language pack OCR pertinente sul tuo PC.
Apri Esegui premendo Windows + Rsul tuo PC.
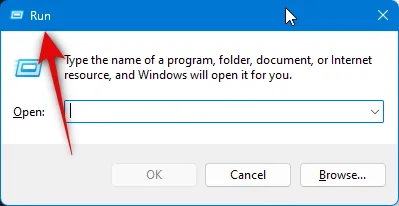
Ctrl + Shift + Enter
powershell
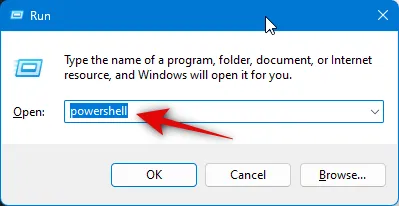
Ora usa il seguente comando per creare il tuo Language pack OCR. Sostituisci [Codice lingua] con il codice pertinente per la tua lingua da una delle scelte seguenti.
$Capability = Get-WindowsCapability -Online | Where-Object { $_.Name -Like 'Language.OCR*[Language Code]*' }
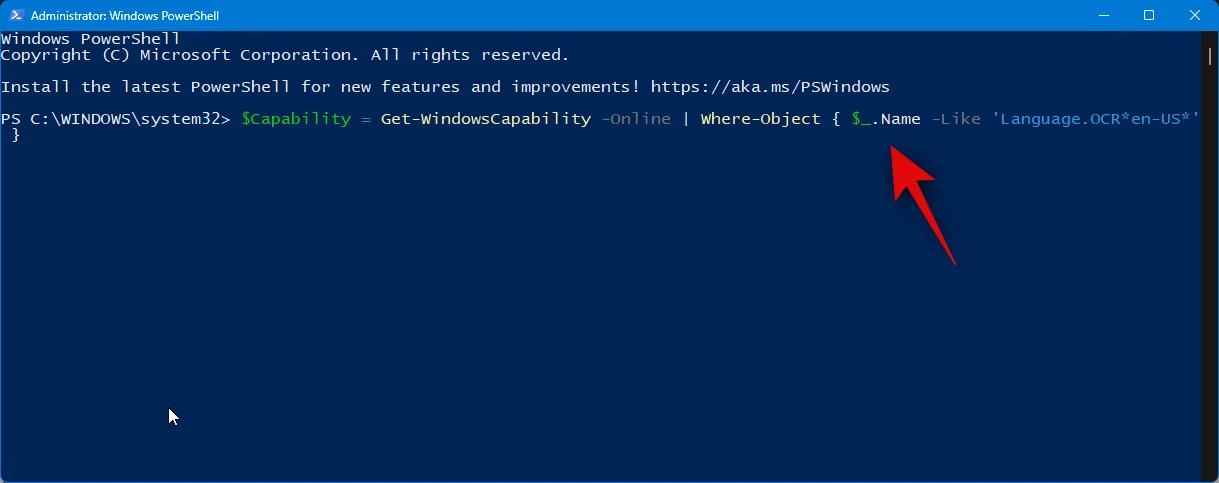
| Lingua | Codice lingua |
| Arabo – Arabia Saudita | ar-SA |
| Cinese – Taiwan | z-TW |
| Tedesco – Germania | de-DE |
| greco | el-GR |
| Inglese (Stati Uniti | en-US |
| Spagnolo – Spagna (ordinamento tradizionale) | es-ES |
| Italiano – Italia | esso esso |
| giapponese | ja-JP |
| coreano | ko-KR |
| russo | ru-RU |
| svedese | sv-SE |
| Urdu – Pakistan | ur-PK |
| hindi | ciao-IN |
Nota: se la tua lingua non è elencata sopra, puoi trovare un elenco completo di tutti i codici lingua di Microsoft a questo link .
Al termine, utilizzare il seguente comando per installare il pacchetto.
$Capability | Add-WindowsCapability -Online
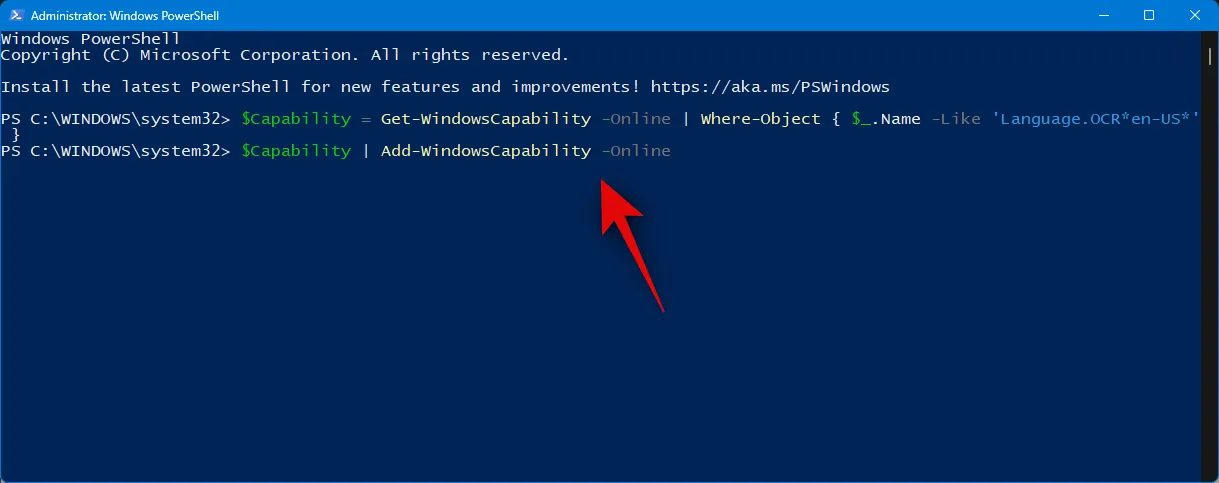
Una volta fatto, dovresti ottenere un output simile a quello qui sotto.
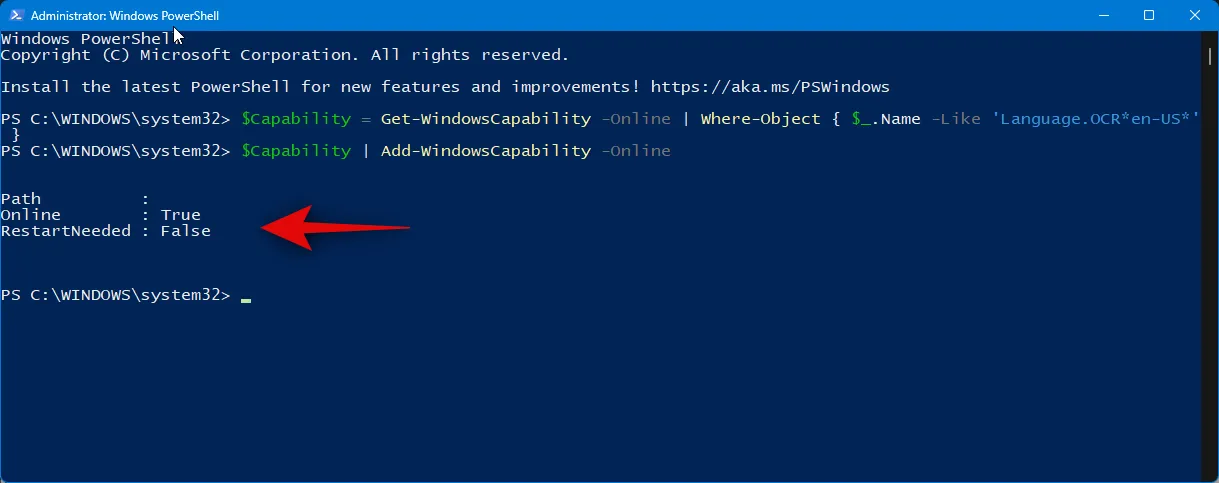
Ora usa il seguente comando per verificare se il language pack OCR è installato e rilevato.
Get-WindowsCapability -Online | Where-Object { $_.Name -Like 'Language.OCR*' }
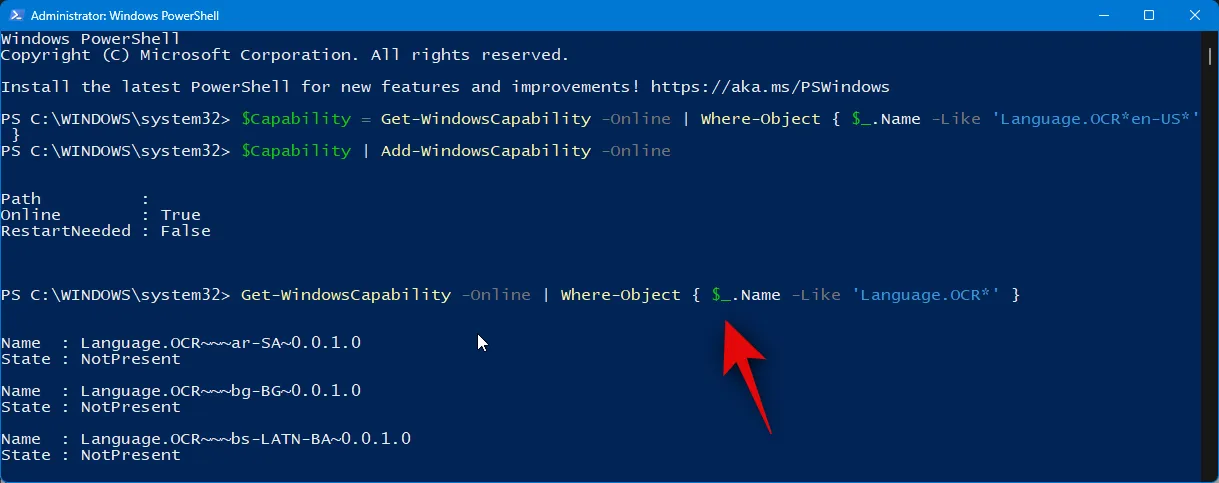
Ora otterrai un elenco di language pack e se sono installati o meno. Controlla il language pack che hai installato utilizzando i passaggi precedenti. Dovrebbe leggere Installed accanto a State .
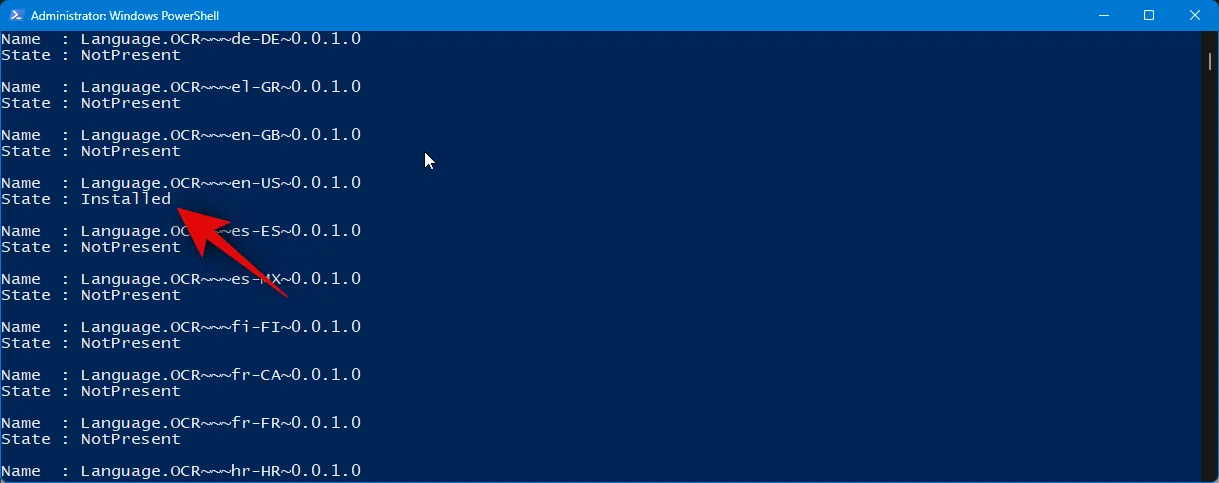
Ora usa il seguente comando per chiudere PowerShell.
exit
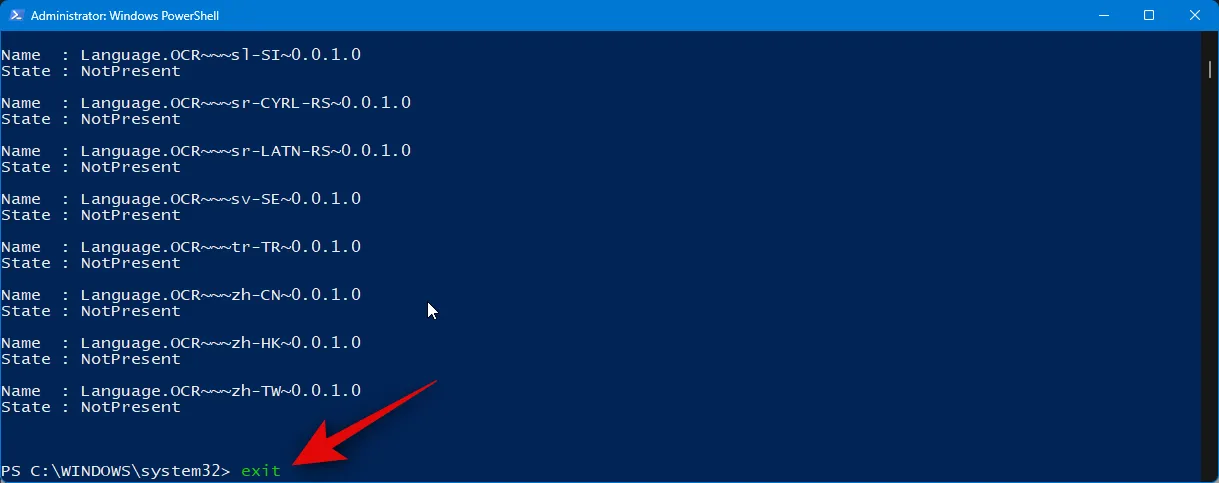
E questo è tutto! Ora avrai installato il language pack OCR pertinente sul tuo PC.
Passaggio 2: installa PowerToys e utilizza Text Extractor
Ora possiamo installare PowerToys e utilizzare Text Extractor sul tuo PC. Segui i passaggi seguenti per aiutarti nel processo.
Visita questo collegamento alla pagina delle versioni di GitHub per PowerToys. Scorri verso il basso e fai clic su PowerToysUserSetup-0.71.0-x64.exe per scaricarlo sul tuo PC. Se possiedi un PC basato su ARM, fai clic e scarica invece il relativo eseguibile. Inoltre, puoi scaricare il file . ZIP se desideri utilizzare una copia portatile di PowerToys.
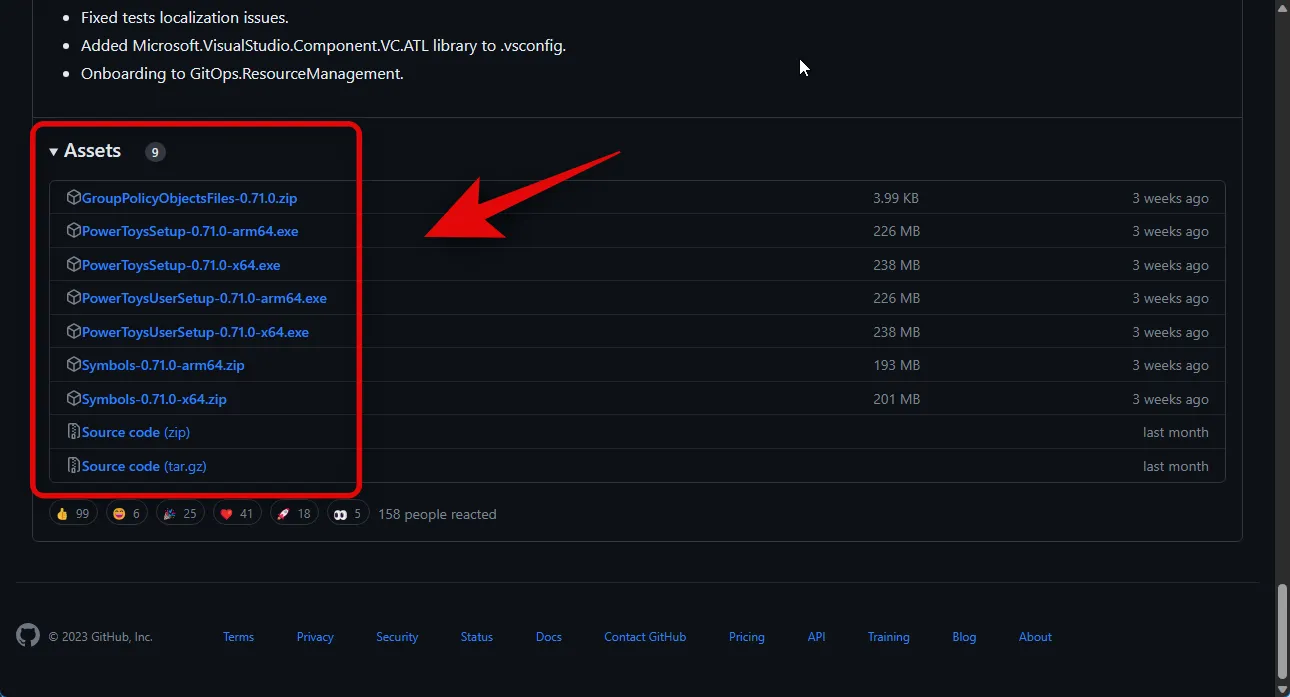
Una volta avviato il download, salva la configurazione in una posizione comoda sul tuo PC. Fare doppio clic e avviare l’installazione una volta scaricata.

Ora ti verrà mostrato il contratto di licenza per PowerToys. Selezionare la casella per Accetto i termini e l’accordo di licenza .
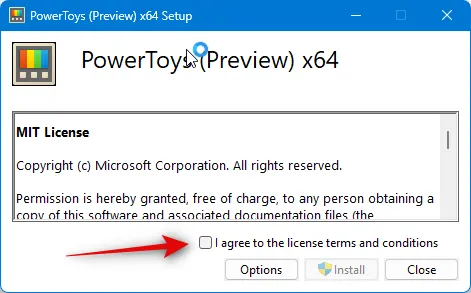
Fare clic su Opzioni .
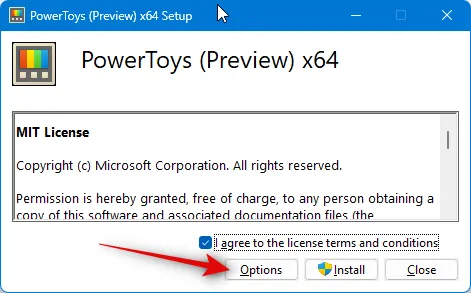
Fare clic su Sfoglia per scegliere dove si desidera installare PowerToys.
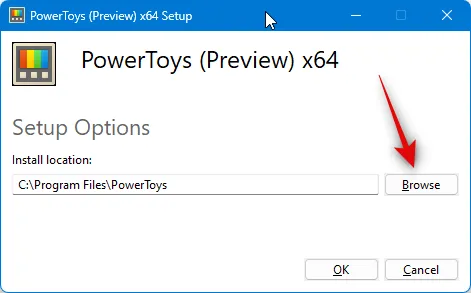
Scegli la tua posizione preferita e fai clic su OK .
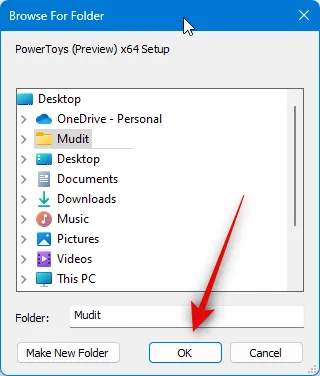
Fare di nuovo clic su OK .
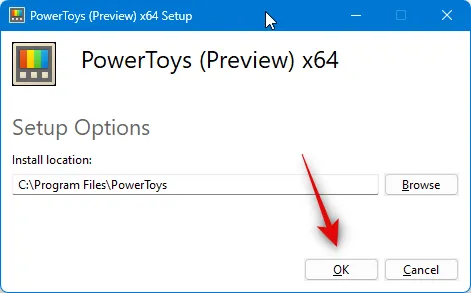
Ora fai clic su Installa per installare PowerToys.
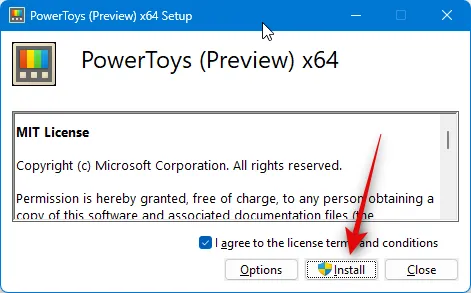
PowerToys verrà ora installato sul tuo PC.
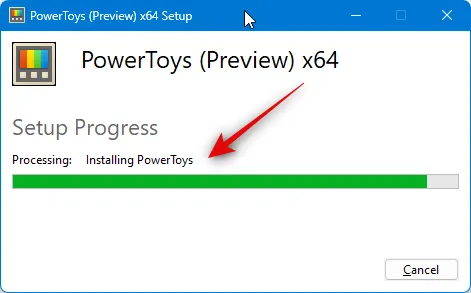
Al termine, fai clic su Chiudi .
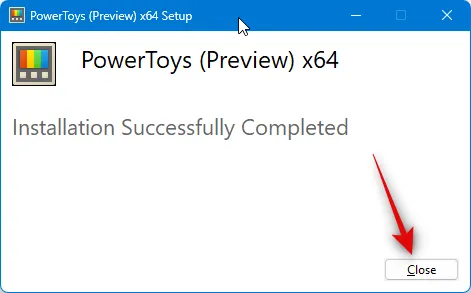
Ora apri il menu Start premendo il tasto Windows sulla tastiera e cerca PowerToys. Fai clic e avvia l’app una volta visualizzata nei risultati di ricerca.
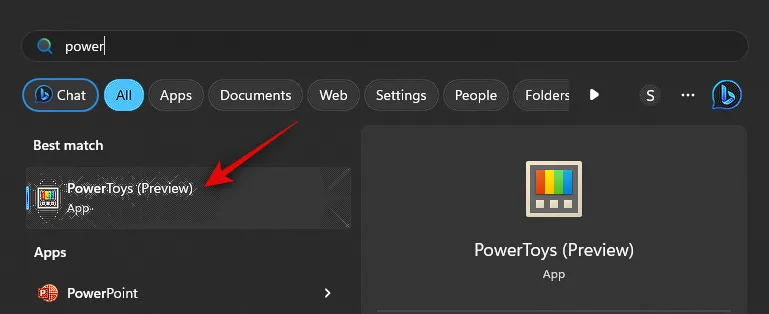
PowerToys ha tantissimi strumenti e opzioni da personalizzare. Puoi regolare queste impostazioni e attivare gli strumenti di cui hai bisogno in base alle tue preferenze. Diamo un’occhiata a come personalizzare e utilizzare Text Extractor per questa guida. Fai clic su Estrattore di testo nella barra laterale sinistra.
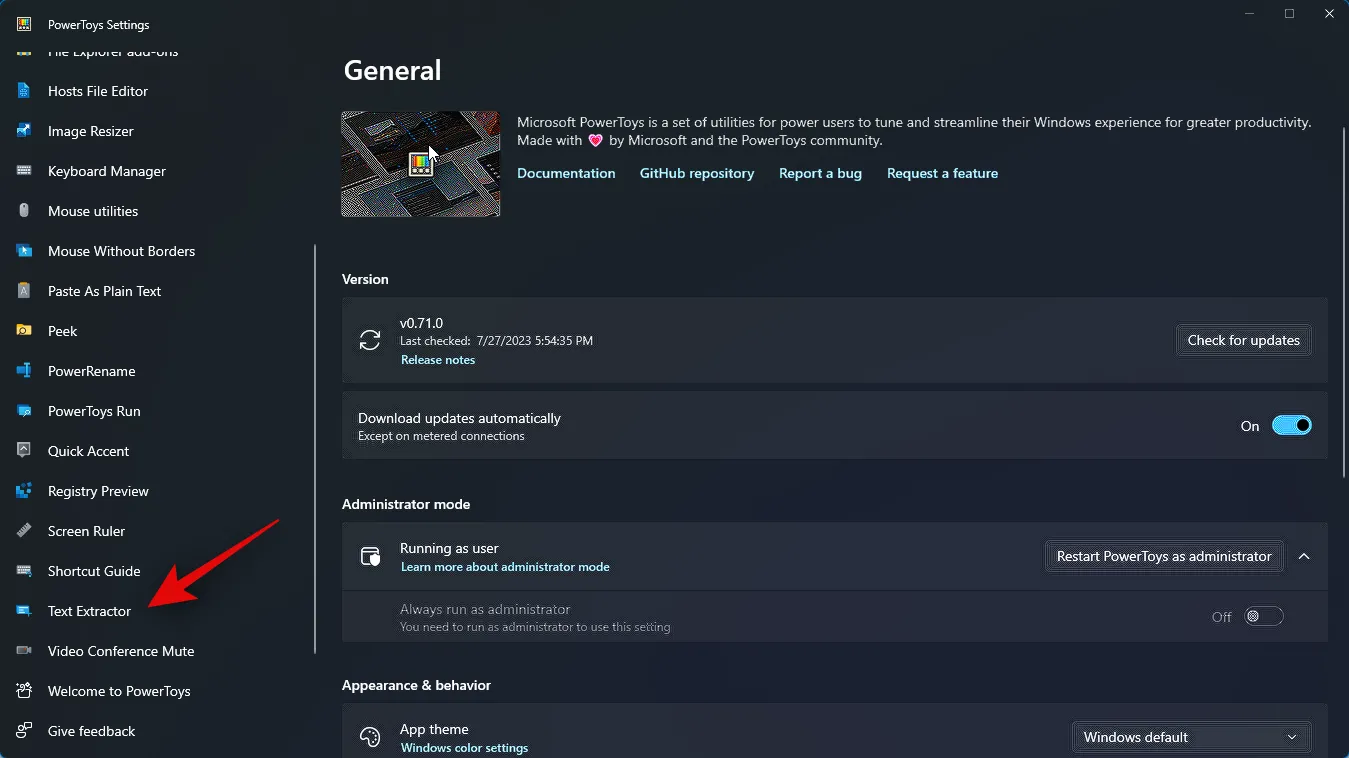
Ora fai clic e abilita l’interruttore per Abilita estrattore di testo in alto.
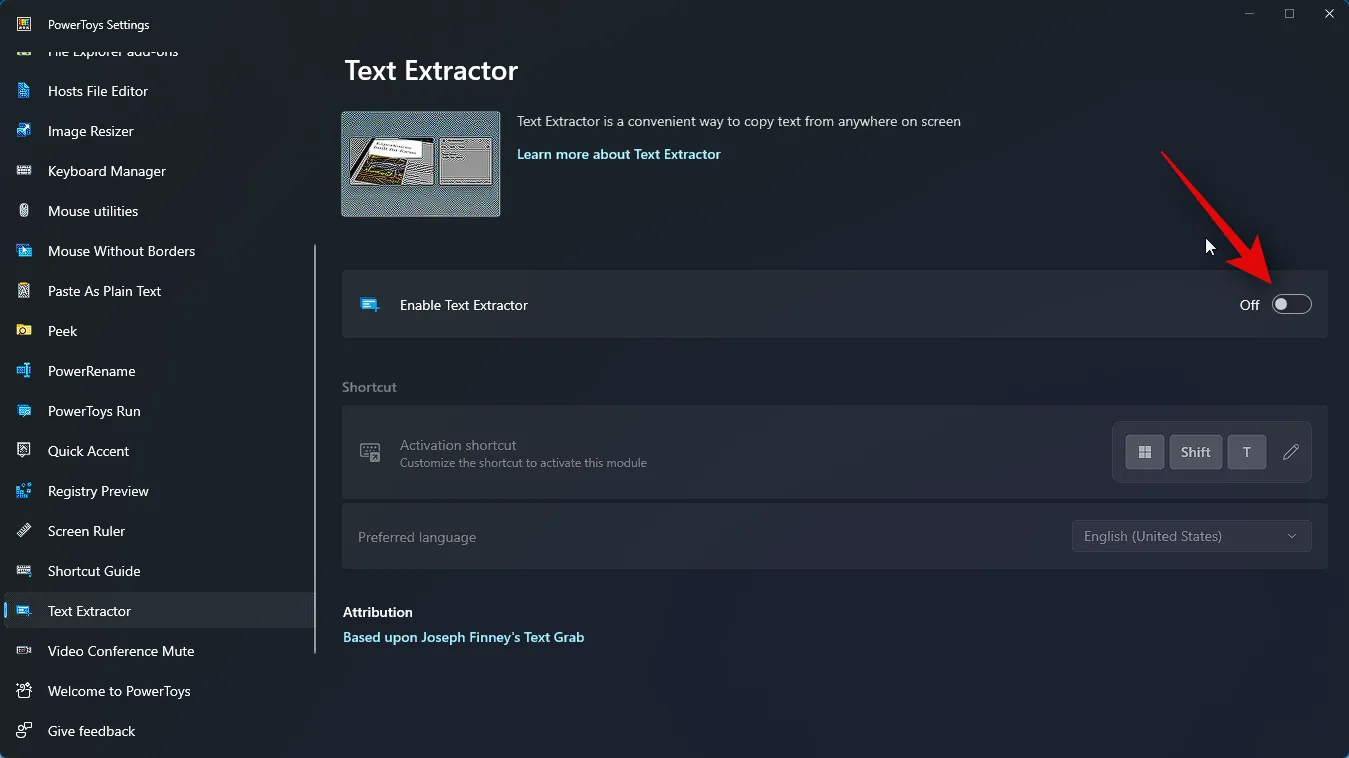
Fare clic sull’icona Modifica accanto a Collegamento di attivazione .
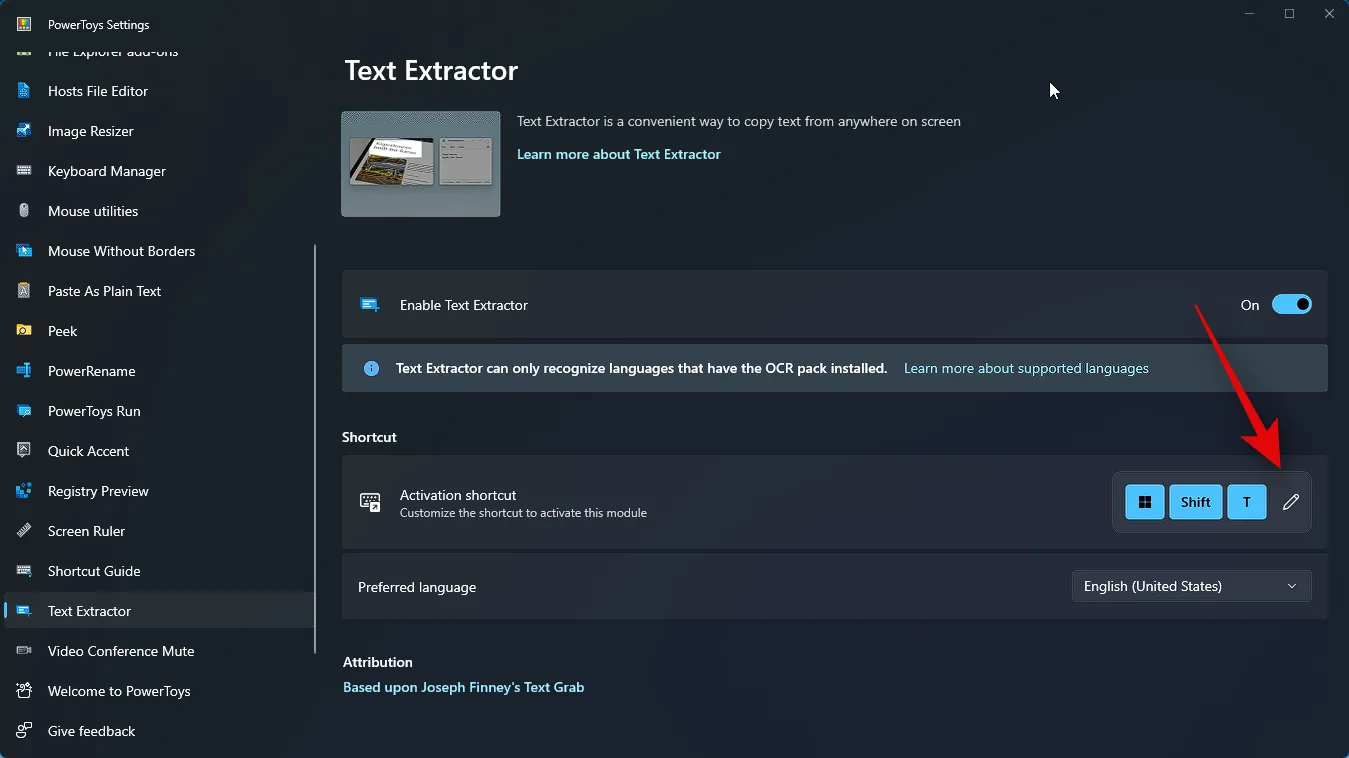
Ora premi la combinazione di tasti preferita che desideri utilizzare per attivare Text Extractor sul tuo PC.
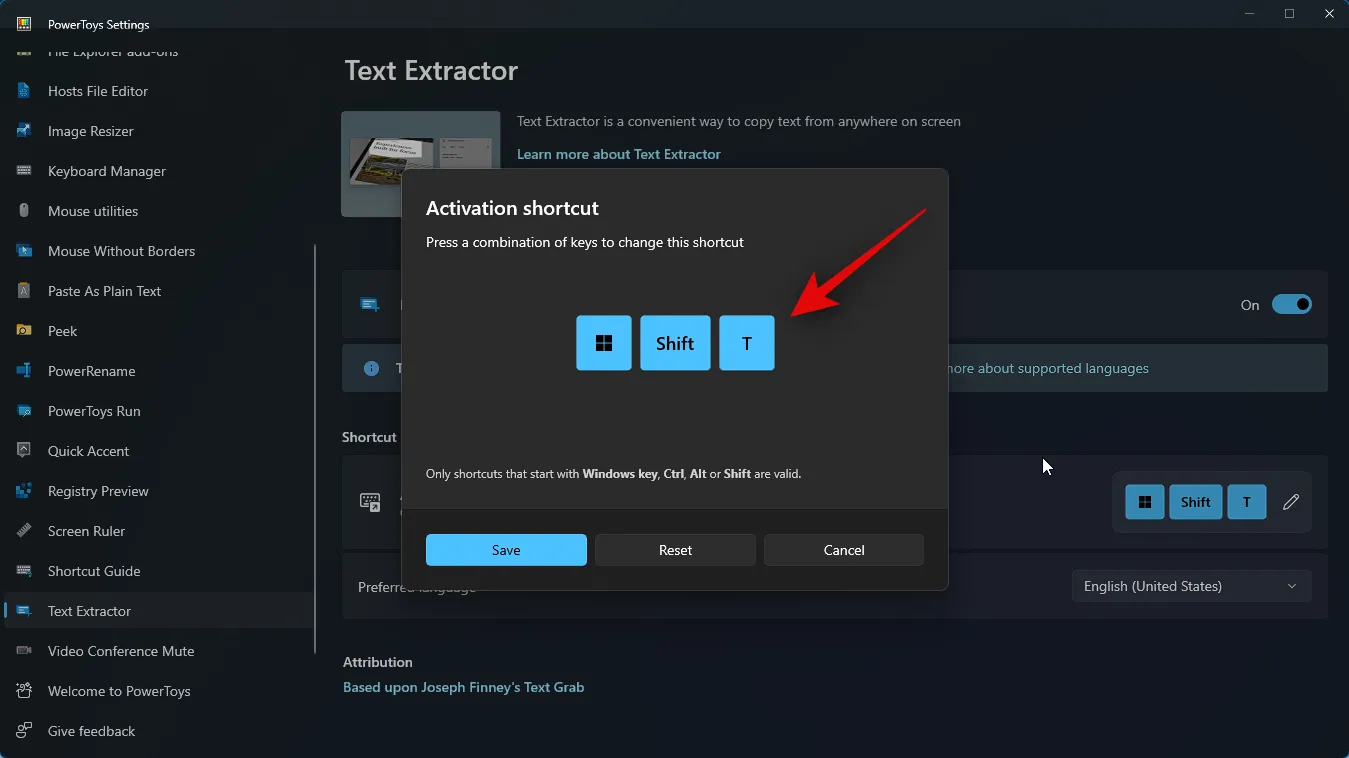
Fare clic su Salva per salvare la combinazione.
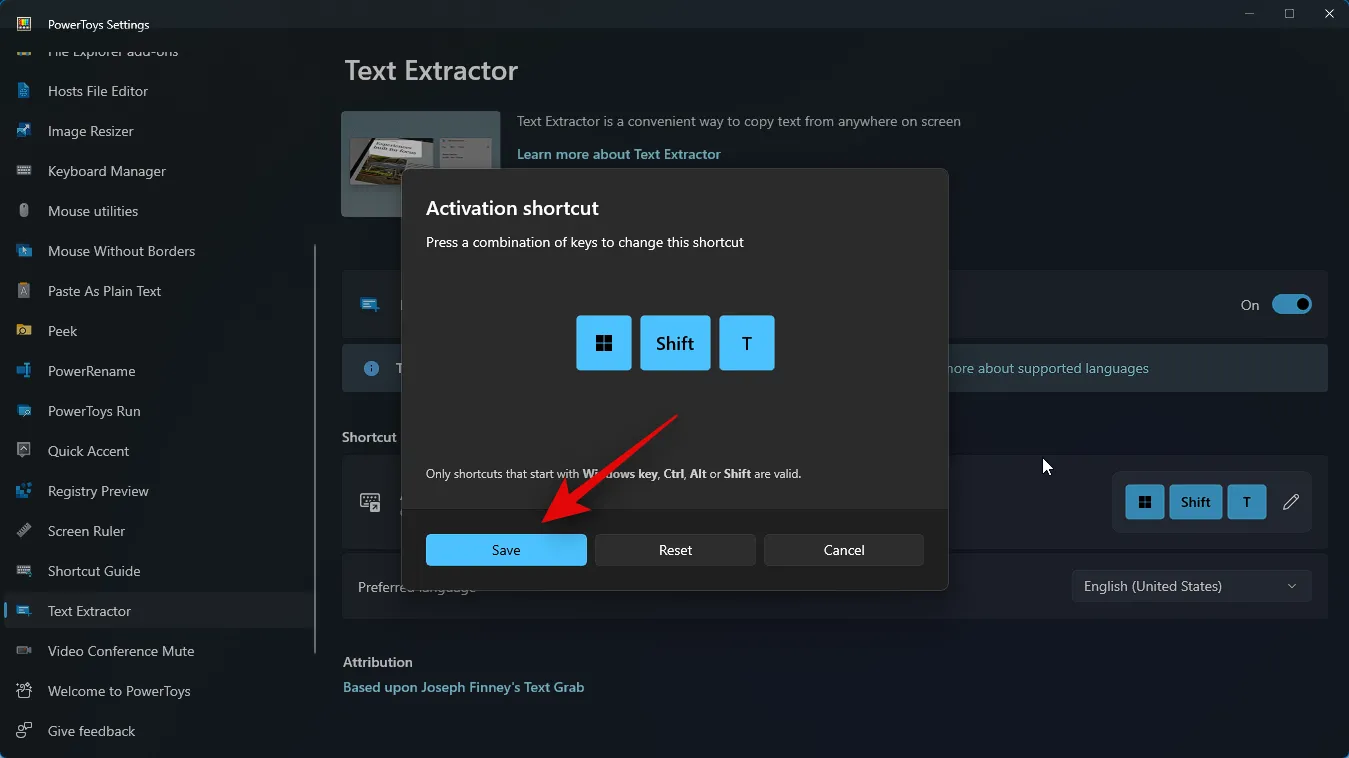
Fare clic invece su Reimposta se si desidera ripristinare la combinazione di tasti predefinita.
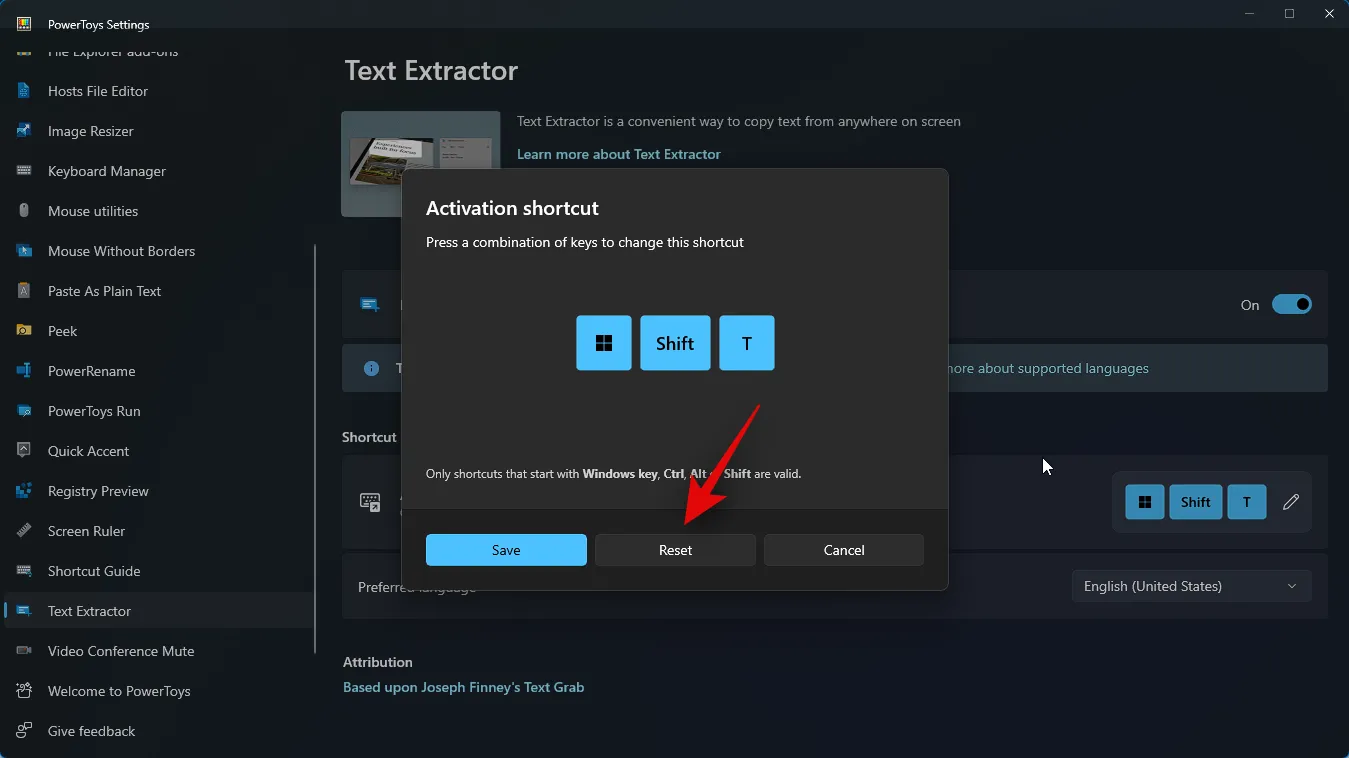
Puoi anche fare clic su Annulla per interrompere la creazione di una combinazione di tasti.
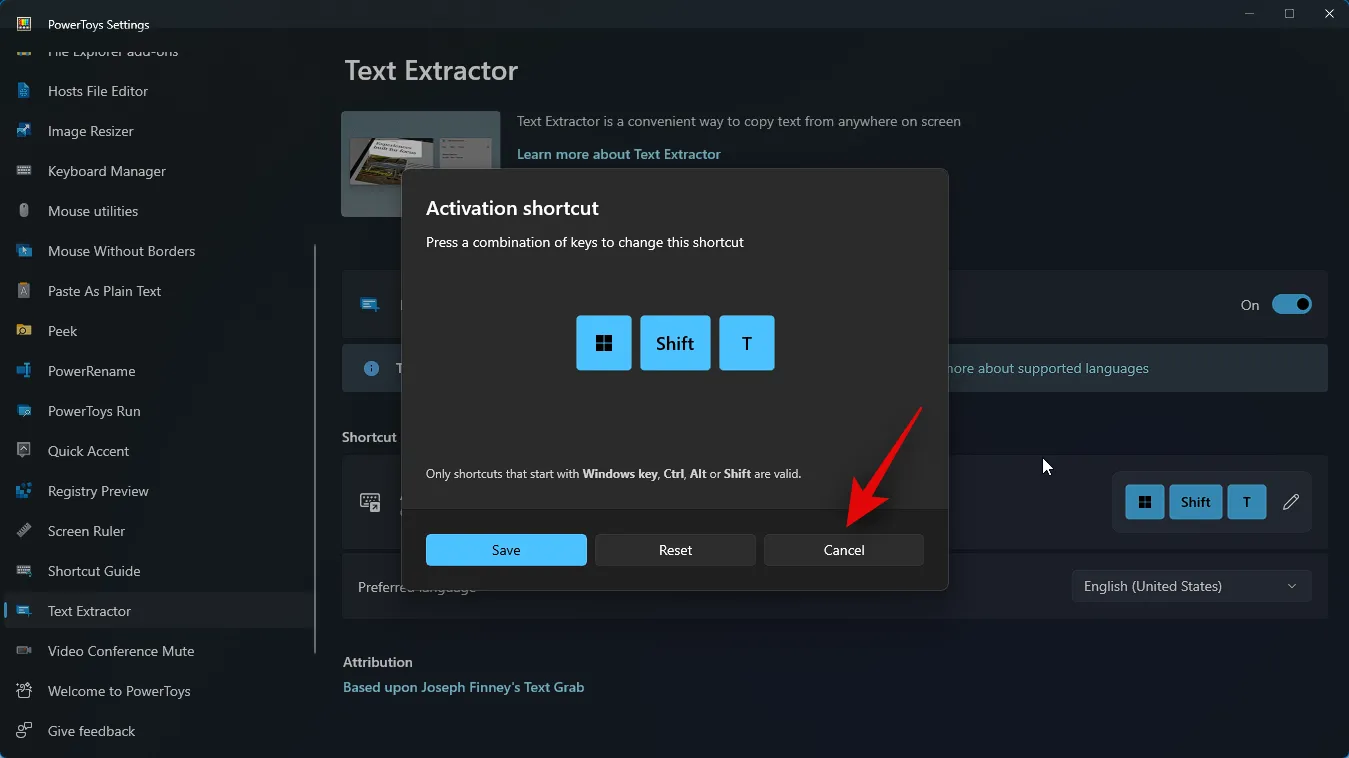
Ora fai clic sul menu a discesa Lingua preferita e seleziona la lingua che desideri utilizzare con Text Extractor.

Ora possiamo usare Text Extractor dove ci piace. Diamo un’occhiata a come è possibile estrarre il testo da una pagina Web per questo esempio. Visita una pagina Web preferita da cui desideri acquisire il testo.
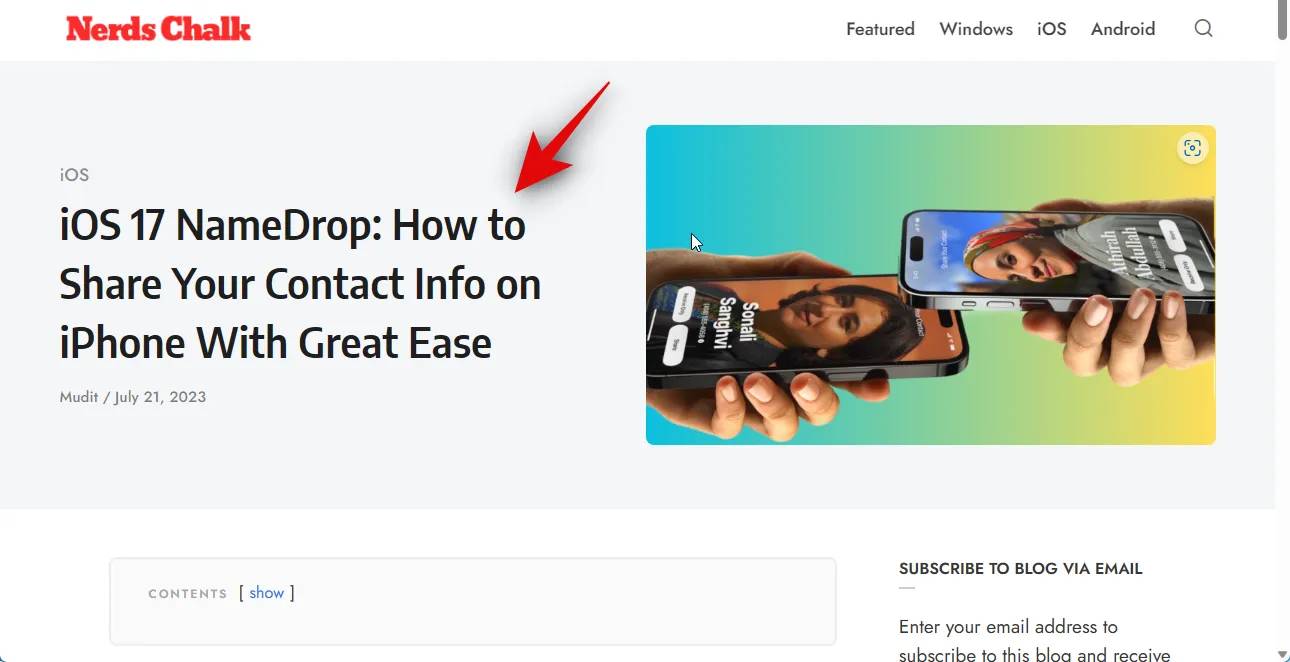
Scorri fino al testo che desideri copiare e premi la combinazione di tasti che hai impostato per Text Extractor nella guida sopra. Se non hai cambiato la combinazione di tasti, puoi premere Windows + Shift + Tsulla tastiera per attivare l’estrattore di testo.
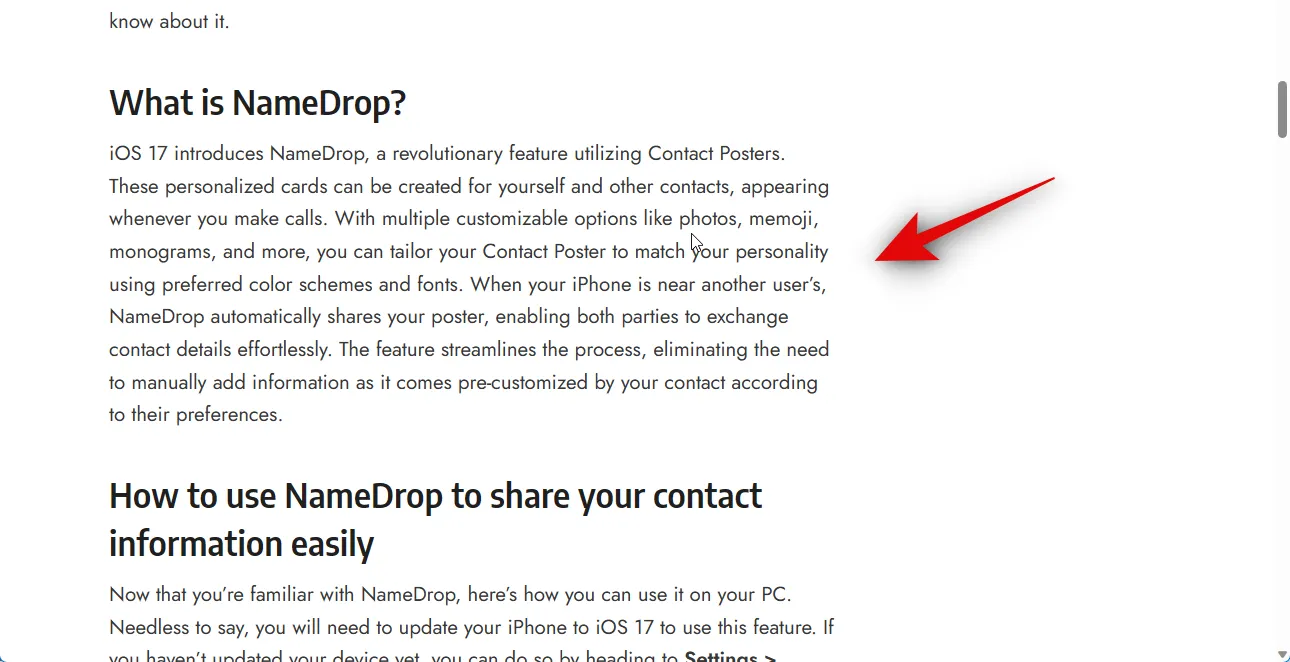
Ora fai clic e trascina per selezionare il testo che desideri estrarre.
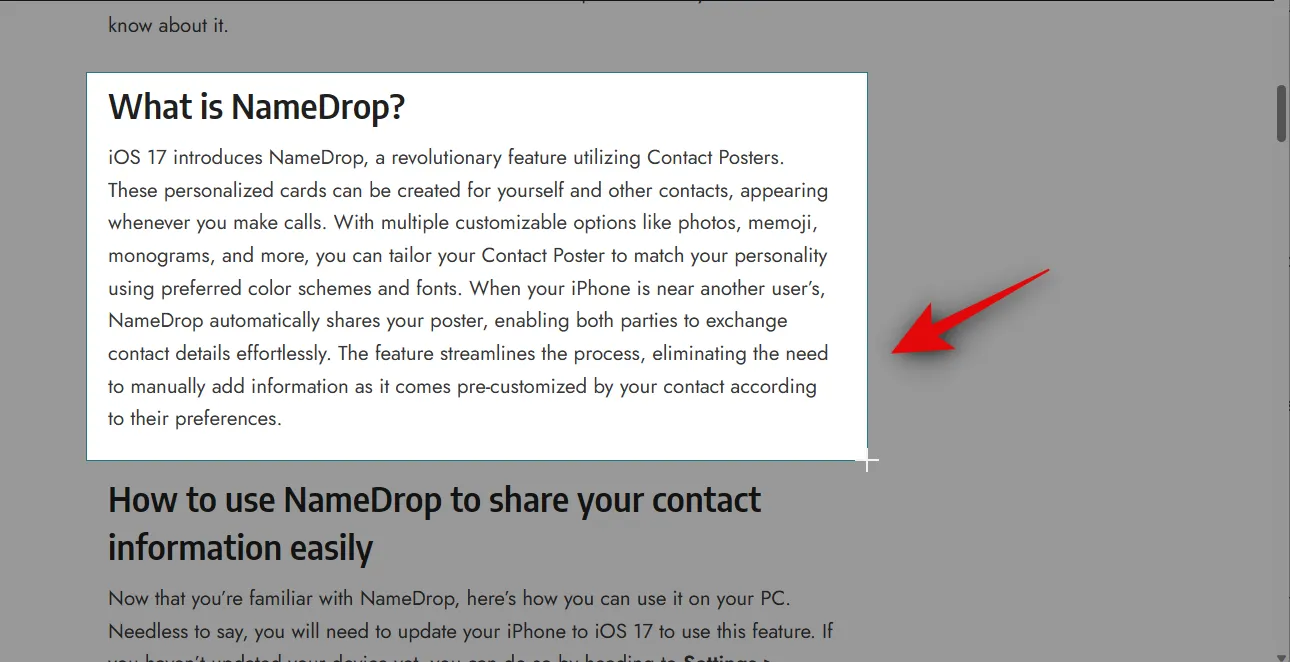
Il testo dell’area selezionata verrà automaticamente estratto e copiato negli appunti. Ora puoi incollarlo dove preferisci premendo Ctrl + V.
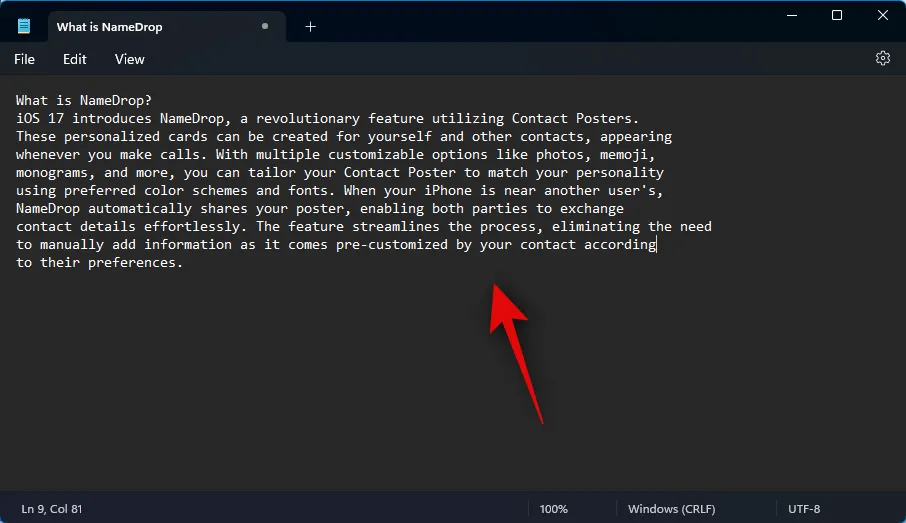
Allo stesso modo, puoi anche estrarre il testo da immagini, applicazioni e altro. Proviamo a estrarre il testo dall’app Impostazioni per questo esempio. Premere Windows + iper aprire l’ app Impostazioni .
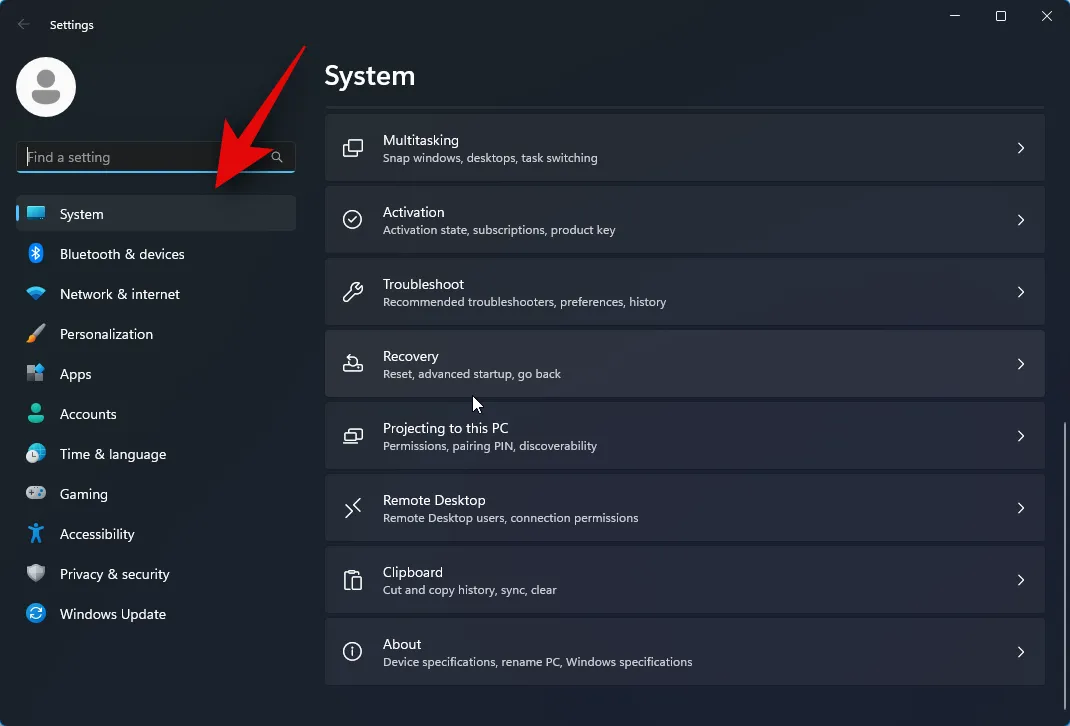
Ora premi la combinazione di tasti per attivare Text Extractor. Se non hai impostato una combinazione personalizzata, premi Windows + Shift + T. Come abbiamo fatto prima, fai clic e trascina sullo schermo per selezionare il testo che desideri estrarre.
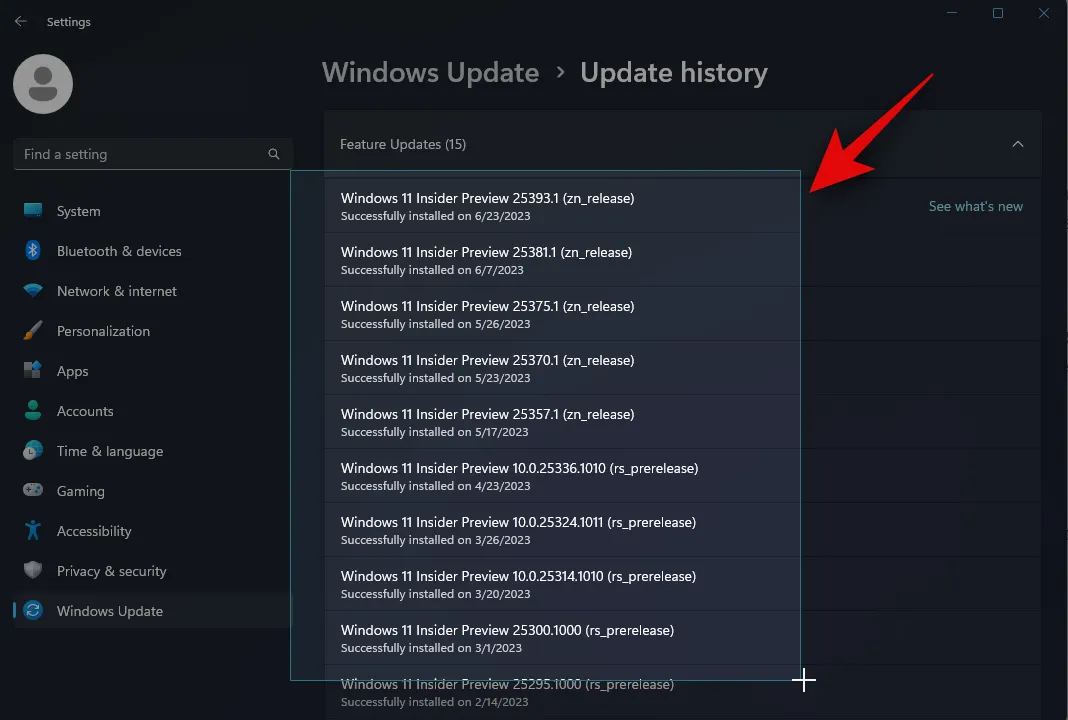
Il testo verrà ora estratto e copiato negli appunti. Ora puoi premere Ctrl + Vper incollare il testo dove preferisci.
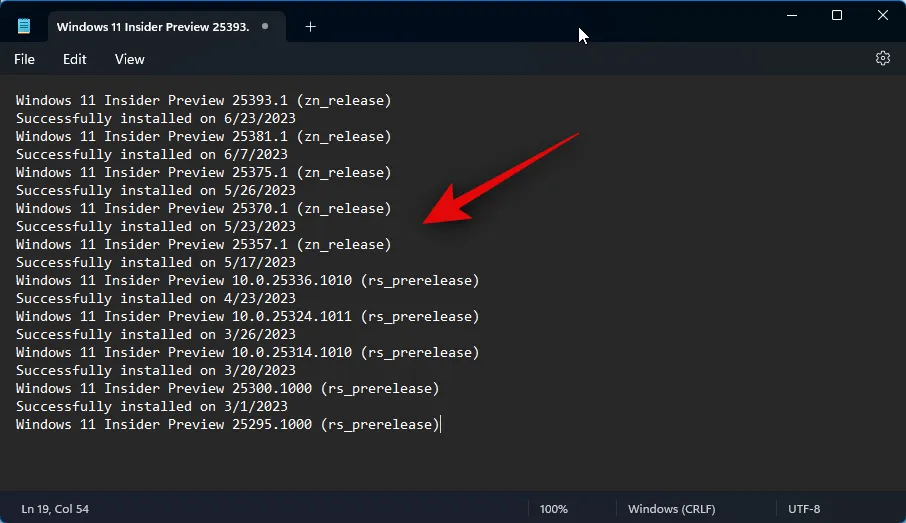
Ed è così che puoi usare Text Extractor sul tuo PC.
Come rimuovere il language pack OCR durante la rimozione di PowerToys
Potrebbero esserci momenti in cui desideri rimuovere i language pack OCR installati dal tuo PC. Ecco come puoi farlo. Segui i passaggi seguenti per aiutarti nel processo.
Aprire Esegui premendo Windows + R.
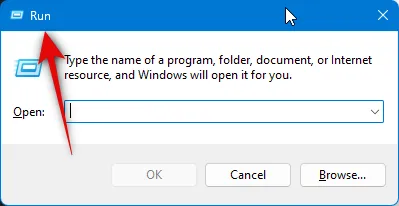
Digitare quanto segue e premere Ctrl + Shift + Enter.
powershell
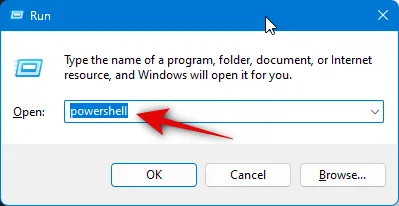
Ora usa il seguente comando per verificare la presenza di language pack OCR installati.
Get-WindowsCapability -Online | Where-Object { $_.Name -Like 'Language.OCR*' }
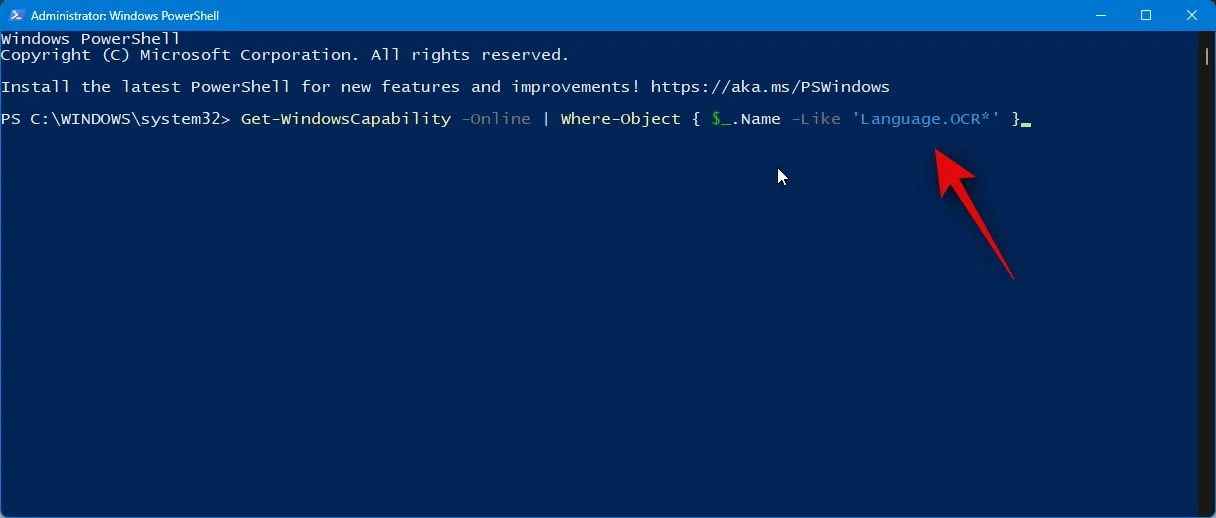
Ora dovresti ottenere un elenco come quello mostrato di seguito. Controlla lo stato sotto i language pack elencati. Se un language pack indica Installato, il pacchetto è installato sul tuo PC. Annota il codice della lingua che sarà dopo ~~~ .
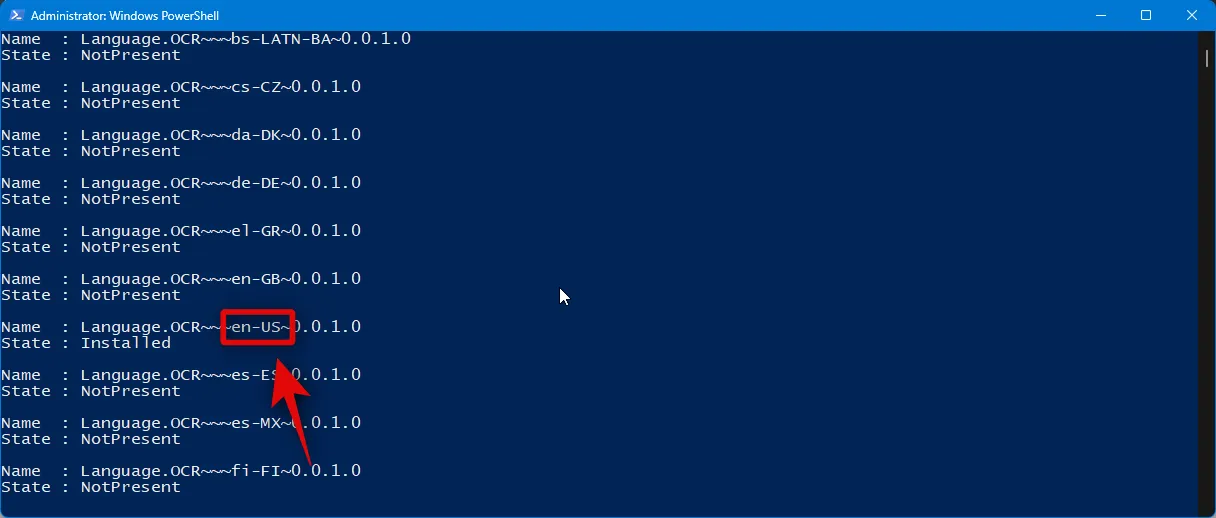
Una volta annotato, utilizzare il seguente comando per rimuovere il language pack dal PC. Sostituisci [Codice lingua] con il codice annotato in precedenza.
$Capability = Get-WindowsCapability -Online | Where-Object { $_.Name -Like 'Language.OCR*[Language code]*' }
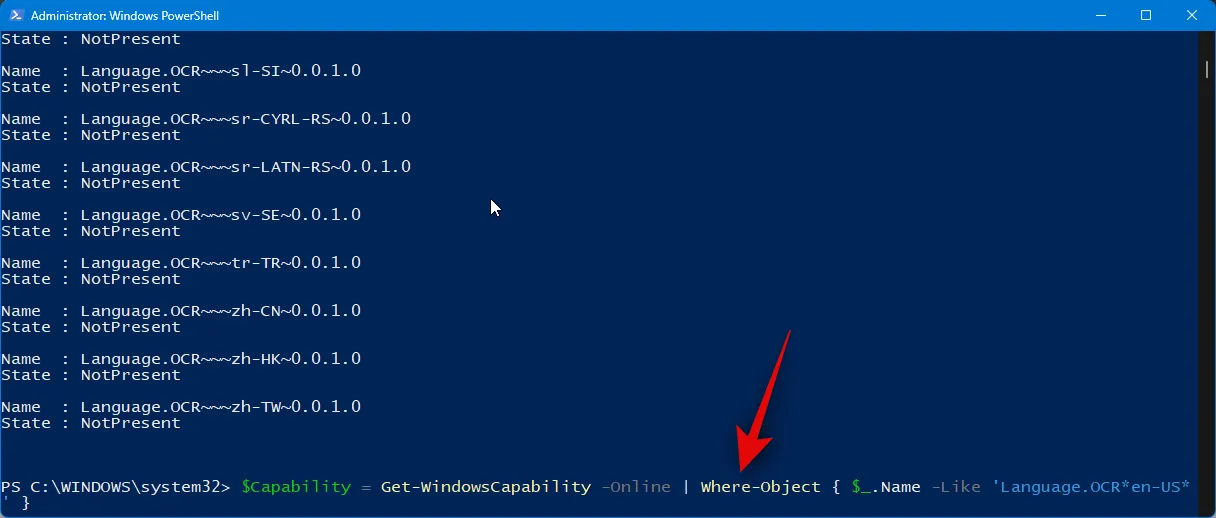
Successivamente, utilizzare il seguente comando per applicare le modifiche.
$Capability | Remove-WindowsCapability -Online
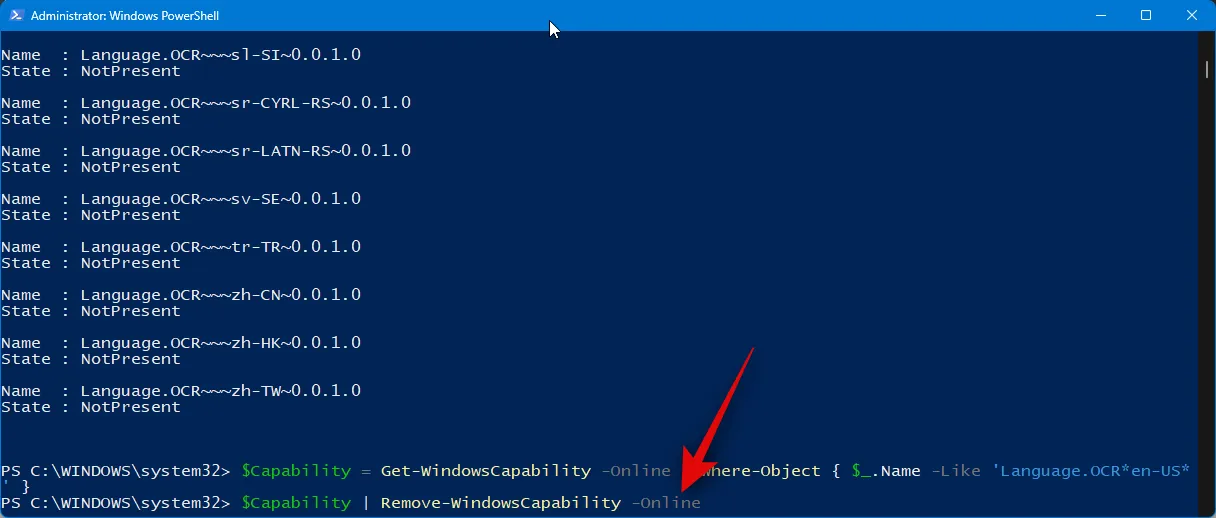
Digita quanto segue e premi Invio per chiudere PowerShell.
exit
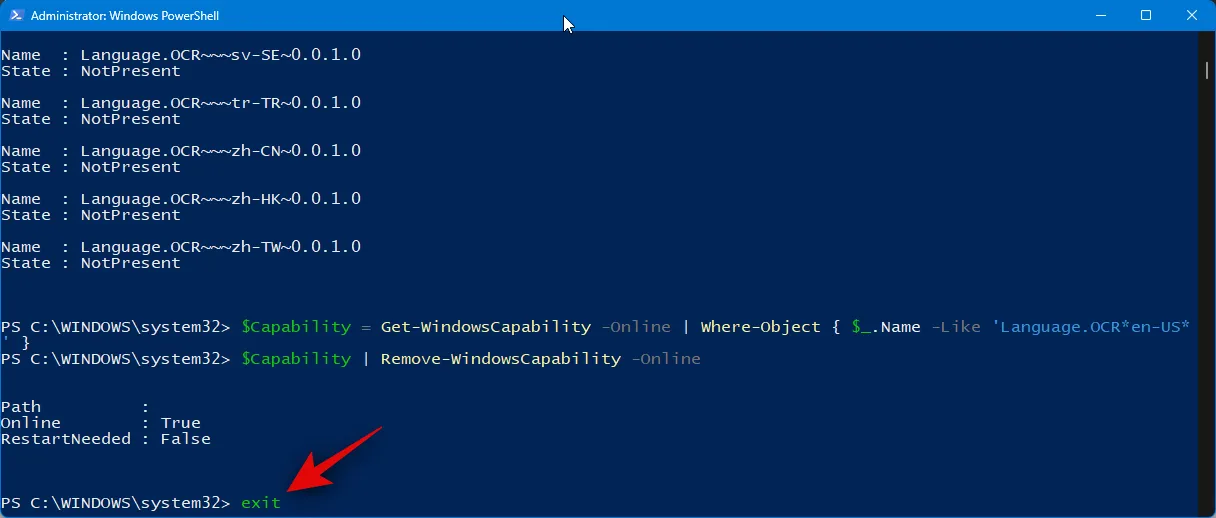
E questo è tutto! Ora avrai rimosso il language pack OCR selezionato dal tuo PC.
Speriamo che questo post ti abbia aiutato a utilizzare facilmente Text Extractor sul tuo PC. In caso di problemi o domande, non esitare a contattarci utilizzando la sezione commenti qui sotto.



Lascia un commento