Come estrarre testo dalle immagini su Windows 11
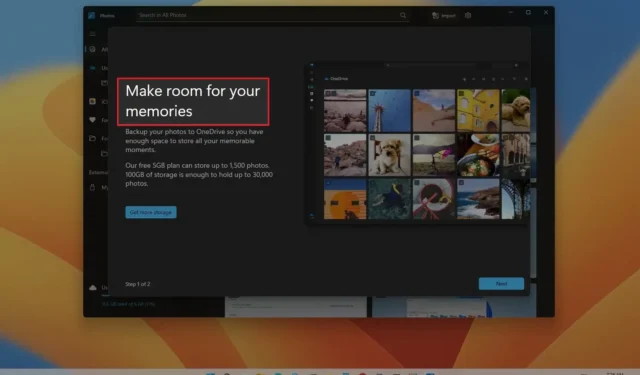
AGGIORNATO 15/9/2023: su Windows 11 , puoi estrarre testo da qualsiasi file immagine utilizzando la funzionalità “Estrattore testo” disponibile su PowerToys di Microsoft o utilizzando lo strumento di cattura. La funzionalità tornerà utile in molte situazioni. Ad esempio, quando è necessario copiare il testo da una ricevuta a cui potresti aver scattato una foto, informazioni da un documento importante o ottenere l’indirizzo o il numero di telefono di un cartello sullo sfondo di un’immagine.
PowerToys è un’applicazione che include una serie di utilità per migliorare l’esperienza di Windows. L’app è rivolta agli utenti avanzati, ma chiunque può utilizzarla. Ad esempio, l’app include un gestore di finestre per semplificare la creazione di layout diversi. Include anche un ridimensionatore di immagini, uno strumento per rinominare file in blocco, un gestore di tastiera per rimappare i tasti e un selettore di colori e, con il rilascio della versione 0.62.0, troverai uno strumento che utilizza la tecnologia OCR per estrarre testo da qualsiasi formato di immagine.
A partire dalla versione 11.2308.33.0, l’app Snipping Tool include anche la tecnologia OCR (riconoscimento ottico dei caratteri) che abilita nuove funzionalità, inclusa la possibilità di oscurare il testo prima di condividere uno screenshot e copiare il testo da uno screenshot negli appunti.
Questa guida ti insegnerà i passaggi per estrarre il testo da qualsiasi immagine o screenshot su Windows 11.
Estrai testo da immagini su Windows 11 da PowerToys
Una volta installato PowerToys e abilitata la funzione “Estrattore testo”, estrarre il testo da un’immagine è semplice. Ecco come:
-
Apri l’immagine su Windows 11.
Nota rapida: puoi aprire l’immagine con qualsiasi applicazione. Puoi persino estrarre il testo da un’immagine incorporata in una pagina web. Inoltre, non deve necessariamente essere un’immagine. È possibile selezionare qualsiasi testo sullo schermo.
-
Utilizza la scorciatoia da tastiera “Tasto Windows + Maiusc + T” .
-
Seleziona il testo che desideri estrarre dalle immagini per copiare automaticamente il contenuto negli appunti.
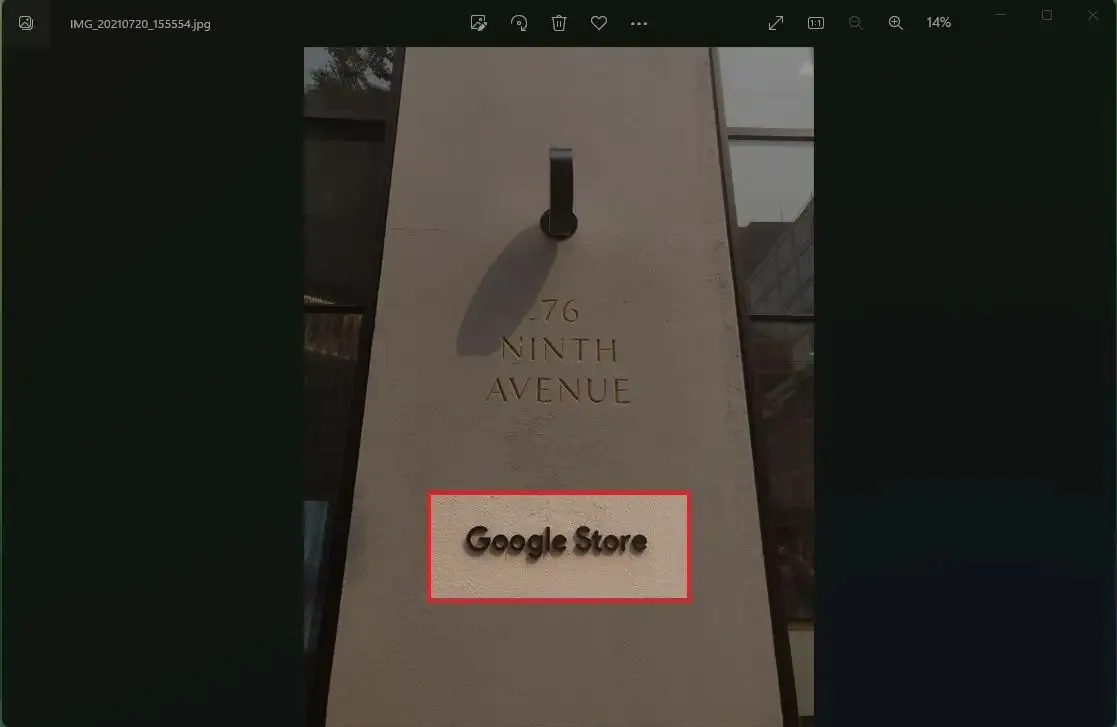
-
Fare clic con il tasto destro e selezionare l’ opzione Incolla sull’applicazione in cui si desidera incollare il testo estratto.
La funzionalità non è perfetta. Puoi selezionare più righe, ma prova una riga alla volta se l’estrazione del testo non funziona correttamente. Inoltre, seleziona correttamente il testo senza tagliare le lettere in alto o in basso.
Installa PowerToys
Il modo più semplice per installare PowerToys su Windows 11 è utilizzare il prompt dei comandi seguendo questi passaggi:
-
Apri Inizio .
-
Cerca Prompt dei comandi , fai clic con il pulsante destro del mouse sul risultato principale e seleziona l’ opzione Esegui come amministratore .
-
Digita il seguente comando per installare l’ultima versione di PowerToys e premi Invio :
winget install --id Microsoft.PowerToys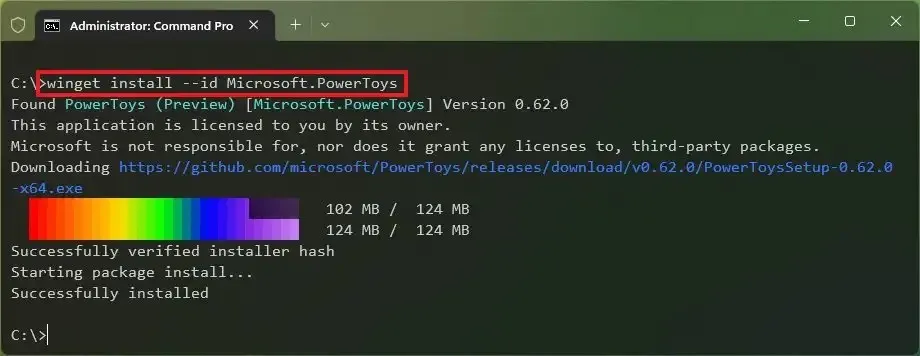
Una volta completati i passaggi, puoi abilitare la funzione (se non è già abilitata).
Abilita estrattore di testo
Per abilitare l’opzione per estrarre testo dalle immagini su Windows 11, utilizzare questi passaggi:
-
Apri Inizio .
-
Cerca PowerToys e fai clic sul risultato principale per aprire l’app.
-
Fare clic su Estrattore di testo .
-
Attiva l’ interruttore “Abilita estrattore testo” .

-
(Facoltativo) Fare clic sul pulsante Modifica (matita) per modificare il collegamento di attivazione.
Dopo aver completato i passaggi, puoi utilizzare la scorciatoia da tastiera per attivare la funzionalità ed estrarre il testo dall’immagine.
Estrai testo dalle immagini su Windows 11 dallo Strumento di cattura
Per estrarre il testo dagli screenshot dallo Strumento di cattura, utilizza questi passaggi:
-
Apri lo Strumento di cattura su Windows 11.
-
Fare clic sul pulsante Cattura .
-
Fare clic sul pulsante Nuovo .
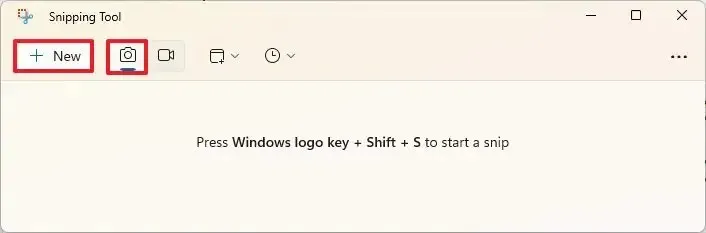
-
Scegli la modalità di cattura.
-
Cattura lo screenshot su Windows 11.
-
Seleziona il testo, fai clic con il pulsante destro del mouse sulla selezione e scegli l’ opzione “Copia testo” .
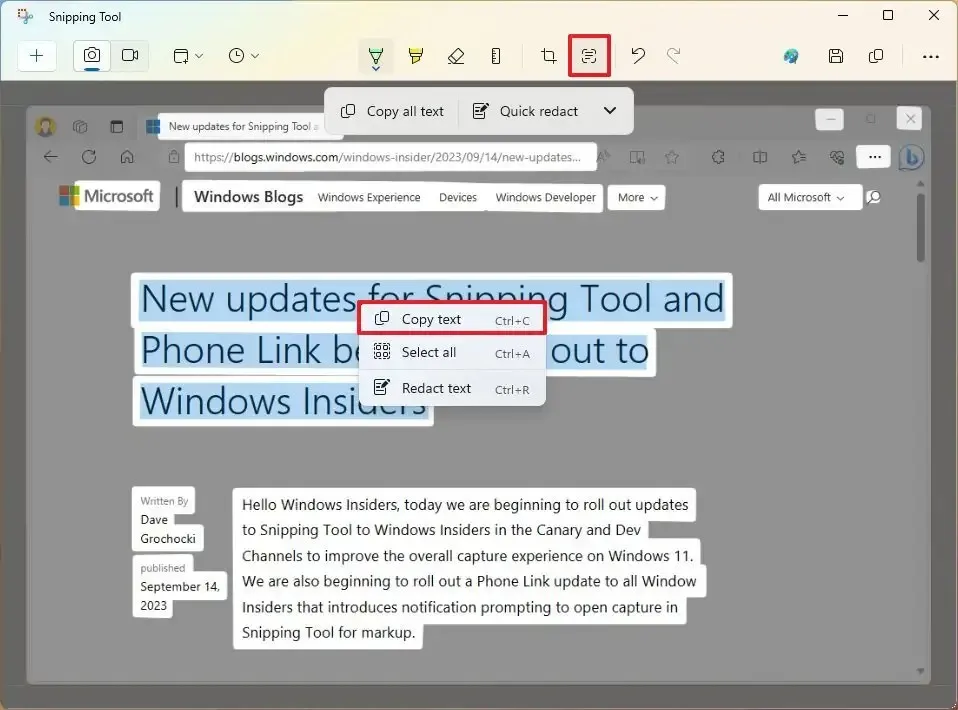
-
(Facoltativo) Fai clic sul pulsante “Azioni testo” e scegli l’ opzione “Copia tutto il testo” per estrarre tutto il testo dall’immagine dello screenshot.
Dopo aver completato i passaggi, puoi incollare il testo dello screenshot in qualsiasi documento, file di testo, post online, ecc.
Al momento in cui scrivo, Microsoft sta ancora testando queste funzionalità nell’ultima anteprima dell’app Snipping Tool ed è disponibile solo per i dispositivi registrati nei canali Dev e Canary del programma Windows Insider.



Lascia un commento