Come esportare le impostazioni del desktop in Linux


Il desktop Linux è dotato di numerose opzioni di personalizzazione, e questa è una buona cosa perché ci consente di personalizzare il nostro desktop per una migliore produttività. Tuttavia, queste personalizzazioni possono rendere difficile per noi passare a un nuovo sistema. Qui, ti mostriamo due modi rapidi e semplici per esportare le impostazioni del tuo desktop su una nuova macchina Linux.
Migra le impostazioni del tuo desktop usando SaveDesktop
Il modo più semplice per esportare le impostazioni del desktop esistenti su un nuovo sistema Linux è usare l’ utilità SaveDesktop . Questo programma ha una GUI per selezionare le impostazioni DE che vuoi salvare e può salvare le impostazioni del tuo DE, le estensioni shell e persino i tuoi pacchetti Flatpak. Ottiene questo risultato creando un archivio portatile che contiene tutte le tue personalizzazioni, che puoi importare su un nuovo computer.
Gli ambienti desktop supportati includono:
- GNOMO
- Xfce
- Cannella
- Parrocchetto
- COSMIC (versione Rust e GNOME)
- Pantheon
- MORTE
- KDE Plasma
- Approfondimento
e le cose che salva includono:
- le tue icone, i tuoi font e i tuoi temi
- le tue impostazioni
- i tuoi sfondi (inclusi gli sfondi dinamici, a condizione che venga mantenuto lo stesso nome utente)
- le tue app Flatpak installate e i loro dati
- la cartella Desktop nella directory home
- altri elementi correlati al tuo ambiente desktop (ad esempio, estensioni e applet Cinnamon, widget KDE Plasma, estensioni GNOME e Nautilus, ecc.)
Per iniziare, assicurati innanzitutto che il gestore dei pacchetti Flatpak sia in esecuzione sul tuo sistema.
Abilitare il repository Flathub eseguendo il seguente comando:
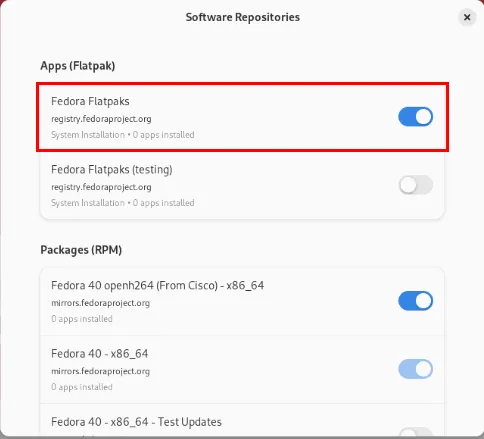
Riavvia il computer per applicare le nuove impostazioni, quindi installa l’utilità SaveDesktop una volta ripristinata:
Avvia SaveDesktop eseguendo il seguente comando:
Specifica un nome per il backup del desktop, quindi fai clic sulla voce di menu Elementi da includere nell’archivio di configurazione .
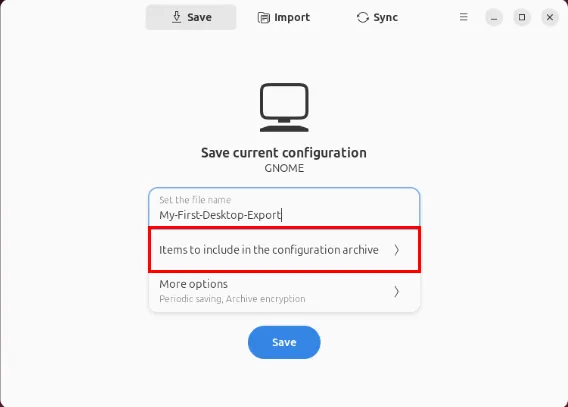
Seleziona le parti del desktop che desideri esportare sul nuovo computer.
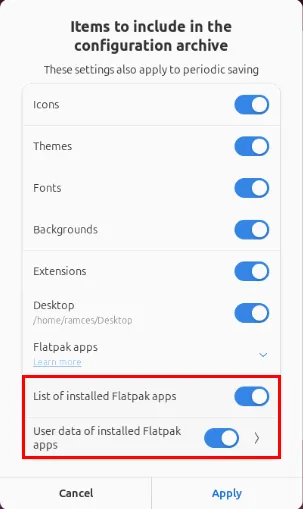
Aprire la categoria Altre opzioni , quindi selezionare la freccia accanto alla voce Risparmio periodico .
Imposta un intervallo di backup ragionevole per la configurazione del tuo desktop. Nel mio caso, l’ho impostato su “giornaliero” in modo da avere sempre l’ultimo backup del mio desktop.
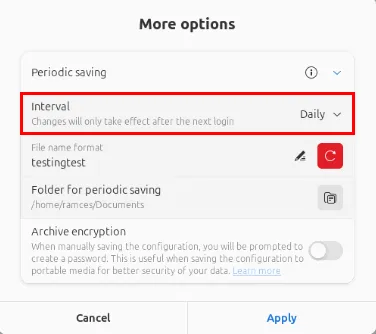
Fare clic su Applica per impostare la nuova configurazione, quindi fare clic su Salva per creare il file di esportazione.
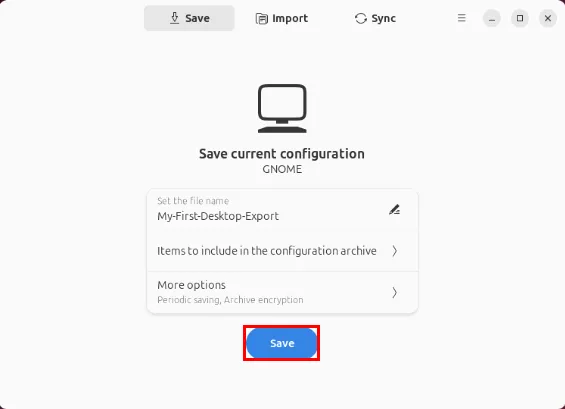
Fare clic sul pulsante Apri la cartella e verificare che il file si trovi nella directory di destinazione, per accertarsi che l’esportazione sia avvenuta correttamente.
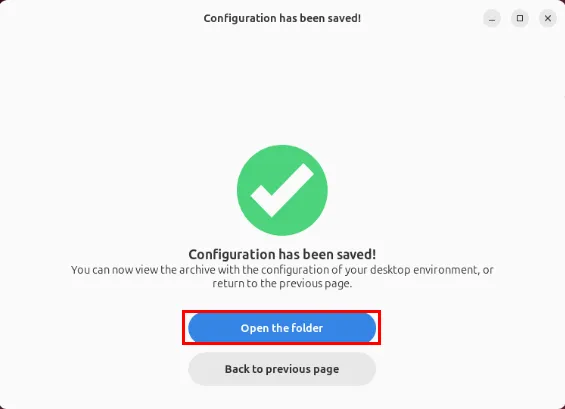
Importazione delle impostazioni del desktop tramite SaveDesktop
Con la tua configurazione di esportazione pronta, ora puoi copiare tutte le impostazioni del tuo desktop su una nuova macchina Linux. Puoi farlo trasferendo il backup tramite un disco flash o inviandolo in rete tramite scp.
Una volta che hai il file di backup sul sistema di destinazione, assicurati che contenga sia Flatpak che SaveDesktop.
Apri l’app SaveDesktop sul computer di destinazione, quindi fai clic sul pulsante Importa nella barra superiore del programma.
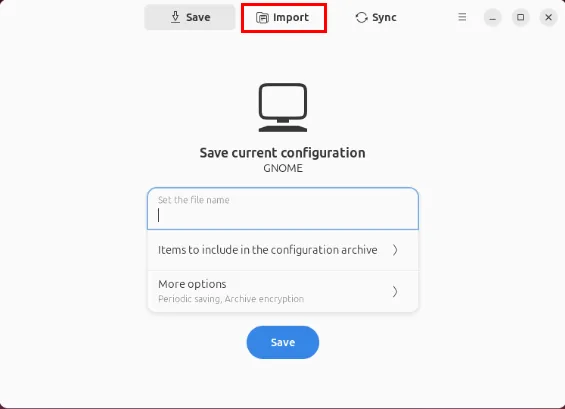
Fare clic sul pulsante Importa da file , quindi selezionare l’archivio di backup utilizzando la finestra di selezione file del programma.
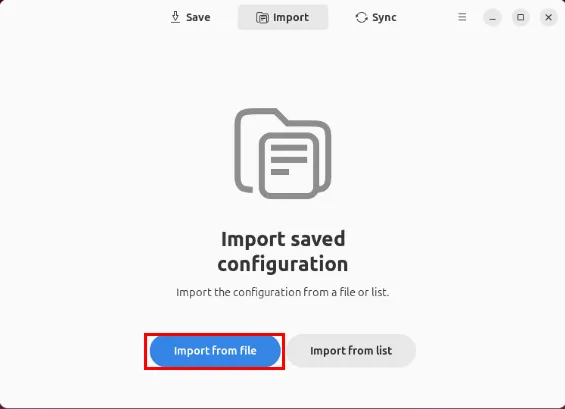
Questo caricherà automaticamente la tua configurazione di backup sul tuo computer di destinazione. Fai clic sul pulsante Disconnetti per far sì che l’importazione abbia effetto.
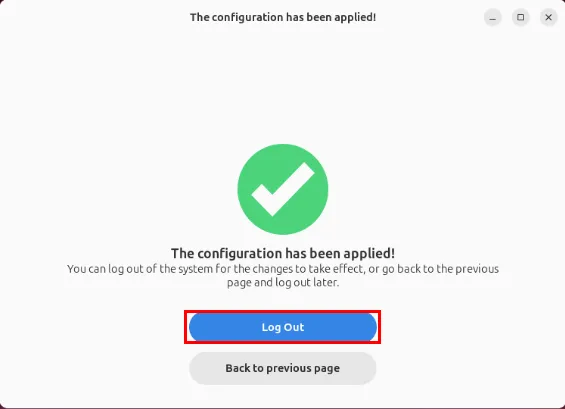
Un’altra caratteristica unica di SaveDesktop è la sua capacità di sincronizzare le impostazioni del desktop su più sistemi. Ciò è utile se si lavora su computer diversi e si desidera mantenere lo stesso ambiente su tutti.
Migra le impostazioni del desktop KDE usando Konsave
Konsave è un programma basato su CLI che può creare backup esportabili della configurazione del tuo DE. A differenza di SaveDesktop, Konsave è sia minimalista che altamente flessibile, il che lo rende utile per creare modelli di backup personalizzati sia per DE che per gestori di finestre. Konsave supporta ufficialmente KDE Plasma, ma può essere utilizzato anche su tutti gli altri ambienti desktop!
Per iniziare, installa sia il runtime Python 3 che il gestore di pacchetti pipx. In Debian e Ubuntu, puoi installare entrambi i pacchetti dai repository predefiniti usando apt:
In Fedora sono disponibili anche nei repository predefiniti della distribuzione tramite dnf:
Per Arch Linux, puoi usare pacman per recuperare sia Python 3 che pipx:
Scarica e installa il binario Konsave utilizzando il gestore di pacchetti pipx:
Assicurati che la tua directory “.local/bin” sia nella variabile PATH del tuo utente corrente:
Utilizzo di Konsave per esportare e importare le impostazioni del desktop
Con Konsave attivo e funzionante, ora puoi generare il modello di esportazione per il tuo desktop. Per farlo, esegui il programma senza argomenti:
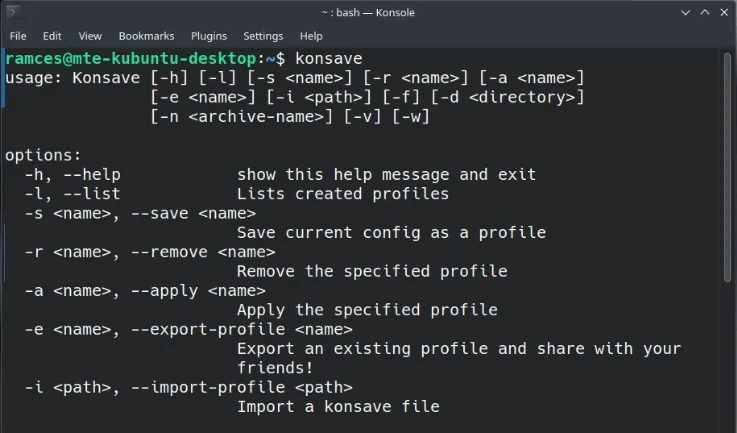
Salva la configurazione attuale del desktop KDE all’interno di Konsave:
Conferma che Konsave ha salvato correttamente la configurazione del desktop elencando tutti i backup disponibili nel programma:

Genera una copia esportabile del tuo backup Konsave. Questo creerà un file . knsv che contiene le tue configurazioni desktop nella directory di lavoro corrente:
Trasferisci il file . knsv sul computer di destinazione, quindi esegui il seguente comando per importarlo nell’istanza Konsave del nuovo computer:
Assicurati di aver importato correttamente il backup di Konsave, quindi caricalo sul computer di destinazione:
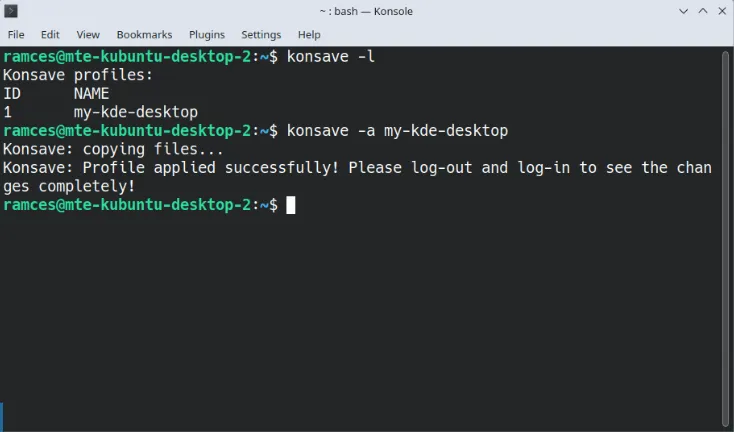
Per applicare le nuove impostazioni, effettua il logout e accedi nuovamente al desktop.
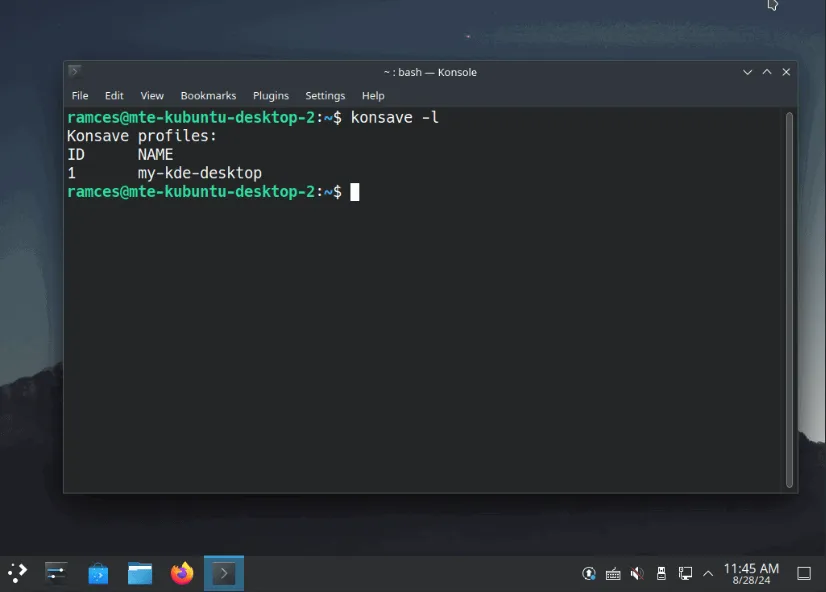
Utilizzando i due strumenti sopra indicati, potrai migrare le impostazioni del tuo desktop Linux su più macchine.
Credito immagine: Freestocks tramite Unsplash . Tutte le modifiche e gli screenshot sono di Ramces Red.



Lascia un commento