Come esportare il file InDesign in Excel
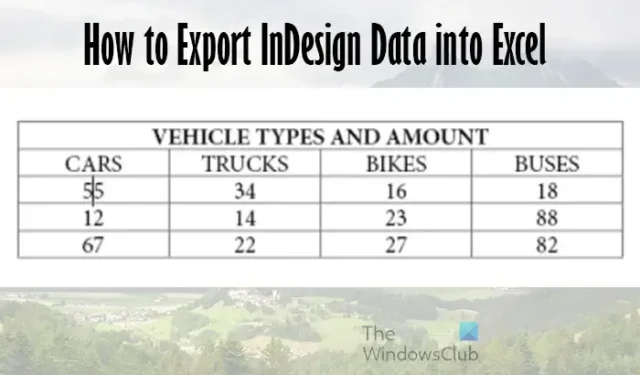
Vuoi trasferire la tabella InDesign in Excel ? Questo post ti mostrerà come esportare un file InDesign in Excel. Puoi utilizzare InDesign ed Excel insieme per i progetti. InDesign è uno dei migliori software di desktop publishing che va bene per la stampa e l’e-publishing. Excel è un ottimo software per fogli di calcolo utile per prendere dati in tabelle, calcolare, creare diversi tipi di grafici e grafici e molto altro.
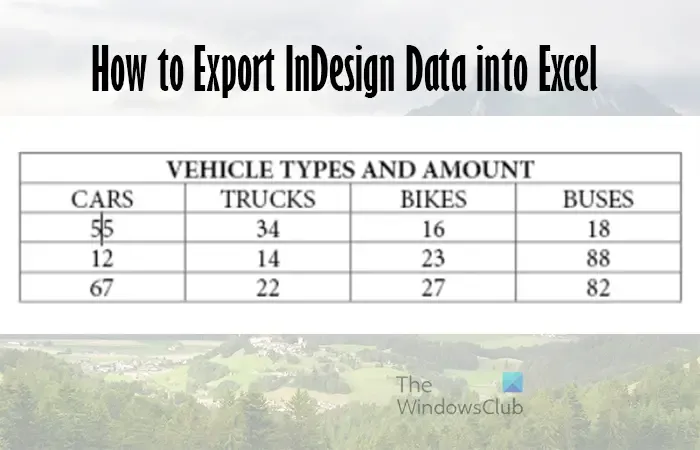
Potresti avere tabelle che devi inserire in Excel per calcoli automatici o per trasformarle in grafici e diagrammi. Ciò significa che imparare a esportare i dati di InDesign in Excel è piuttosto importante.
Come esportare i dati di InDesign in Excel
L’esportazione di tabelle o dati InDesign in Excel è abbastanza semplice e ci sono alcuni modi per farlo. questo articolo ti guiderà attraverso i diversi modi per esportare i tuoi dati in Excel.
- Copia e incolla
- Salva come PDF, quindi importa in Excel
1] Copia e incolla
Copiare una tabella da InDesign e incollarla in Excel è un modo per esportare i dati da InDesign in Excel.
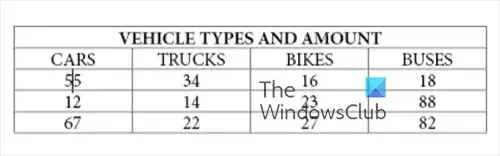
Poiché Excel inserirà i dati nelle tabelle, sarebbero i dati delle tabelle che vorresti da Excel.
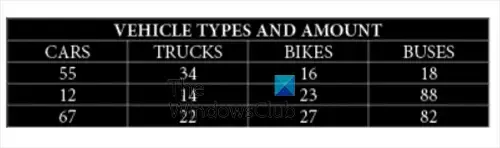
Per copiare i dati dalle tabelle in InDesign, seleziona lo strumento Testo, quindi seleziona la tabella facendo clic e trascinando tutto il contenuto che desideri dalla tabella.
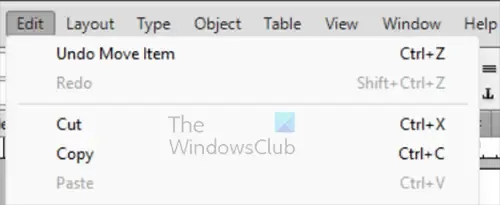
Quando la tabella è selezionata, copia i dati selezionati andando su File, quindi Modifica, quindi Copia o premi Ctrl + C .
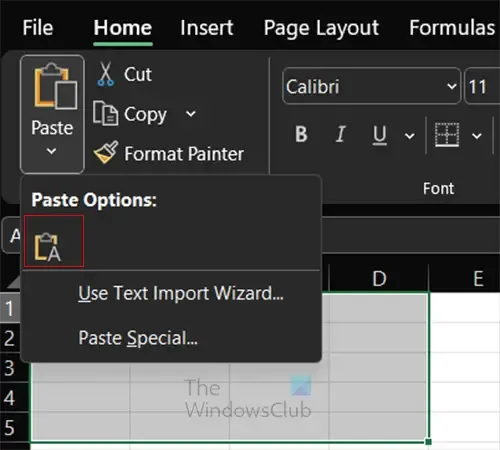
Apri Excel e fai clic sulla cella in cui vuoi che inizino i dati. Vai al pulsante incolla sulla barra dei menu in alto. Fai clic sulla freccia del menu a discesa sul pulsante Incolla per visualizzare le opzioni di incolla.
Incolla solo il testo
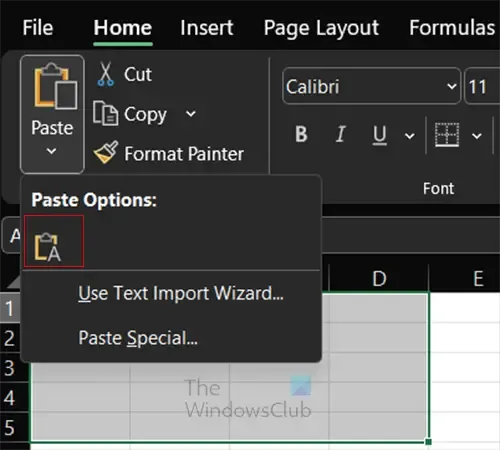
Se premi il pulsante A , incollerai il contenuto copiato da InDesign, ma conserverai solo il testo.
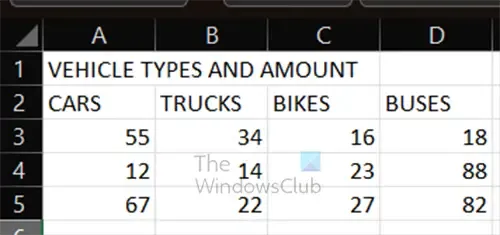
Questa è la tabella che viene inserita in Excel con la normale pasta.
Usa Importazione guidata testo
L’utilizzo dell’Importazione guidata del testo per inserire il testo da InDesign in Excel consente di scegliere alcune opzioni specifiche. Poiché stai spostando una tabella da un software a un altro, potrebbe essere necessario indicare a Excel come specificare dove separare le colonne e le righe.
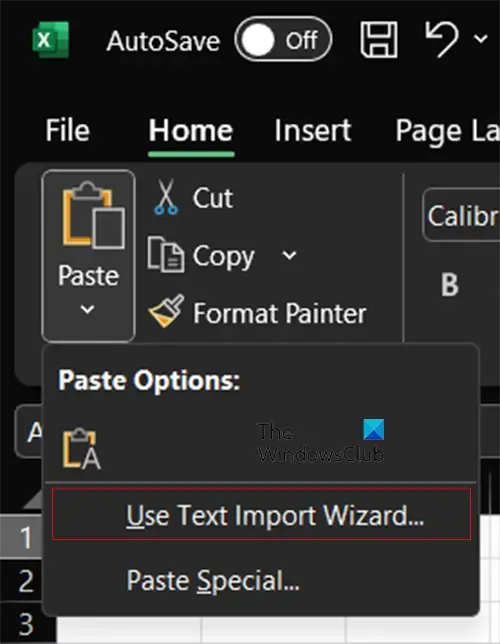
Per utilizzare l’Importazione guidata testo, copia i dati da InDesign, quindi vai su Excel e fai clic sul pulsante a discesa sul pulsante Incolla. Seleziona Usa importazione guidata testo .
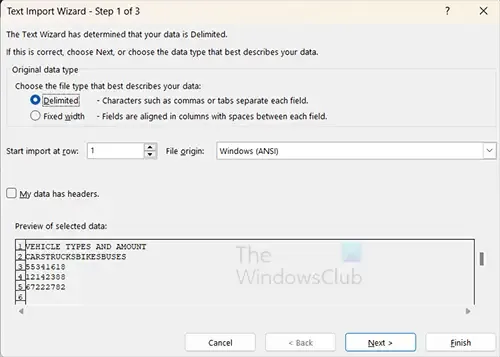
Verrà visualizzato il primo passaggio dell’Importazione guidata testo; Excel rileverà lo stato dei dati selezionati. Dopo aver scelto le opzioni, premere Avanti per passare alla schermata successiva.
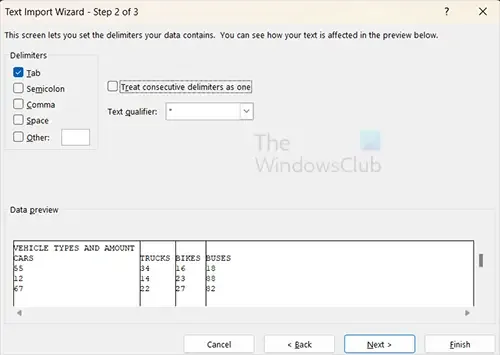
Nella finestra successiva, vedrai Spazio selezionato e tutto il resto deselezionato sotto l’intestazione Delimitatori. Puoi mantenere Spazio selezionato se non hai unito le celle con i dati. Se mantieni selezionato Spazio, la cella unita con i dati verrà inserita in Excel con righe di colonna tra ogni parola. Seleziona Tab ed Excel raccoglierà gli spazi creati dalle righe della tabella in InDesign che verranno utilizzati per decidere dove sono le colonne. Poiché i dati sono già nelle tabelle in InDesign, queste selezioni funzioneranno. Fare clic su Avanti se si desidera scegliere più opzioni o premere Fine .
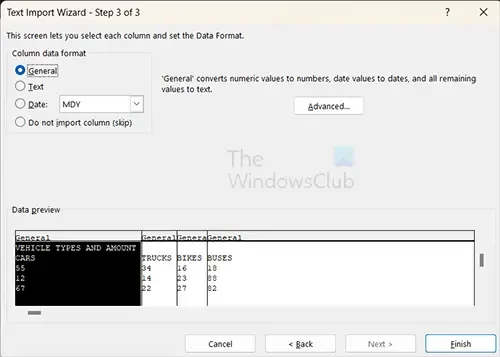
Se premi Avanti, sarai in grado di selezionare come vuoi che i tuoi dati siano formattati. A seconda dei tuoi dati, selezionerai un’opzione diversa; puoi vedere le modifiche nella finestra di anteprima. Quindi premere Fine per importare i dati.

Questa è la tabella importata in Excel.
2] Salva come PDF, quindi importa in Excel
Un altro modo per esportare i dati di InDesign in Excel è salvare i dati come PDF. Dovresti creare la tua tabella in InDesign e poi salvarla come Adobe PDF (Stampa).
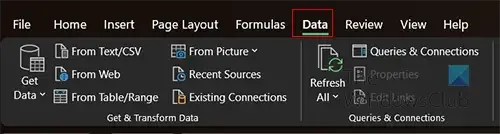
Con il PDF salvato, vai su Excel e fai clic sulla scheda Dati .

Quindi vai al pulsante Ottieni dati e fai clic sulla freccia del menu a discesa, quindi seleziona Da file, quindi Da PDF .
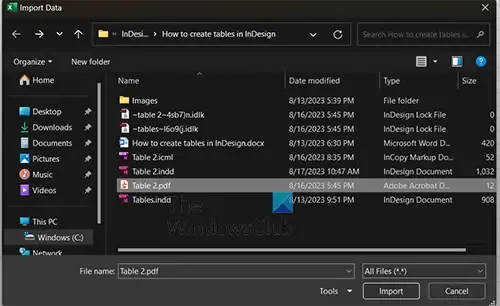
Si aprirà la finestra Importa dati , scegli il file PDF e fai clic su Importa .
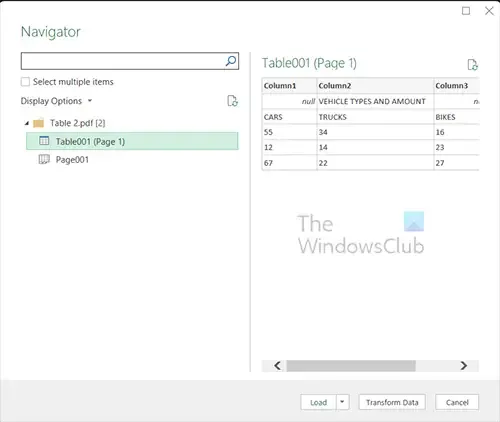
Si aprirà la finestra Navigator e qui vedrai più versioni dei file. Fare clic su ciascuno per vedere un’anteprima di come sarà. Quindi premi Carica quando vedi quello che desideri.
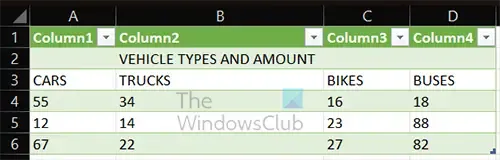
La tabella verrà inserita in Excel e la tabella verrà formattata con colori alternati.
Come faccio a creare una tabella in InDesign?
Puoi creare una tabella in InDesign in diversi modi, ma le opzioni Inserisci tabella verranno descritte qui. Puoi selezionare lo strumento Testo, creare una cornice di testo, quindi andare al menu in alto e selezionare Tabella, quindi Inserisci tabella . Apparirà la casella delle opzioni, scegli i numeri e le righe che desideri per il tuo tavolo e premi OK.
Come faccio a creare una tabella PDF compilabile?
Per creare una tabella PDF compilabile, devi prima creare una tabella in InDesign. Dovresti quindi salvare il documento come PDF. Apri il documento PDF con la tabella in Acrobat Reader e vai a Prepara un modulo. Segui le istruzioni, quindi fai clic su OK. Vedrai la tabella piena di campi di testo da digitare. Puoi compilare la tabella e stamparla o salvarla, o entrambe le cose.



Lascia un commento