Come esportare/importare la cronologia di navigazione da Chrome, Edge, Firefox, Brave

Gli utenti di PC, ad esempio, possono facilmente importare preferiti e segnalibri in Edge da altri browser, ma poiché non esiste un modo diretto per esportare la cronologia di navigazione da un browser a un altro, ergo il passaggio da un browser Web a un altro tende a essere un seccatura, soprattutto quando si tratta di trasferire la cronologia di navigazione. In questo post, ti mostreremo come esportare o importare la cronologia di navigazione da Chrome, Edge, Firefox e Brave .
Esporta o importa la cronologia di navigazione da Chrome, Edge, Firefox, Brave
La maggior parte degli utenti non cancella la cronologia del browser poiché vorranno sempre trovare o rivisitare pagine Web dimenticate da tempo nel caos del World Wide Web. Per più utenti di PC, anche con i numerosi miglioramenti basati su cloud del mondo di oggi, la cronologia di navigazione viene generalmente persa se ci si connette con un singolo account.
Per un motivo o per l’altro, potrebbe essere necessario esportare la cronologia di navigazione. Prendiamo ad esempio se utilizzi un computer in una biblioteca o in un altro luogo pubblico, una volta terminata la sessione, tutti i dati di navigazione (compresa la cronologia) verranno automaticamente cancellati. il che può essere estremamente frustrante, soprattutto quando hai passato ore a fare ricerche online e hai attraversato alcune pagine web i cui nomi non sarai mai in grado di ricordare l’URL non così “amichevole” a meno che in alcuni casi non si tratti di un vanity URL.
Un altro motivo che mi viene in mente è creare un unico documento che elenchi le informazioni di navigazione da più browser web. Quindi, se desideri esportare la cronologia di navigazione da Chrome, Edge, Firefox o Brave, puoi farlo utilizzando i seguenti metodi.
- Ottieni i file della cronologia del browser
- Usa un’app desktop
- Usa un’estensione del browser
- Esporta manualmente la cronologia del browser
Vediamo questi metodi in dettaglio. La cronologia di Chrome, Edge, Firefox e Brave è disponibile nel seguente percorso in Windows 11/10:
Cromo
C:\Users\<username>\AppData\Local\Google\Chrome\User Data\Default
C:\Users\<username>\AppData\Local\Google\Chrome\User Data\Default\Cache
Bordo
C:\Users\<username>\AppData\Local\Microsoft\Edge\User Data\Default
C:\Users\<username>\AppData\Local\Microsoft\Edge\User Data\Default\Cache
Firefox
C:\Users\<username>\AppData\Roaming\Mozilla\Firefox\Profiles\<profile folder>
C:\Users\<username>\AppData\Local\Mozilla\Firefox\Profiles\<profile folder>\cache2
Coraggioso
C:\Users\<username>\AppData/Local/BraveSoftware/Brave-Browser/User Data/Default/
1] Ottieni i file della cronologia del browser
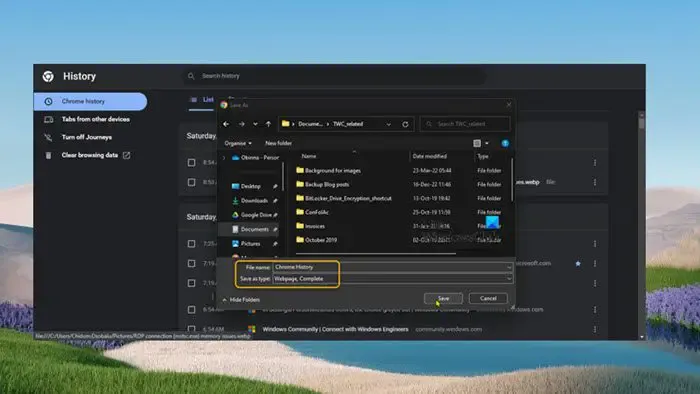
Questo metodo si applica a Chrome poiché la pagina Cronologia del browser è formattata in HTML come qualsiasi altra pagina, quindi puoi effettivamente salvarla come file sul tuo computer e quindi aprirla in qualsiasi altro browser web. La pagina sarà un po’ rovinata in quanto non contiene più l’esatta struttura trovata in Chrome, ma è comunque molto leggibile.
Per salvare la pagina della cronologia in Chrome, procedi nel seguente modo:
- Avvia Chrome.
- Vai alla pagina Cronologia premendo Ctrl + H . In alternativa, apri il menu e seleziona Cronologia > Opzioni cronologia .
- Fare clic con il tasto destro sulla pagina e selezionare l’ opzione Salva con nome .
- Selezionare l’opzione Pagina Web, Completa nel campo Tipo file .
- Fare clic su Salva dopo aver scelto una posizione in cui archiviare il file della cronologia.
È ora possibile copiare il file su un’unità flash USB se si desidera accedere al file su altri PC. Per leggere il file HTML, fai doppio clic su di esso e si aprirà con il tuo browser predefinito.
2] Usa un’app desktop
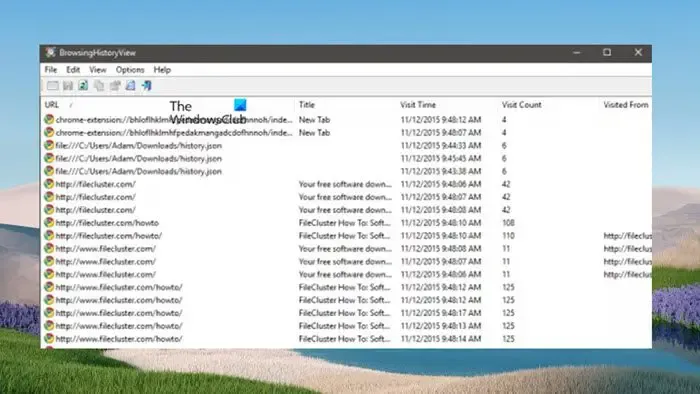
BrowsingHistoryView è un’utilità molto piccola che supporta la maggior parte dei browser moderni tra cui Chrome, Opera, Firefox, Internet Explorer, Edge e Safari . Ti consente di leggere la cronologia di navigazione di tutti i browser supportati in un’interfaccia ordinata che puoi quindi ordinare in base alle tue esigenze ed esportare in vari formati di file supportati inclusi testo normale, CSV, XML e tipi di file HTML. Se selezioni csv puoi successivamente esportare la selezione in Microsoft Excel o in un’altra applicazione per fogli di calcolo per elaborarla ulteriormente.
Uno svantaggio dell’applicazione è che non supporta i browser portatili, nel senso che è possibile caricare direttamente un file di cronologia locale, ma se si utilizzano più browser Web potrebbe essere necessario ripetere il processo poiché i dati sono limitati a quel singolo file. Per scaricare e utilizzare questa app, vai su nirsoft.net .
3] Utilizzare un’estensione del browser
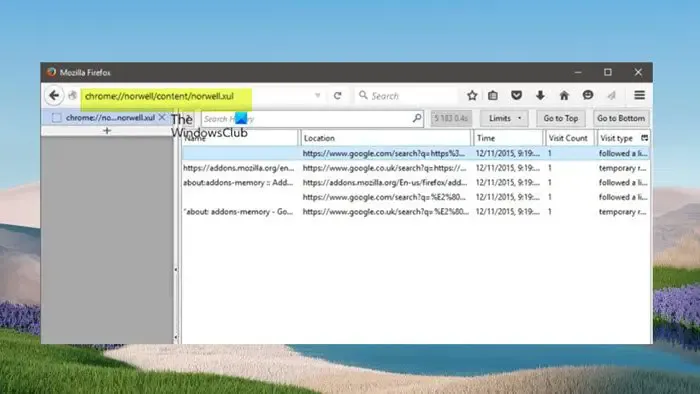
Sia Firefox che Chrome hanno una gamma di estensioni che possono aiutarti a esportare la cronologia del browser. L’apparente limitazione di questi strumenti è che devono essere installati nel browser stesso, il che potrebbe non essere possibile in alcuni ambienti informatici pubblici. Oltre a ciò, il fatto che siano integrati nel browser significa che puoi accedervi facilmente e rapidamente nei momenti in cui ne hai più bisogno. Le estensioni del browser in evidenza sono Norwell History Tools per Firefox e Export History per Chrome.
Utilizzando Norwell History Tools, dopo aver aggiunto l’estensione al browser e fatto clic sulla richiesta di riavvio di Firefox, digita o copia/incolla quanto segue nella barra degli indirizzi di Firefox e premi Invio:
chrome://norwell/content/norwell.xul
Nella pagina della cronologia avanzata di Norwell che si apre, è possibile visualizzare i luoghi visitati insieme all’ora di accesso, il conteggio delle visite e altro. L’estensione consente inoltre di importare i file della cronologia da Firefox e Chrome. Per questo, segui questi passaggi:
- Fare clic sull’icona del punto interrogativo (?) nell’angolo in alto a sinistra.
- Ora, fai clic sul pulsante Avvia .
- Trova e seleziona i file della cronologia e l’estensione farà il resto.
I file della cronologia sono ben nascosti all’utente medio, quindi per accedervi è possibile aprire Esplora file e navigare nei percorsi sopra menzionati per i browser. Il file places.sqlite contiene la cronologia di Firefox. Su Chrome, Esporta cronologia è l’unica estensione creata appositamente per questo scopo. Con la versione gratuita, gli utenti possono esportare la cronologia solo come file. json che può essere letto come una normale pagina Web dopo aver installato l’ estensione JSONView : potrebbe essere necessario accedere al menu Estensioni e abilitare l’opzione Consenti l’accesso agli URL dei file. Per la versione a pagamento, puoi esportarlo come. csv.
4] Esporta manualmente la cronologia del browser
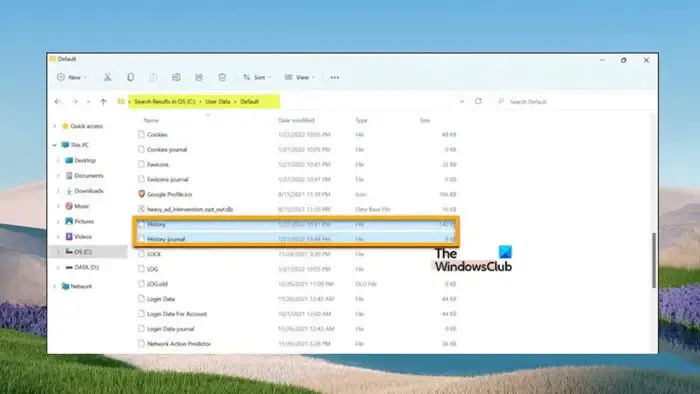
Per esportare e importare manualmente la cronologia di navigazione da Brave a Chrome, Edge o qualsiasi altro browser basato su Chromium, devi copiare il file di dati.
Eseguire le seguenti operazioni:
- Passare al percorso della cartella Dati utente del browser menzionato sopra.
- Apri la cartella Predefinito .
- Scorri verso il basso e copia i due file chiamati History e History-Journal .
- Successivamente, vai alla cartella Dati utente del browser se desideri copiare la cronologia.
- Fare clic sul profilo per il quale si desidera importare la cronologia di navigazione.
- Ora incolla i file Cronologia e Cronologia-Journal copiati nella cartella del profilo.
- Scegli Sostituisci quando richiesto.
- Infine, apri il browser, apri la pagina della cronologia e dovresti essere in grado di vedere la cronologia importata.
I passaggi precedenti si applicano all’esportazione della cronologia del browser Brave nel browser Chrome. L’esportazione della cronologia del browser Brave su Firefox è un po’ complicata poiché Firefox non è basato su Chromium. Ma poiché hai già importato la cronologia di navigazione su Chrome, puoi trasferirla rapidamente su Firefox seguendo i passaggi nel post su come importare i segnalibri in Firefox, da Edge e Chrome.
Ecco come esportare/importare la cronologia di navigazione da Chrome, Edge, Firefox e Brave!
Posso importare i miei dati di Chrome su Brave?
Puoi importare i dati di Google Chrome nel tuo profilo del browser Brave, incluse password, voci della cronologia, segnalibri ed estensioni dagli altri browser. Per importare la cronologia, puoi utilizzare uno dei metodi che abbiamo presentato sopra in questo post. Quindi, con questa possibilità, ora puoi passare da Google Chrome, Opera, Vivaldi o Microsoft Edge a Brave senza preoccuparti se puoi portare i tuoi dati dagli altri browser.
Come si esportano i dati del browser da Edge?
Per esportare i dati del browser (cronologia non inclusa. Consulta i metodi sopra menzionati in questo post per come esportare la cronologia) da Edge, procedi come segue:
- Apri il browser Edge.
- Fai clic sul menu.
- Fare clic su Impostazioni per aprire il riquadro Impostazioni.
- Nella sezione Importa preferiti e altre informazioni, seleziona Importa da un altro browser .
- Nella sezione Importa o esporta un file, fai clic sul pulsante Esporta su file per aprire la finestra di dialogo Salva con nome .



Lascia un commento