Come esportare, importare e clonare la macchina virtuale in VirtualBox
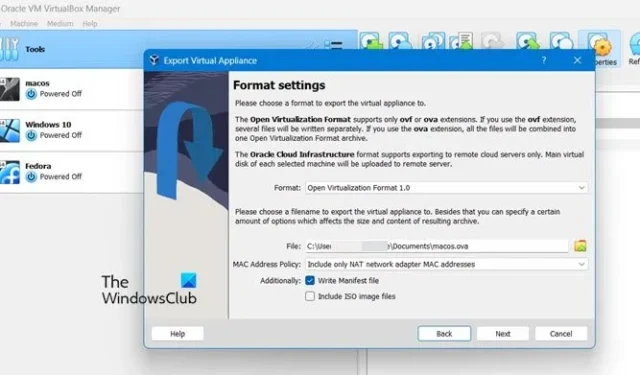
Se stai tentando di replicare una macchina virtuale in Oracle VirtualBox, hai due opzioni: esportare e importare su un computer separato o creare un clone. In questo post vedremo come esportare, importare e clonare la macchina virtuale in VirtualBox.
Prima di procedere ed esportare, importare o clonare la macchina virtuale in VirtualBox, dobbiamo tenere sotto controllo le seguenti cose. Prima di tutto, assicurati di avere la versione più recente di VirtualBox, per questo vai su File > Controlla aggiornamenti. Se sono disponibili aggiornamenti, vai avanti e installali.
Dopo aver installato gli aggiornamenti, si consiglia di spegnere tutte le macchine virtuali attive e chiudere VirtualBox. Ciò aiuta a ridurre al minimo i conflitti e a garantire che la macchina virtuale venga esportata correttamente.
Come esportare la macchina virtuale in VirtualBox
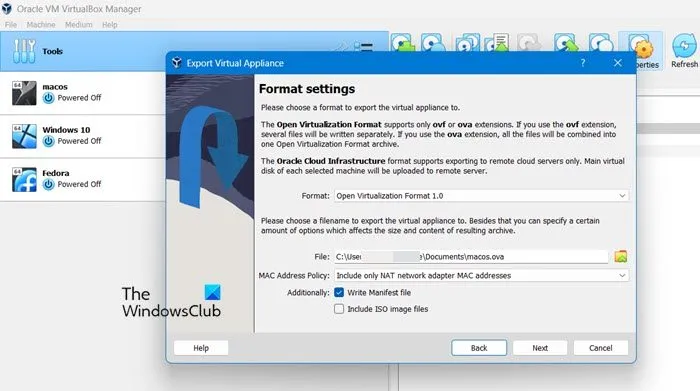
Per esportare una VM in Oracle VirtualBox, è necessario seguire i passaggi indicati di seguito.
- Come accennato in precedenza, spegni tutte le VM e chiudi l’applicazione VirtualBox.
- Dopo alcuni minuti, avvia l’applicazione VirtualBox e vai su Strumenti > Esporta dispositivo.
- Ora fai clic su Modalità guidata.
- Dovrai poi selezionare la macchina che desideri esportare e procedere cliccando sul pulsante Avanti per aprire il pannello Impostazioni Elettrodomestico.
- Nel pannello Impostazioni dell’appliance, dobbiamo configurare l’esportazione. Quindi, modifica il formato del file risultante, scegli un nome file per l’esportazione e definisci se desideri conservare gli indirizzi MAC e altre configurazioni di rete.
- Nel caso in cui non desideri modificare nulla, mantieni l’opzione preimpostata. Assicurati che il campo Formato sia impostato su Open Virtualization Format 1.0.
- Nel campo denominato “File”, è necessario modificare sia la destinazione che il nome dell’esportazione. Per impostazione predefinita, il file verrà esportato nella cartella Documenti e avrà lo stesso nome della tua VM.
- Ora vai avanti e seleziona l’indirizzo MAC o semplicemente attieniti all’opzione predefinita che include solo gli indirizzi MAC dell’adattatore di rete NAT.
- Assicurati di selezionare Scrivi file manifest e opta per Includi file immagine ISO se preferisci non scaricare nuovamente i file ISO in futuro. Successivamente, fare clic su “Avanti” per procedere al pannello Impostazioni del sistema virtuale.
- Nelle impostazioni del sistema virtuale, fai doppio clic sulle righe che desideri modificare e menziona tutti i dettagli richiesti.
- Infine, fai clic su Fine per completare la richiesta e avviare l’esportazione.
Ciò potrebbe richiedere un po’ di pazienza poiché ci vorrà del tempo.
Come importare la macchina virtuale in VirtualBox
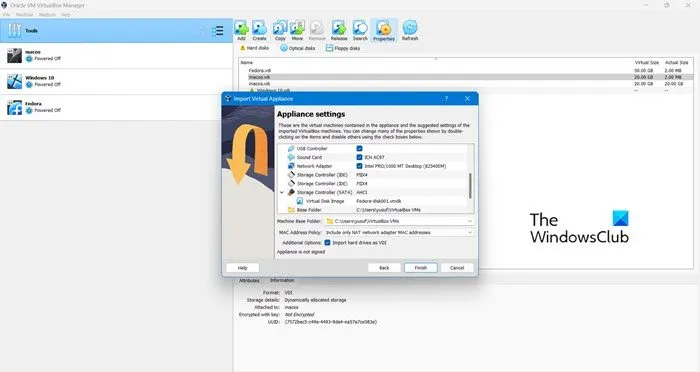
L’importazione è più semplice dell’esportazione poiché non è necessario selezionare tutte le opzioni che abbiamo fatto in precedenza. Per importare un VDI, è necessario seguire i passaggi indicati di seguito.
- Prima di tutto, apri VirtualBox e vai su Strumenti > Importa Appliance.
- Fai clic sull’icona Sfoglia accanto a File e vai alla posizione in cui hai archiviato il tuo file. OVA e selezionalo.
- Fare clic su Avanti.
- Se necessario, apportare modifiche alle opzioni menzionate e fare clic su Fine.
Spero che questo faccia il lavoro per te.
Come clonare la macchina virtuale in VirtualBox

Infine, vediamo come clonare una macchina virtuale. Un clone di VM si riferisce a una copia di una macchina virtuale. La macchina virtuale originale viene definita genitore mentre quella appena creata viene chiamata clone. Una volta completato il processo di clonazione, la VM clone funziona come una macchina virtuale indipendente. Segui i passaggi indicati di seguito per fare lo stesso.
- Apri VirtualBox.
- Spegni la macchina.
- Fai clic con il tasto destro sulla tua macchina virtuale e seleziona Clona.
- Ora dai un nome, imposta un percorso e seleziona un tipo di clone. Se non sei sicuro di cosa selezionare, seleziona Clona completo e mantieni invariato il resto delle opzioni.
- Infine, clicca su Fine.
Lascia che cloni la tua macchina perché potrebbe richiedere del tempo.
Questo è tutto!
Come posso esportare e importare VM VirtualBox?
È piuttosto semplice esportare e importare le VM di VirtualBox. Puoi aprire l’app andando su Strumenti e quindi selezionare Esporta dispositivo o Importa dispositivo. Se desideri spostare la tua VM su un dispositivo diverso, esportala e copia il file. OVA creato come risultato, quindi inviarlo al dispositivo desiderato. Per sapere come eseguire tutte le esportazioni e importazioni, consulta la guida menzionata in precedenza.
Come si clona una macchina virtuale in VirtualBox?
VirtualBox ti fornisce un’utilità per clonare facilmente le tue macchine virtuali. Devi aprire VirtualBox, fare clic con il pulsante destro del mouse sulla macchina e selezionare Clona. Inserisci le informazioni richieste e poi fai clic su Fine, è semplicissimo.



Lascia un commento