Come esportare i log del Visualizzatore eventi in Windows 11/10
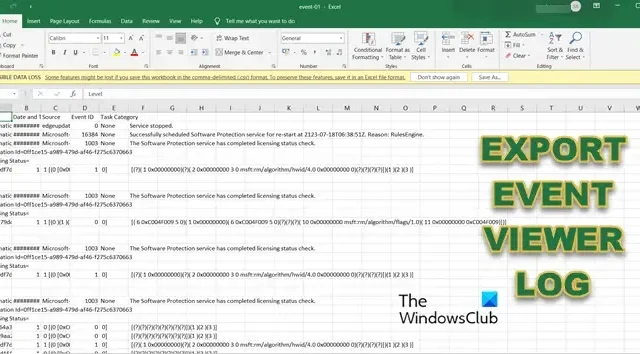
Il Visualizzatore eventi in Windows crea un record di eventi che si sono verificati sul tuo computer. Quindi, diciamo che un’applicazione non si avvia per qualche motivo; il Visualizzatore eventi lo catturerà e creerà un registro. In questo post vedremo come esportare i log del Visualizzatore eventi .
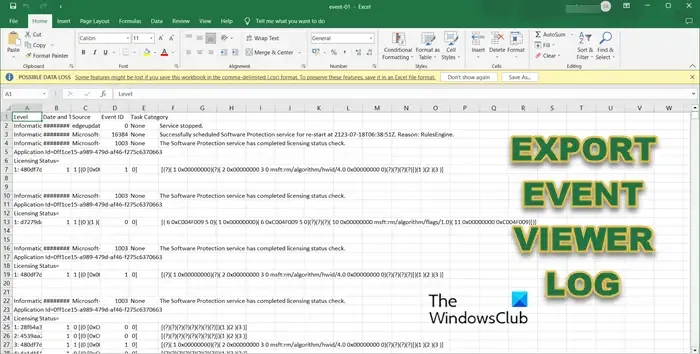
Esporta i registri del Visualizzatore eventi in Windows 11/10
Esistono vari formati in cui è possibile esportare i registri del Visualizzatore eventi. Di seguito abbiamo citato alcuni dei più comuni.
- Esporta i log del Visualizzatore eventi in. evx,. XML,. csv e. file txt
- Esporta Visualizzatore eventi Registri in file ZIP
- Esporta i registri del Visualizzatore eventi in Excel
Parliamo di loro in dettaglio.
1] Esporta gli accessi del Visualizzatore eventi in. evx,. XML,. csv e. file txt
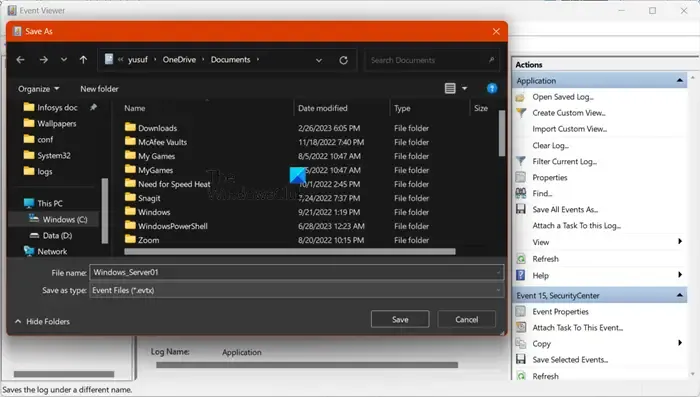
Anche se tutti questi formati,. evx,. XML,. csv e. txt, sono diversi tra loro, condividono tutti la stessa procedura. Pertanto, se desideri esportare i tuoi registri in uno dei file menzionati, segui i passaggi seguenti.
- Apri il Visualizzatore eventi cercandolo nel menu Start.
- Cerca il registro che desideri esportare e selezionalo.
- Ora, dal pannello di destra sotto la scheda Azioni, fai clic su Salva tutti gli eventi con nome.
- Passare alla posizione in cui si desidera archiviare il file e assegnargli un nome; consigliamo di nominare il file in modo ponderato; puoi nominarlo nella sintassi, Logtype_Servername. Qui, Logtype sarà il tipo di registro che stai esportando e Servername sarà il server su cui intendi esportare.
- Infine, seleziona l’estensione dal menu a discesa Salva come e seleziona Salva.
Ora puoi andare nella posizione che hai menzionato per trovare il file di registro.
2] Esporta Visualizzatore eventi Registri in file ZIP
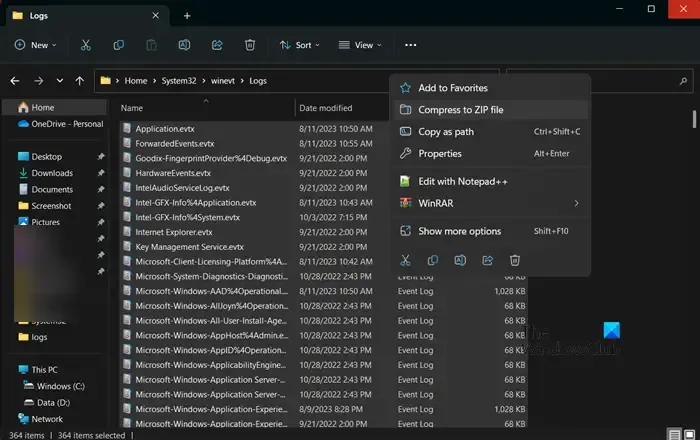
Puoi creare uno zip di tutti i log o di qualche log particolare sul tuo computer. Anche se l’app Visualizzatore eventi non ha la possibilità di fare lo stesso, abbiamo una soluzione alternativa che sicuramente funzionerà per te. Per convertire i tuoi log in file ZIP, apri Esplora file e vai alla seguente posizione.
C:\Windows\System32\winevt\Logs
Ora seleziona i registri che desideri esportare, fai clic con il pulsante destro del mouse su di essi e seleziona Comprimi in file ZIP.
Nel caso in cui si ottenga File non trovato o Nessuna autorizzazione di lettura, è necessario modificare l’autorizzazione della cartella Registri. Per questo, fai clic su winevt dalla barra degli indirizzi. Ora, fai clic con il pulsante destro del mouse sulla cartella Registri e fai clic su Proprietà. Vai alla scheda Sicurezza, seleziona un utente e fai clic su Modifica.
Infine, seleziona la casella associata a Controllo completo e fai clic su Applica > Ok. Puoi comprimere tutti i file di registro con la stessa tecnica.
3] Esporta i registri del Visualizzatore eventi in Excel
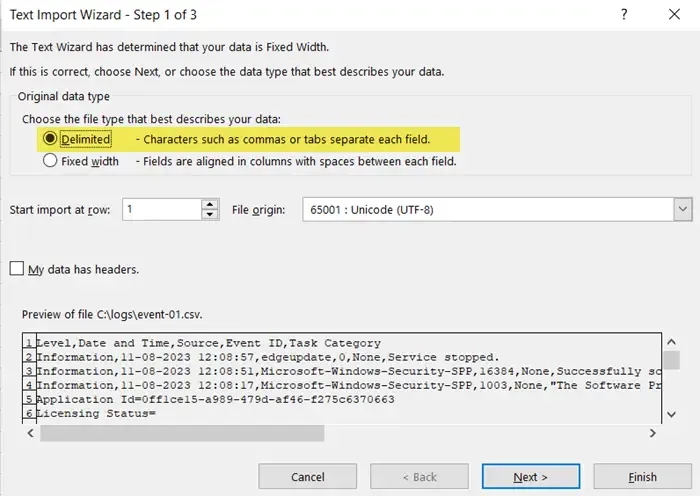
Infine, vediamo come esportare i log in Excel. L’opzione per esportare i log non è disponibile in modo nativo nel Visualizzatore eventi, ma possiamo comunque farlo utilizzando i passaggi indicati di seguito.
- Apri Visualizzatore eventi.
- Vai ai registri che desideri esportare e selezionali.
- Ora, fai clic su Salva tutti gli eventi con nome e salva il file in formato CSV (Command Separated).
- Apri Excel.
- Fare clic su Apri, andare nella posizione in cui è stato archiviato il file di registro e aprirlo.
- Verrà avviata l’Importazione guidata del testo, fare clic su Delimitato e quindi su Avanti.
- Seleziona la casella accanto alla virgola e deseleziona quella accanto a Tab, quindi fai clic su Avanti.
- Selezionare Generale e fare clic su Fine.
- Questo importerà il file di registro nel foglio di calcolo di Excel.
- Ora, fai clic su Dati> Ordina> Espandi la selezione> Ordina.
- In Ordina per, devi selezionare ID evento e seguire le istruzioni sullo schermo per ordinare i dati come preferisci.
Si spera che tu possa esportare i log utilizzando uno dei metodi menzionati in precedenza.
Dove sono archiviati i registri del Visualizzatore eventi in Windows 11?
Windows memorizza i registri del Visualizzatore eventi in C:\WINDOWS\system32\config\. È possibile aprire Esplora file e passare a quella posizione per accedere ai file di registro. È inoltre possibile archiviare determinati file di registro in posizioni diverse e in formati diversi. Per sapere come fare lo stesso, consulta la guida di cui sopra.
Come posso estrarre i registri degli eventi in Windows 11?
Per accedere ai registri eventi, apri il Visualizzatore eventi cercandolo nel menu Start. Successivamente, è necessario espandere più cartelle posizionate nel pannello di sinistra per accedere al registro. Per visualizzare qualsiasi registro, fai doppio clic su di esso e otterrai tutti i suoi dettagli.



Lascia un commento