Come uscire dalla modalità di ripristino di Windows se sei bloccato
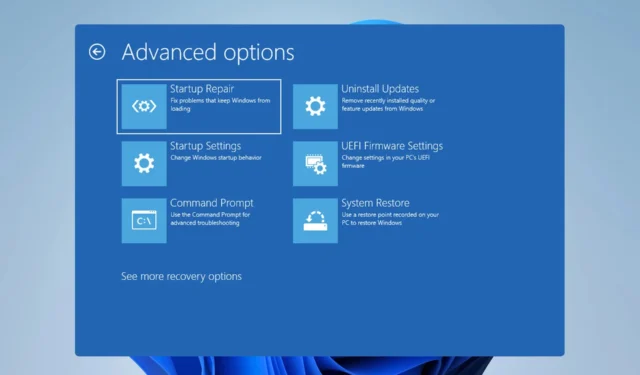
Windows Recovery Environment è un segmento speciale di Windows che consente di riparare vari problemi. Tuttavia, molti utenti rimangono bloccati e si chiedono come uscire dalla modalità di ripristino di Windows.
Fortunatamente, siamo qui per aiutarti a risolvere questo problema una volta per tutte.
Che cos’è la modalità di ripristino di Windows?
- È un segmento speciale di Windows utilizzato per la risoluzione dei problemi e la riparazione.
- Dopo diversi tentativi di avvio non riusciti, il PC verrà avviato in modalità di ripristino.
- Puoi usarlo per avviare il tuo PC in modalità provvisoria.
- Ripristino configurazione di sistema è disponibile anche in modalità di ripristino.
- È possibile utilizzare questa funzionalità per ripristinare Windows da un’immagine di sistema.
- La rimozione degli aggiornamenti di sistema è possibile anche dalla modalità di ripristino.
- Per gli utenti più avanzati, è disponibile il prompt dei comandi.
- Se il tuo PC non può essere ripristinato, puoi usarlo per eseguire un ripristino delle impostazioni di fabbrica.
Perché il mio PC si avvia in modalità di ripristino?
- L’installazione di Windows è danneggiata e non può essere avviata.
- Problemi con driver o software possono causare il blocco del PC in modalità di ripristino.
- I problemi con il nuovo hardware possono impedire l’avvio corretto del PC.
- Problemi con l’unità di avvio.
- L’hardware difettoso è un’altra causa di questo problema.
Come esco dalla modalità di ripristino di Windows?
Prima di iniziare, ci sono alcune soluzioni rapide che possono aiutarti con questo problema:
- A volte un arresto forzato può aiutare, tieni premuto il pulsante di accensione sul tuo PC. Funziona solo se non ci sono grossi problemi con Windows.
1. Utilizzando l’opzione Continua
- Prima di poter risolvere i problemi del tuo PC, otterrai un elenco di opzioni.
- Selezionare Continua per avviare Windows normalmente.
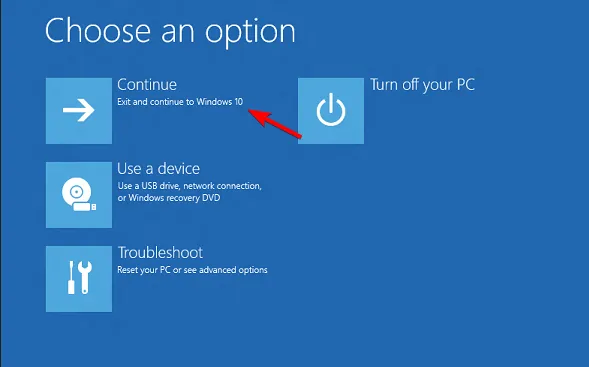
- In alternativa, puoi utilizzare Spegni il PC .
Tieni presente che questo metodo funzionerà solo se non ci sono problemi con il tuo sistema.
2. Utilizzare Ripristino all’avvio
- Quando accedi alla modalità di ripristino, scegli Risoluzione dei problemi .

- Successivamente, fai clic su Opzioni avanzate .

- Selezionare Ripristino all’avvio .

- Windows tenterà ora di riparare l’installazione.
Questa funzione non richiede alcun input da parte dell’utente, ma può aiutare solo con problemi minori, come file di sistema mancanti o danneggiati, quindi non è utile come altri in Ambiente ripristino Windows.
3. Utilizzare Ripristino configurazione di sistema
- Scegli Risoluzione dei problemi e Opzioni avanzate quando entri in modalità di ripristino.
- Ora seleziona Ripristino configurazione di sistema .
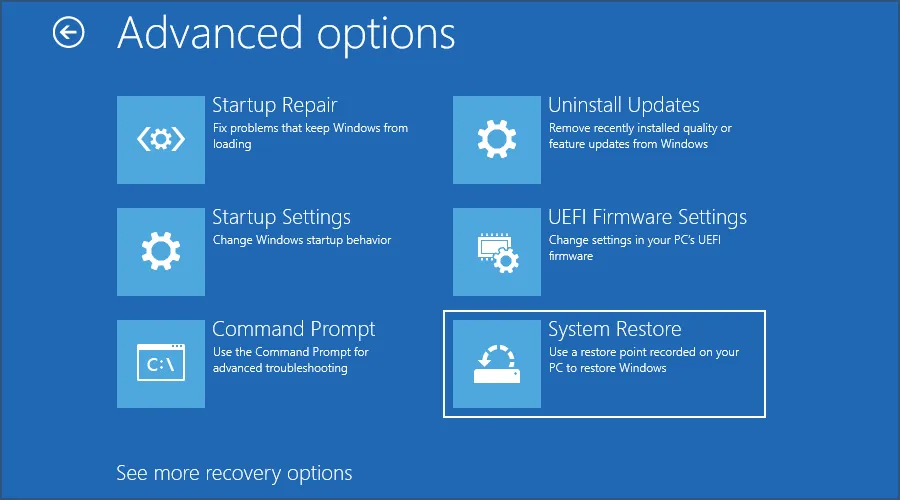
- Seleziona il tuo account utente e inserisci la tua password.
- Ora segui le istruzioni sullo schermo e seleziona il punto desiderato per il ripristino.
Questa funzione è piuttosto semplice da usare e può aiutare se i problemi iniziano a comparire dopo l’installazione di un determinato aggiornamento, software o driver. Utilizzando questa funzione, ripristinerai il tuo sistema in un momento diverso e, si spera, risolverai il problema.
Tieni presente che questa non è una funzionalità onnipotente, quindi non può essere d’aiuto con problemi importanti. Vale anche la pena ricordare che per utilizzare questa funzione, è necessario creare in anticipo un punto di ripristino del sistema.
Di solito, Windows lo fa automaticamente, ma non è sempre affidabile.
4. Utilizzare il ripristino dell’immagine di sistema
- Dopo aver effettuato l’accesso alla modalità di ripristino, vai a Risoluzione dei problemi e seleziona Opzioni avanzate.
- Successivamente, seleziona Ripristino immagine di sistema e fai clic su Visualizza altre opzioni di ripristino, quindi seleziona Ripristino immagine di sistema .
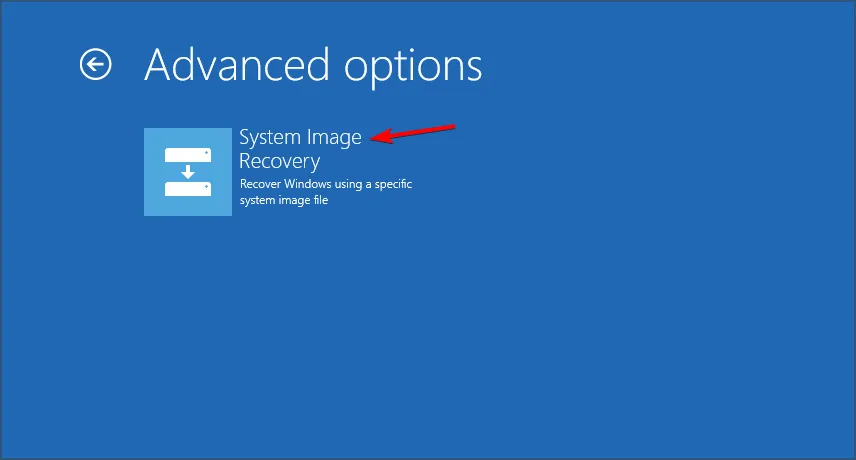
- Assicurati che l’unità con l’immagine del tuo sistema sia connessa.
- Windows dovrebbe ora rilevare automaticamente l’immagine del sistema. In caso contrario, dovrai cercarlo manualmente.
- Selezionare l’immagine desiderata e seguire le istruzioni sullo schermo per completare il processo.
Nel caso in cui non ti sia familiare, un’immagine di sistema è una copia esatta del tuo disco rigido. Con esso, puoi ripristinare l’intero disco allo stato esatto in cui si trovava durante la creazione di un’immagine del disco.
Questa è una funzione di ripristino incredibilmente potente e può risolvere quasi tutti i problemi sul tuo PC. Tuttavia, non è abilitato per impostazione predefinita e per utilizzarlo è necessario creare manualmente un’immagine di sistema e archiviarla su un’unità sicura.
5. Usa la modalità provvisoria
- Una volta entrato in Recovery Mode, vai su Risoluzione dei problemi e seleziona Opzioni avanzate .
- Dall’avvio avanzato, scegli Impostazioni di avvio e fai clic su Riavvia .
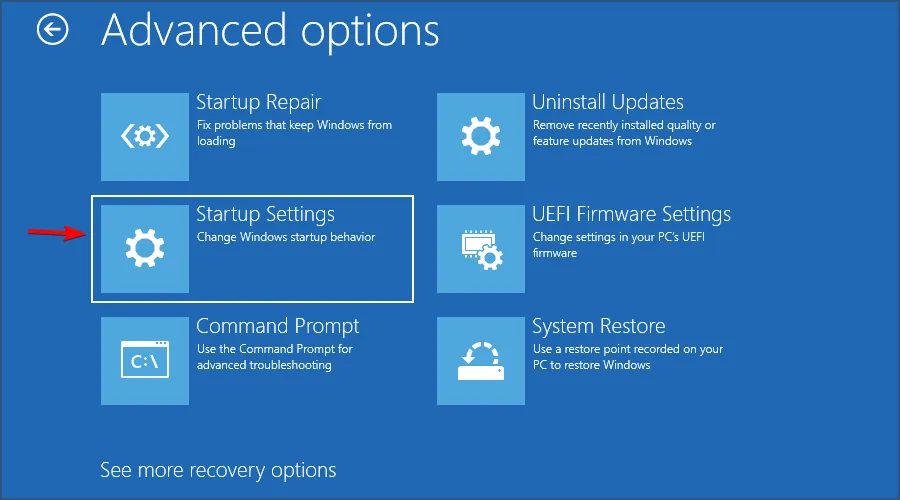
- Ti verranno presentate varie opzioni di avvio. Ora scegli una delle diverse versioni della modalità provvisoria premendo il tasto della tastiera corrispondente.
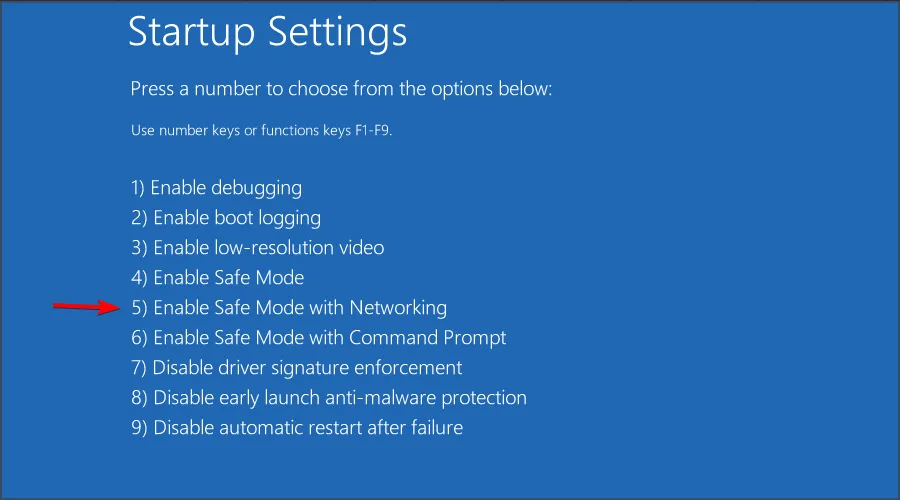
La modalità provvisoria è una modalità speciale di Windows che si avvia con driver e file limitati. Pertanto, puoi utilizzarlo per risolvere i problemi con qualsiasi app e driver di terze parti.
Se viene visualizzato un problema in modalità provvisoria, significa che il problema che stai affrontando è causato da un’installazione o hardware danneggiato.
6. Utilizzare il prompt dei comandi
- Proprio come con i metodi precedenti, seleziona Risoluzione dei problemi e Opzioni avanzate .
- Dall’avvio avanzato, seleziona Prompt dei comandi .

- La riga di comando verrà ora avviata.
Nel prompt dei comandi, puoi utilizzare la scansione SFC per riparare il tuo sistema:
sfc /scannow /offbootdir=d: /offwindir=d:\windows
Tieni presente che potrebbe essere necessario modificare le lettere di unità in Ambiente ripristino Windows affinché questo comando funzioni.
Puoi utilizzare il comando DISM dall’immagine di Windows per riparare il tuo sistema:
Dism /Image:C:\offline /Cleanup-Image /RestoreHealth /Source:c:\test\mount\windows
Ricordare che è necessario sostituire il percorso di origine con il percorso che corrisponde alla posizione del file immagine di Windows sul supporto di installazione.
Puoi anche utilizzare il prompt dei comandi per riparare la scansione del tuo disco rigido e riparare i file danneggiati con questo comando:
chkdsk /r C:
Infine, puoi correggere i record di avvio eseguendo questi comandi:
bootrec /RebuildBcd
bootrec /fixMbr
bootrec /fixboot
7. Disinstallare gli aggiornamenti recenti
- In modalità di ripristino, vai a Risoluzione dei problemi .
- Passare a Opzioni avanzate e scegliere Disinstalla aggiornamenti .
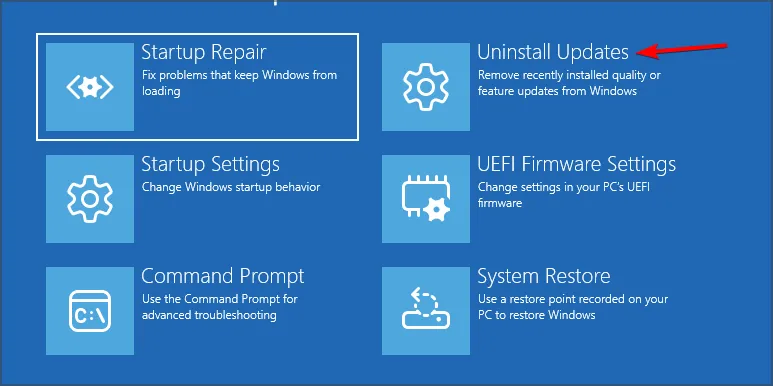
- Seleziona se desideri rimuovere l’aggiornamento della qualità o delle funzionalità.

- Segui i passaggi sullo schermo per completare il processo.
Questo metodo è utile se il tuo PC non può più avviarsi dopo un cattivo aggiornamento, quindi potresti voler provare questa funzione.
8. Eseguire un ripristino di Windows
- Avviare in modalità di ripristino e scegliere Risoluzione dei problemi .
- Ora seleziona Ripristina questo PC.

- Seleziona Rimuovi solo i miei file .
- Seguire le istruzioni sullo schermo per completare il processo.
Come posso disabilitare lo strumento di riparazione automatica?
- Avvia il PC in modalità di ripristino.
- Vai a Risoluzione dei problemi e scegli Opzioni avanzate .
- Seleziona Prompt dei comandi .
- Esegui il seguente comando:
bcdedit /set {default} recoveryenabled no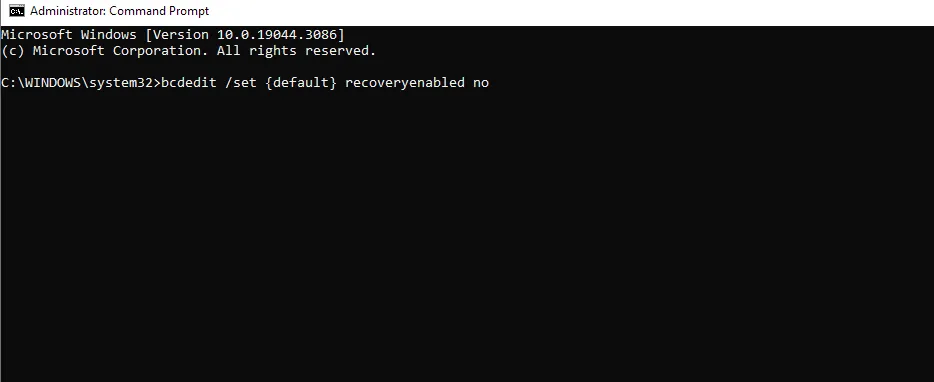
Nel caso in cui il comando non funzioni, eseguire il comando bcdedit e utilizzarlo per trovare l’identificatore nel caricatore di avvio di Windows. Usa quell’identificatore invece di {default}.
Molti utenti scelgono di disabilitare questa funzione perché si avvia automaticamente dopo che Windows si arresta in modo anomalo un paio di volte. Sfortunatamente, la riparazione automatica di solito non risolve alcun problema. Tuttavia, gli utenti devono comunque attendere ogni volta il completamento della scansione prima di poter accedere ad Ambiente ripristino Windows.
Questo è il motivo per cui alcuni scelgono di disabilitare questa funzione per accelerare il processo di risoluzione dei problemi.
Come posso risolvere i problemi hardware con la modalità di ripristino?
I problemi hardware sono difficili da diagnosticare, ma puoi utilizzare la modalità di ripristino e il prompt dei comandi per scansionare il tuo disco rigido con il comando chkdsk come discusso in precedenza.
Se noti molti file danneggiati, è probabile che l’unità sia danneggiata e debba essere sostituita. Puoi anche utilizzare il comando diskpart per verificare se l’unità viene visualizzata sul tuo PC.
Infine, puoi utilizzare la modalità provvisoria per rimuovere eventuali driver incompatibili dal tuo PC
Come posso evitare di rimanere bloccato nella modalità di ripristino di Windows?
- Assicurati di creare regolarmente punti di Ripristino configurazione di sistema.
- Preparare l’immagine del disco di sistema per il ripristino.
- Mantieni aggiornati i driver e il sistema.
- Assicurati di non installare applicazioni in conflitto sul tuo PC.
Come puoi vedere, puoi uscire facilmente dalla modalità di ripristino di Windows, ma se sei bloccato al suo interno, puoi sempre utilizzare gli strumenti di ripristino di questa guida per riparare il tuo PC e risolvere eventuali problemi sottostanti che potresti avere.
Questi strumenti sono utili anche per la risoluzione avanzata dei problemi, quindi dovresti familiarizzare con loro.
Ci auguriamo che tu abbia trovato questa guida istruttiva e, se hai domande, non esitare a chiedere nella sezione commenti qui sotto.



Lascia un commento