Come escludere la copia di file e cartelle utilizzando Robocopy su Windows 11, 10
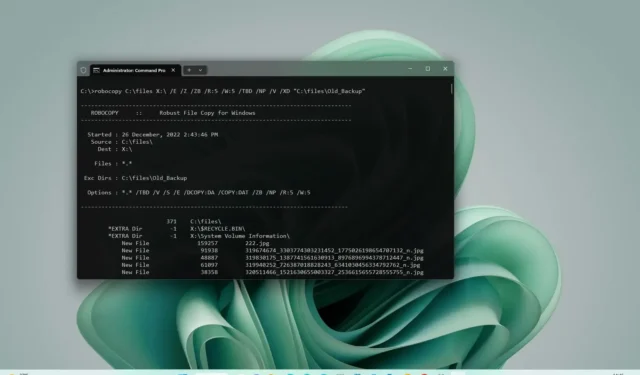
AGGIORNATO 8/2/2023: su Windows 11 (o 10), Robocopy (Robust File Copy) è un potente strumento da riga di comando per la gestione dei file con molte opzioni per trasferire file e cartelle in un’altra posizione in modo più rapido e affidabile rispetto a Esplora file.
Tuttavia, per impostazione predefinita, Robocopy trasferisce tutto su un determinato percorso, il che potrebbe non essere l’ideale in ogni scenario in quanto potresti avere file e cartelle specifici in una posizione che non desideri copiare. Tuttavia, lo strumento include almeno due opzioni, che puoi utilizzare per escludere file e cartelle dal processo di copia.
In questa guida imparerai come copiare i dati utilizzando Robocopy su Windows 10 (o Windows 11), escludendo i file e le cartelle che non è necessario trasferire.
Escludi la cartella da Robocopy
Per escludere una cartella durante la copia con Robocopy, utilizza questi passaggi:
-
Apri Start su Windows 11.
-
Cerca Prompt dei comandi , fai clic con il pulsante destro del mouse sul risultato e seleziona l’ opzione Esegui come amministratore .
-
Digita il seguente comando per copiare i file e le cartelle, esclusa una cartella specifica, in un’altra posizione e premi Invio :
robocopy C:\source\folder\path\ D:\destination\folder\path\ /E /Z /ZB /R:5 /W:5 /TBD /NP /V /XD "C:\source\folder\path\to\exclude-folder"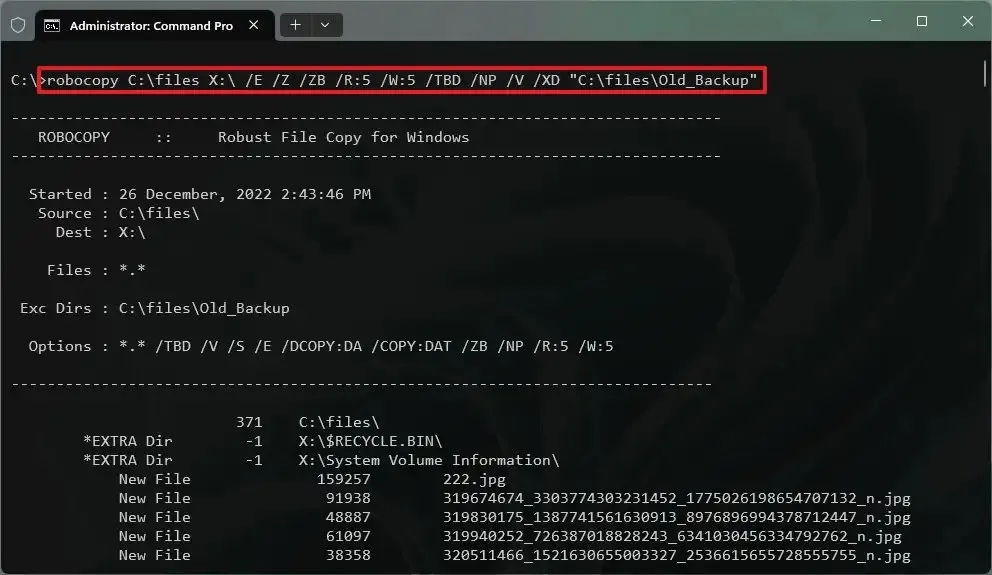
Questo esempio esclude una cartella specifica utilizzando Robocopy:
robocopy C:\source\folder\path\ D:\destination\folder\path\ /E /Z /ZB /R:5 /W:5 /TBD /NP /V /XD exclude-folder-1Questo esempio esclude una cartella utilizzando l’opzione del carattere jolly Robocopy:
robocopy C:\source\folder\path\ D:\destination\folder\path\ /E /Z /ZB /R:5 /W:5 /TBD /NP /V /XD exclude-fold*Questo esempio esclude più cartelle utilizzando Robocopy:
robocopy C:\source\folder\path\ D:\destination\folder\path\ /E /Z /ZB /R:5 /W:5 /TBD /NP /V /XD "C:\source\folder\path\to\exclude-folder-1""C:\source\folder\path\to\exclude-folder-2"
Una volta completati i passaggi, i dati verranno copiati nella destinazione, ad eccezione delle cartelle specificate nel comando (exclude_folder_file_robocopy) che verranno escluse.
Escludi file da Robocopy
Per escludere un file durante la copia con Robocopy, utilizza questi passaggi:
-
Apri Inizio .
-
Cerca Prompt dei comandi , fai clic con il pulsante destro del mouse sul risultato e seleziona l’ opzione Esegui come amministratore .
-
Digita il seguente comando per copiare i file e le cartelle, escluso un file specifico, in un’altra posizione e premi Invio :
robocopy C:\source\folder\path\ D:\destination\folder\path\ /E /Z /ZB /R:5 /W:5 /TBD /NP /V /XF "C:\source\folder\path\to\folder\filename.extension"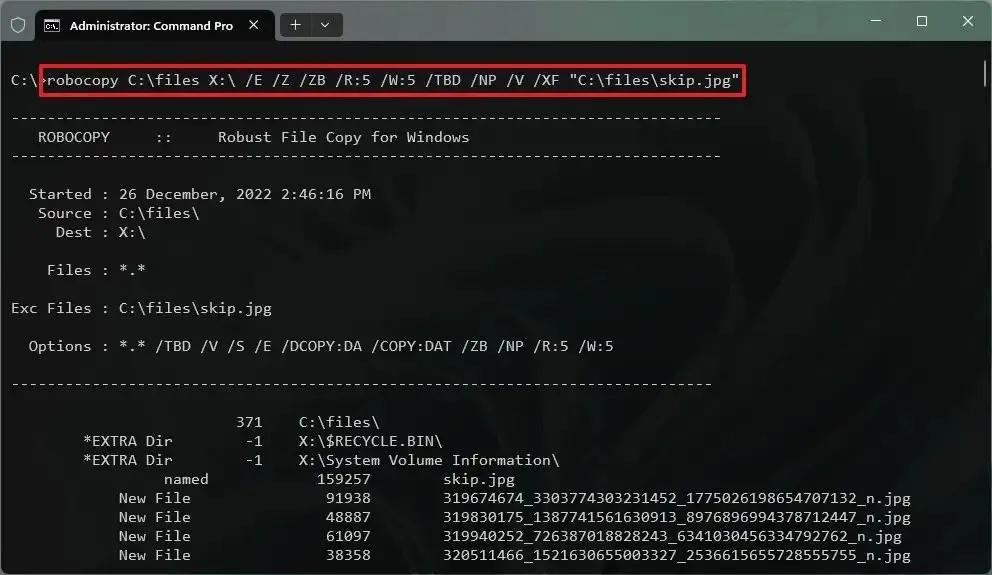
Questo esempio esclude un file che utilizza Robocopy:
robocopy C:\source\folder\path\ D:\destination\folder\path\ /E /Z /ZB /R:5 /W:5 /TBD /NP /V /XF filename-1.extensionQuesto esempio esclude un file utilizzando l’opzione carattere jolly Robocopy:
robocopy C:\source\folder\path\ D:\destination\folder\path\ /E /Z /ZB /R:5 /W:5 /TBD /NP /V /XF filena*Questo esempio esclude più file utilizzando l’opzione Robocopy:
robocopy C:\source\folder\path\ D:\destination\folder\path\ /E /Z /ZB /R:5 /W:5 /TBD /NP /V /XF "C:\source\folder\path\to\folder\filename-1.extension""C:\source\folder\path\to\folder\filename-2.extension
Dopo aver completato i passaggi, Robocopy copierà tutti i file e le cartelle da una posizione particolare, esclusi i file specificati nel comando, utilizzando l’ opzione “/ XF” .
Escludi file e cartelle da Robocopy
Per escludere un file e una cartella utilizzando Robocopy, utilizza questi passaggi:
-
Apri Inizio .
-
Cerca Prompt dei comandi , fai clic con il pulsante destro del mouse sul risultato e seleziona l’ opzione Esegui come amministratore .
-
Digita il seguente comando per copiare i file e le cartelle, esclusi file e cartelle specifici, su un’altra unità e premi Invio :
robocopy C:\source\folder\path\ D:\destination\folder\path\ /E /Z /ZB /R:5 /W:5 /TBD /NP /V /XD "C:\source\folder\path\to\exclude-folder"/XF "C:\source\folder\path\to\folder\filename.extension"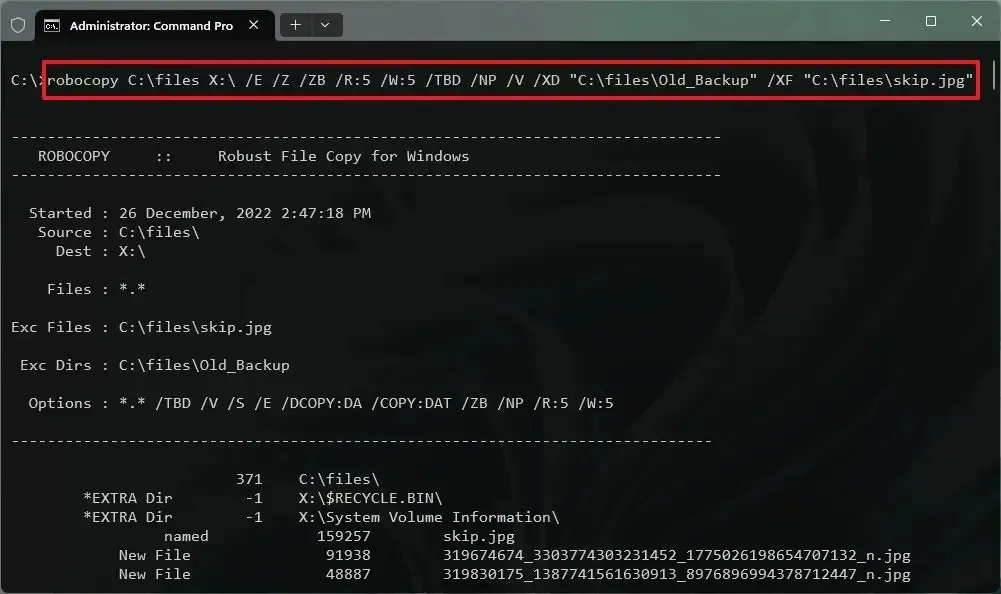
Una volta completati i passaggi, tutto il contenuto verrà copiato nella nuova posizione ad eccezione dei file e delle cartelle esclusi nel comando utilizzando le opzioni “/XD” e “/XF” .
Interruttori di comando Robocopy
Robocopy ha molte opzioni e nel comando mostrato in questa guida stiamo utilizzando le seguenti opzioni per copiare i dati, escludendo file e cartelle specifici.
- /E — Copia le sottodirectory, comprese quelle vuote.
- /Z — Copia i file in modalità riavviabile.
- /ZB: utilizza la modalità riavviabile. Se l’accesso è negato, utilizzare la modalità di backup.
- /R:5 — Riprova 5 volte (puoi specificare un numero diverso. Il valore predefinito è 1 milione).
- /W:5 — Attendi 5 secondi prima di riprovare (puoi selezionare un numero diverso. Il valore predefinito è 30 secondi).
- /TBD: attendere la definizione dei nomi delle condivisioni (riprovare l’errore 67).
- /NP – Nessun progresso – non visualizza la percentuale copiata.
- /V — Produce un output dettagliato, mostrando i file ignorati.
- /XD: esclude le cartelle corrispondenti al percorso e al nome della cartella.
- /XF — Esclude i file corrispondenti alla posizione e al nome del file.
Le opzioni più importanti in questo comando sono “/XD”, che consente di escludere le cartelle, e “/XF”, che è possibile utilizzare per escludere i file. Le altre opzioni sono facoltative, ma dovresti utilizzare queste opzioni in qualsiasi processo di copia standard utilizzando Robocopy.



Lascia un commento