Come accedere al BIOS in Windows: 7 metodi che funzionano
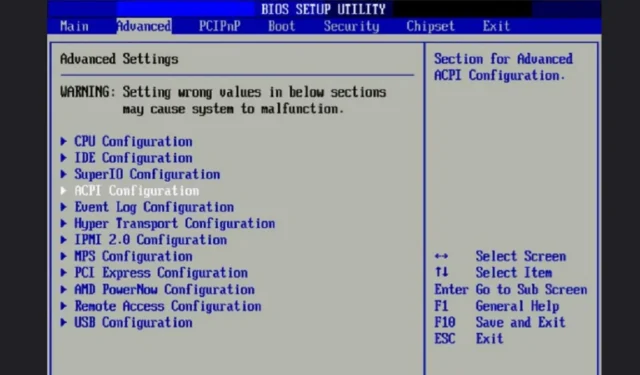
Alcune modifiche al tuo PC Windows possono essere eseguite solo dal BIOS o UEFI. Il metodo per arrivarci va dalla pressione del tasto giusto al momento giusto all’utilizzo di diversi strumenti desktop. Invece di chiederti semplicemente come accedere al BIOS in Windows, scegli il tuo metodo preferito di seguito.
1. Premere un tasto durante l’avvio
Il metodo più popolare e il metodo principale per le versioni precedenti di Windows è la pressione di un determinato tasto o combinazione di tasti durante il processo di avvio. L’unico problema con questo metodo è che la chiave varia in base ai diversi produttori.

Per i PC Windows meno recenti, il processo di avvio è più lento. Cerca i tasti sullo schermo, subito prima che appaia il logo di Windows o nella schermata iniziale stessa. La maggior parte dei PC Windows 10 e 11 si avvia molto più velocemente, il che significa che probabilmente non vedrai la chiave. Queste sono le combinazioni di tasti più comuni da utilizzare:
- F1
- F2
- F10
- Delete(o Del)
- Esc
Le chiavi più probabili per i produttori di PC più diffusi includono:
- Acer: F2oDel
- Asus: F2oDel
- Dell: F2oF12
- Porta: F1oF2
- HP: Esco F10(alcuni modelli precedenti utilizzano F2o F12)
- Lenovo: F1oF2
- MSI:Del
- SAMSUNG:F2
- Sony: F1oF2
- Surface: tieni premuto e rilascia il pulsante di accensione mentre tieni premutoVolume Up
- Toshiba: F2, F12, oppureEsc
Dovrai riavviare il computer e premere il tasto corretto non appena inizia il processo di avvio. Continua a premerlo finché non viene visualizzata la schermata del BIOS.
2. Ripristino di Windows
Su alcuni PC Windows più recenti, non è possibile accedere alle impostazioni del BIOS o UEFI semplicemente premendo un tasto. Invece, devi prima accedere alla modalità di ripristino. I passaggi variano leggermente tra Windows 10 e 11, ma il risultato finale è lo stesso.
- Vai su Start e seleziona (o cerca) “Impostazioni”.
- Vai su “Sistema” in Windows 11 o “Aggiornamento e sicurezza” in Windows 10.
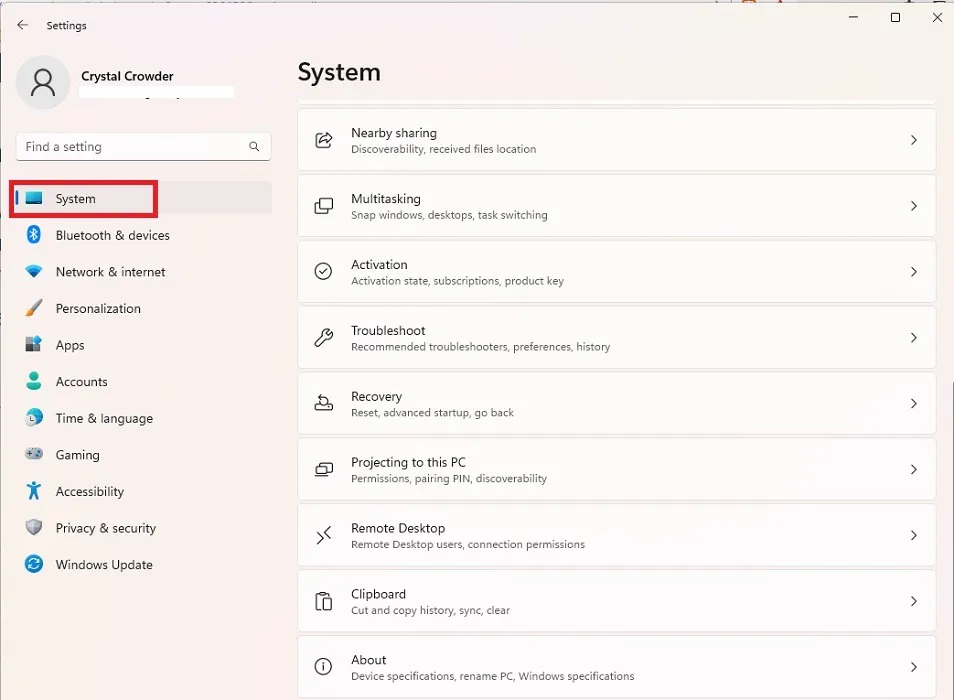
- Seleziona “Ripristino” nel riquadro di destra su Windows 11. Su Windows 10, è nel riquadro di sinistra.
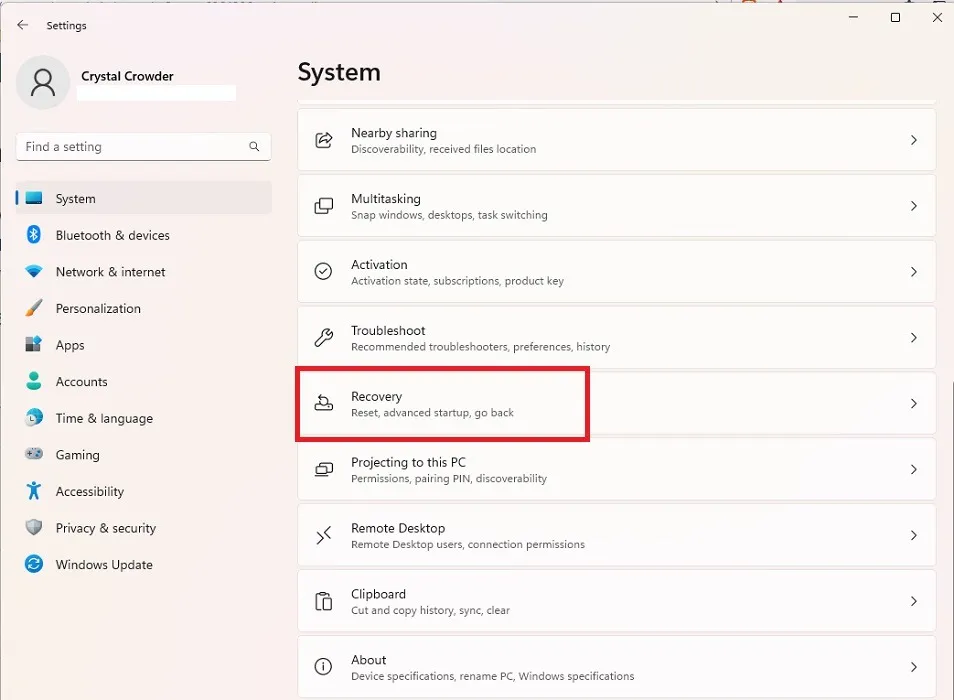
- Premi “Riavvia ora” accanto a “Avvio avanzato”. Il tuo PC si riavvierà immediatamente. Assicurati di aver salvato tutto il lavoro aperto prima di farlo.
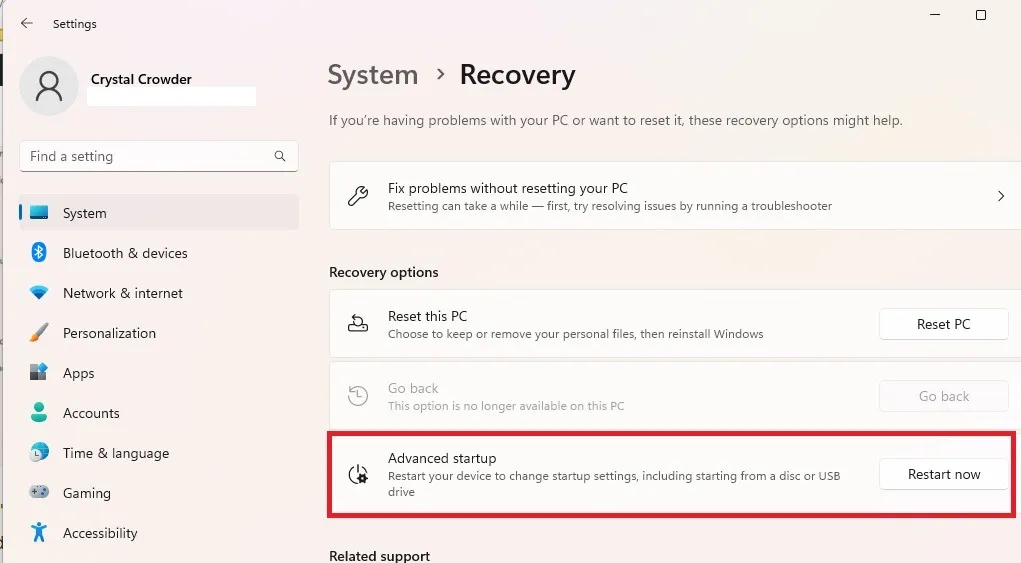
- Nella schermata successiva, seleziona “Risoluzione dei problemi”.
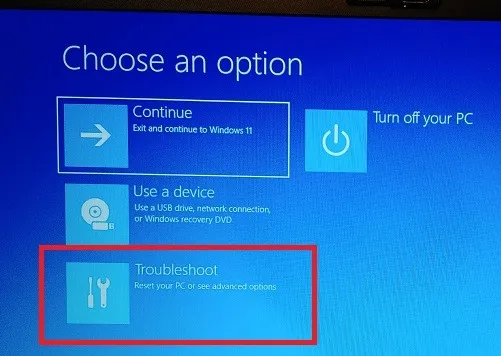
- Scegli “Opzioni avanzate”.
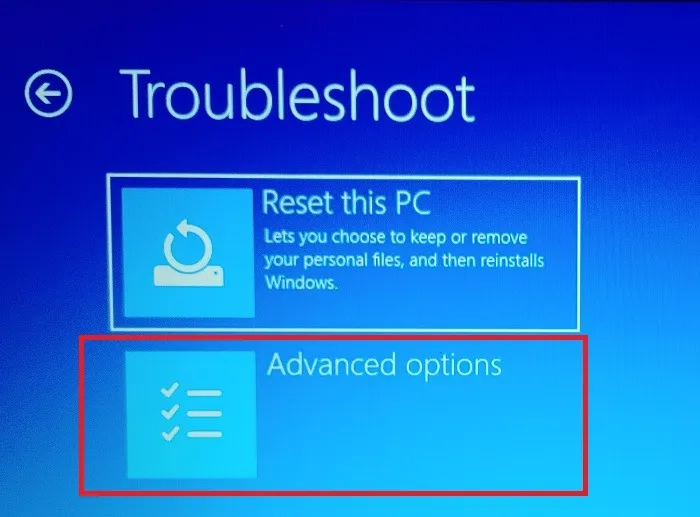
- Seleziona “Impostazioni firmware UEFI”. Se non disponi di UEFI, scopri come convertire il BIOS legacy in UEFI. Puoi anche metterti al corrente delle differenze tra i due.
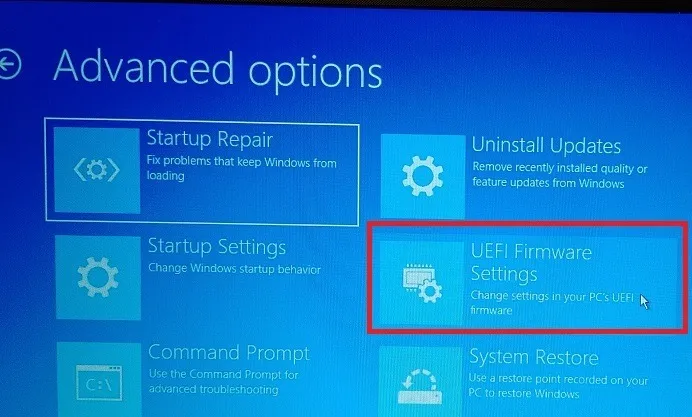
- Premi “Riavvia”.
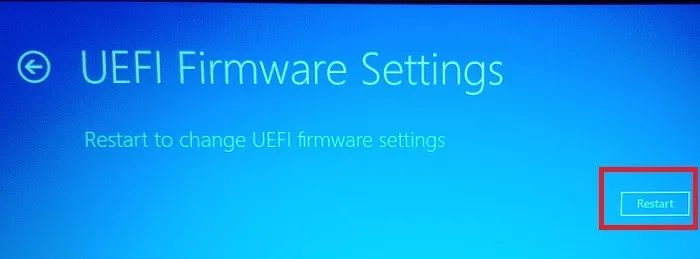
- Seleziona “Configurazione del BIOS”. Prendi nota della chiave accanto a questa opzione in modo da poterla utilizzare in futuro.
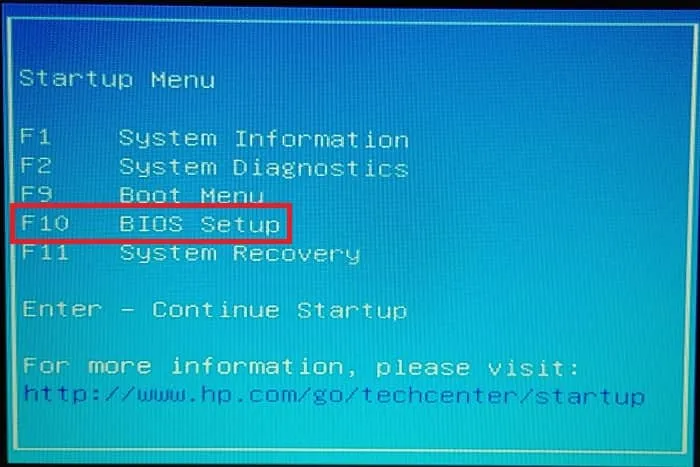
3. Accedere al BIOS tramite il prompt dei comandi
Se non vuoi passare attraverso diverse finestre in Impostazioni, è possibile utilizzare un singolo comando per riavviare il PC e accedere alle opzioni di avvio avanzato proprio come abbiamo fatto nella sezione precedente.
In Windows 10, puoi utilizzare il prompt dei comandi. In Windows 11, hai anche la possibilità di utilizzare l’app Terminale. Tuttavia, il comando è lo stesso in entrambi i casi.
- Premere Win+ R, digitare
cmdnella finestra Esegui e premere “OK” per aprire il prompt dei comandi. Se preferisci utilizzare una finestra di Terminale, premi Win+ Xe seleziona “Terminale (Admin)”.
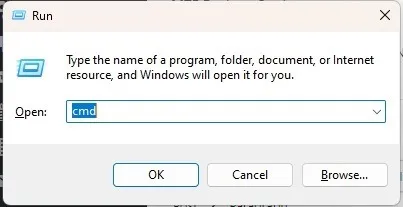
- Immettere il
shutdown /r /o /f /t 00comando al prompt. Questo riavvierà immediatamente il tuo PC.
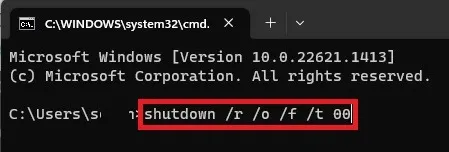
- Al riavvio del PC, sarà lo stesso processo della sezione precedente. Vai su “Risoluzione dei problemi -> Opzioni avanzate -> Impostazioni firmware UEFI -> Riavvia -> Configurazione BIOS”.
4. Accedere tramite Esegui
Una versione più semplice del metodo precedente consiste nell’immettere il comando shutdown direttamente nella finestra di dialogo Esegui.
- Premi Win+ Rper aprire una nuova finestra.
- Entra
shutdown /r /o /f /t 00nella casella.
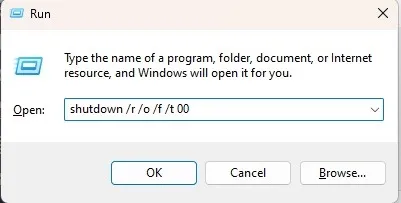
- Premi “OK” per riavviare, accedi alla schermata Opzioni avanzate, quindi seleziona “Risoluzione dei problemi -> Opzioni avanzate -> Impostazioni firmware UEFI -> Riavvia -> Configurazione BIOS”.
5. Utilizzare un riavvio del turno
Se stai cercando il metodo più veloce per accedere al BIOS in Windows 11, l’ opzione Shift+ Restartè la scelta migliore. Questa combinazione riavvia il PC e ti porta alla finestra Opzioni avanzate mostrata nei metodi precedenti.
- Se ti trovi nella schermata di accesso, seleziona il pulsante “Accensione” con il mouse per visualizzare le opzioni di spegnimento, sospensione e riavvio. Se sei sul desktop, apri il menu Start e fai clic sul pulsante “Accensione”.
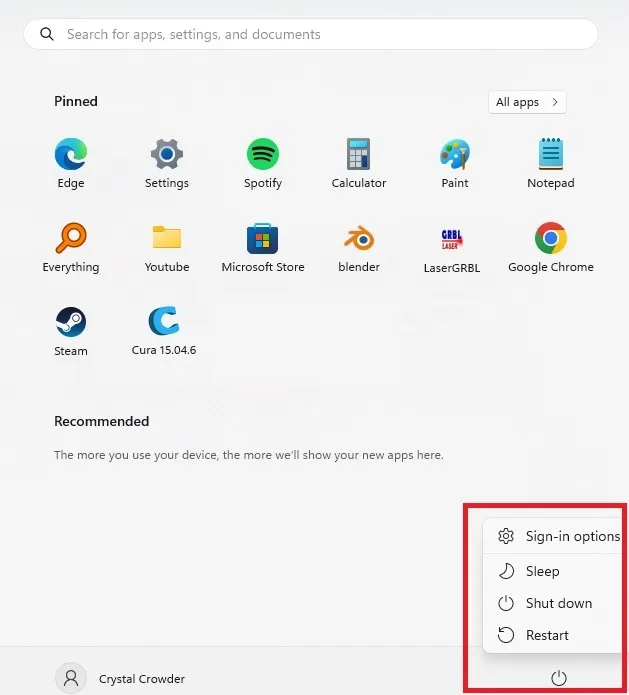
- Tieni la Shiftchiave e fai clic su “Riavvia” con il mouse allo stesso tempo.
- Questo dovrebbe riavviare immediatamente il PC e portarti alla finestra delle opzioni di avvio avanzate. Da lì, vai su “Risoluzione dei problemi -> Opzioni avanzate -> Impostazioni firmware UEFI -> Riavvia -> Configurazione BIOS”.
6. Un pulsante specifico
Alcuni PC includono uno speciale pulsante BIOS o una combinazione di pulsanti che consente di accedere rapidamente al BIOS. Ad esempio, se disponi di un dispositivo Surface, puoi utilizzare Volume Upcontemporaneamente il pulsante e il pulsante di accensione per riavviare il BIOS.
7. Crea un collegamento
Il modo più rapido per accedere al BIOS su Windows è tramite un’icona di collegamento. Se devi accedere spesso al BIOS, vale la pena creare un collegamento per il desktop. Basta non premerlo accidentalmente o riavvierai improvvisamente il tuo PC.
- Fare clic con il pulsante destro del mouse nel punto in cui si desidera creare il nuovo collegamento del BIOS.
- Seleziona “Nuovo -> Collegamento”.
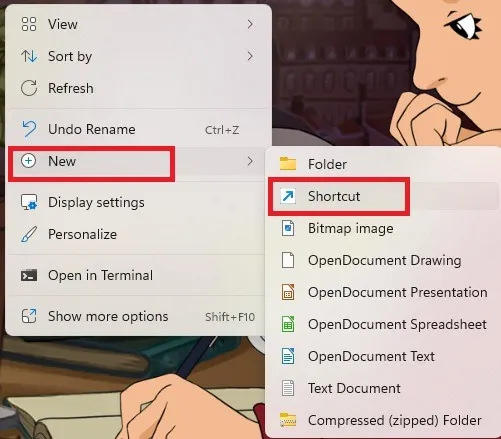
- Immettere questo percorso nella casella della posizione:
shutdown /r /o /f /t 00.
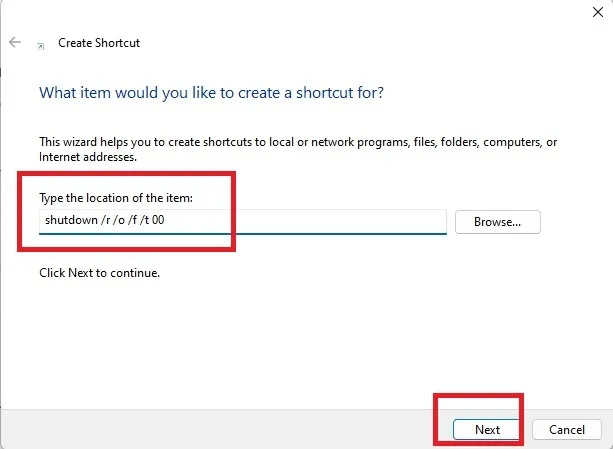
- Dai un nome al tuo collegamento e premi “Fine”.
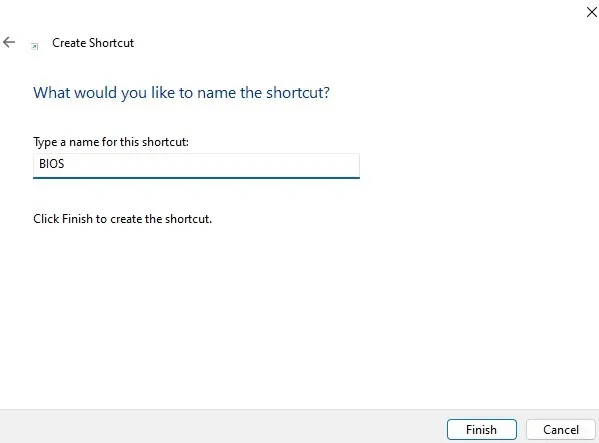
- Vedrai la tua nuova icona. Fai clic con il pulsante destro del mouse sull’icona e scegli “Proprietà”.
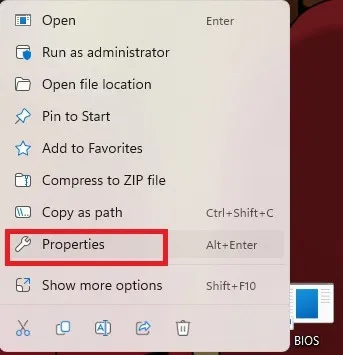
- Seleziona “Avanzate” nella scheda “Scorciatoia”.
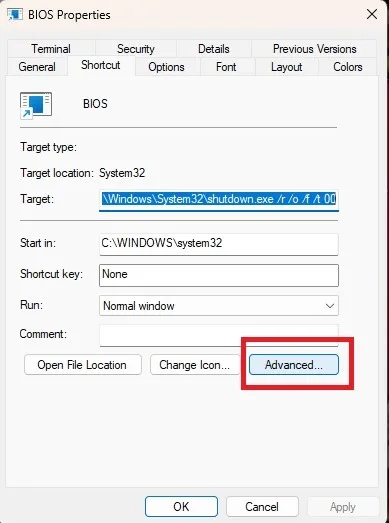
- Seleziona “Esegui come amministratore”. Premere “OK” e “Applica” per salvare le modifiche.
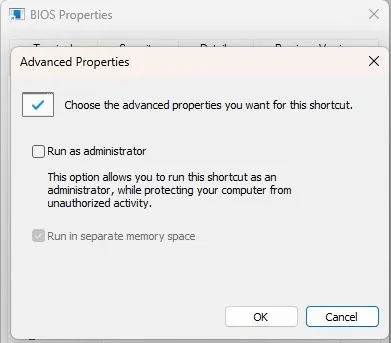
- Se desideri modificare l’immagine dell’icona, fai clic con il pulsante destro del mouse e seleziona “Proprietà”. Seleziona “Cambia icona” nella scheda “Scorciatoia”. Scegli un’icona e seleziona “Applica”.
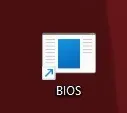
- Quando fai clic sull’icona, il tuo PC si riavvia immediatamente e accedi alla finestra Opzioni avanzate come nei metodi precedenti. Quindi vai su “Risoluzione dei problemi -> Opzioni avanzate -> Impostazioni firmware UEFI -> Riavvia -> Configurazione BIOS”.
Risoluzione dei problemi
Nelle versioni recenti di Windows, Fast Boot aiuta il tuo PC ad avviarsi più velocemente. Invece di spegnersi veramente, entra in un mix di ibernazione e spegnimento parziale. Se si tenta di accedere al BIOS accendendo il PC da uno stato di spegnimento, non è possibile, poiché il PC non si è mai avviato da zero.
Fast Boot è noto anche per causare problemi nel tentativo di riavviare il PC per accedere al BIOS. Se hai problemi ad accedere al BIOS, prova a disabilitare l’avvio rapido.
- Apri il menu Start e cerca “Pannello di controllo”. Seleziona il risultato.
- Seleziona “Opzioni risparmio energia”.
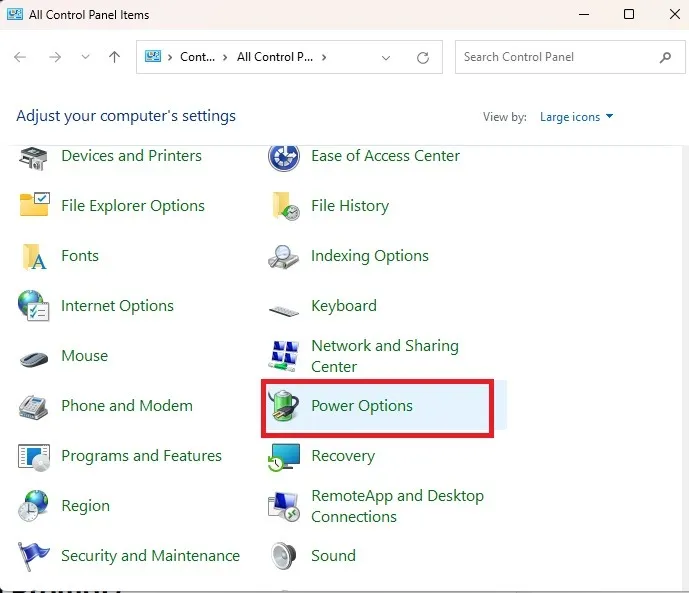
- Fai clic su “Scegli cosa fanno i pulsanti di accensione” sul lato sinistro.
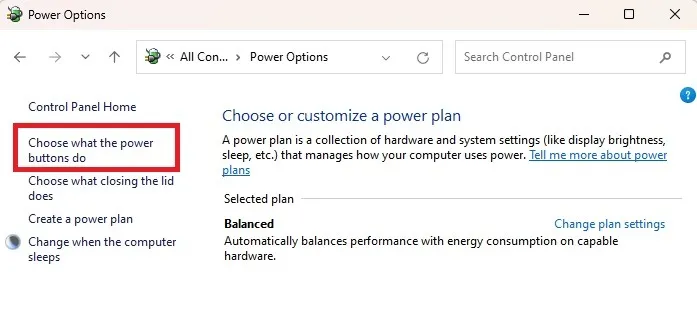
- Premere “Modifica impostazioni attualmente non disponibili”.
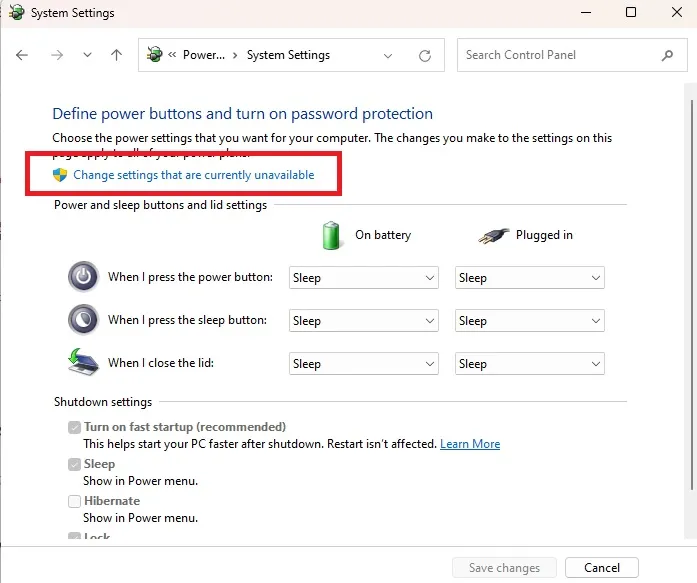
- Deseleziona “Attiva avvio rapido” e premi “Salva modifiche”. Se questo non risolve il tuo problema, puoi riattivarlo in un secondo momento.
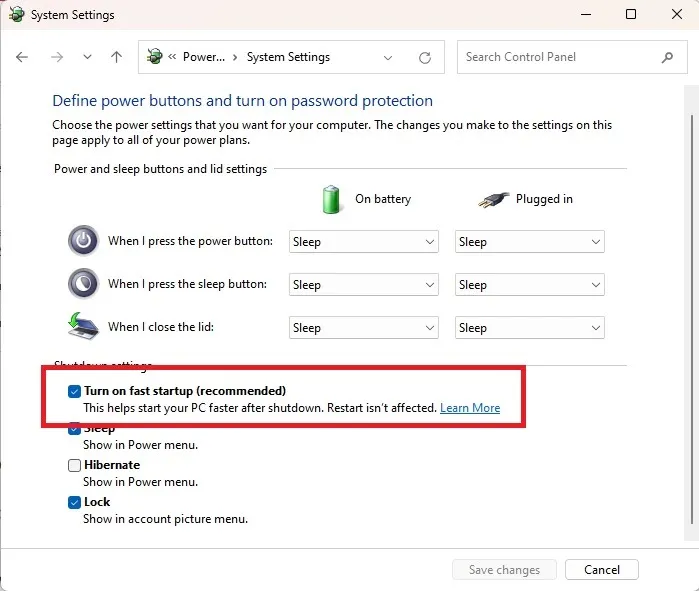
Domande frequenti
Perché ricevo un errore quando provo i metodi Esegui o Prompt dei comandi?
Se non disponi dei diritti di amministratore, potresti non essere in grado di riavviare il computer in questo modo. In effetti, è possibile che nessuno dei metodi di cui sopra ti consenta di accedere al BIOS. Questo per proteggere le impostazioni di sistema sensibili da utenti non amministratori. Puoi cambiare un account utente standard in amministratore e viceversa da qualsiasi account amministratore.
Perché una singola chiave non mi consente di accedere al BIOS?
I PC Windows più recenti spesso si avviano troppo velocemente perché tu possa premere il tasto. Ciò è particolarmente vero su PC con SSD. Puoi provare a tenere premuto il tasto corretto dal momento in cui riavvii o premi il pulsante di accensione del computer.
Posso impostare il mio PC in modo che mostri ogni volta le opzioni di avvio avanzate?
No. Devi inserire la chiave corretta o utilizzare uno dei metodi di riavvio descritti sopra per accedere alla finestra delle opzioni di avvio avanzate.
Credito immagine: Flickr . Tutti gli screenshot di Crystal Crowder .
- Twitta



Lascia un commento