Come abilitare Windows Sandbox su Windows 11, 10
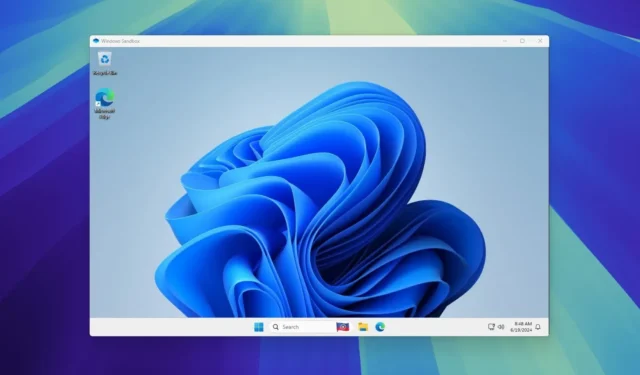
- Per abilitare Windows Sandbox, apri “Funzionalità Windows”, seleziona “Windows Sandbox”, fai clic su “OK” e riavvia il computer.
- Puoi anche abilitare la funzionalità con i comandi utilizzando il prompt dei comandi e PowerShell.
Su Windows 11 (e 10), “Windows Sandbox” è un’installazione minima di Windows isolata dall’installazione principale che consente di eseguire applicazioni non attendibili senza esporre il dispositivo.
Sandbox è disponibile nelle edizioni Pro ed Enterprise di Windows e utilizza la tecnologia Hyper-V di Microsoft per creare una macchina virtuale leggera usa e getta su richiesta per eseguire un kernel separato che separa la sessione Sandbox di Windows dall’host.
In altre parole, si tratta di una piccola installazione di Windows 11 (o Windows 10) di appena 100 MB circa, sufficienti per eseguire l’ambiente desktop e testare le applicazioni. Puoi anche copiare e incollare file dall’host all’ambiente isolato. Una volta terminato il test dell’applicazione, la chiusura della funzionalità eliminerà l’ambiente Sandbox, il che significa che ogni volta che avvii la funzionalità, inizierai con una nuova installazione di Windows 11.
Windows Sandbox richiede la virtualizzazione in Unified Extensible Firmware Interface (UEFI) su Windows 11 o 10 o Basic Input/Output System (BIOS) su Windows 10 prima di poter utilizzare la funzionalità. Puoi usare queste istruzioni per abilitare la virtualizzazione hardware nella scheda madre prima di procedere con i passaggi sottostanti.
In questa guida ti insegnerò i passaggi per abilitare Windows Sandbox su Windows.
- Abilita Windows Sandbox dalle funzionalità di Windows
- Abilita Windows Sandbox da PowerShell
- Abilitare Windows Sandbox dal prompt dei comandi
Abilita Windows Sandbox dalle funzionalità di Windows
Per abilitare “Windows Sandbox” per eseguire app non attendibili su Windows 11 (o 10), procedi nel seguente modo:
-
Apri Start su Windows.
-
Cerca Attiva o disattiva le funzionalità di Windows e fai clic sul primo risultato per aprire l’esperienza.
-
Selezionare l’ opzione Sandbox di Windows .
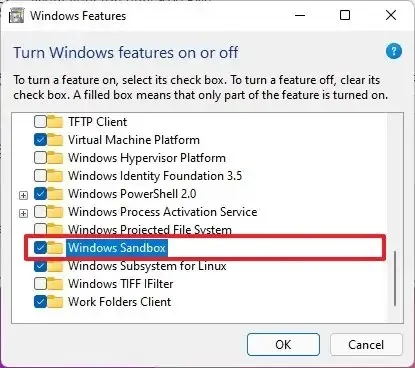
-
Fare clic sul pulsante OK .
-
Fare clic sul pulsante Riavvia ora .
Dopo aver completato i passaggi, puoi avviare l’app dal menu Start.
Se desideri disattivare la funzione, puoi utilizzare le stesse istruzioni, ma al passaggio 3 deseleziona l’opzione.
Abilita Windows Sandbox da PowerShell
Per abilitare Windows Sandbox con i comandi di PowerShell, attenersi alla seguente procedura:
-
Aprire Start .
-
Cerca PowerShell , fai clic con il pulsante destro del mouse sul risultato in alto e seleziona l’ opzione Esegui amministratore .
-
Digitare il seguente comando per abilitare gli utenti Sandbox e premere Invio :
Enable-WindowsOptionalFeature -Online -FeatureName "Containers-DisposableClientVM"-All
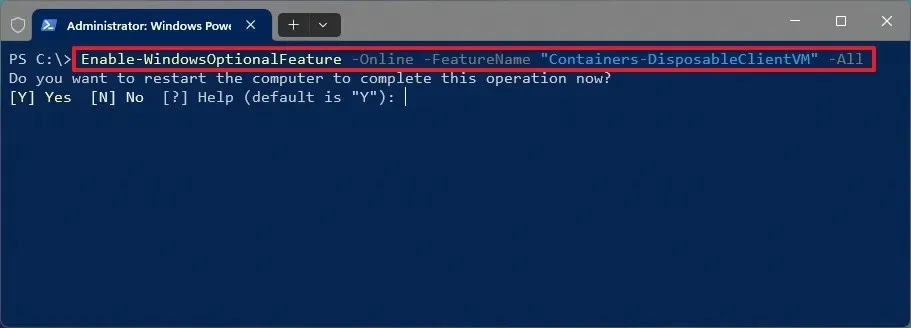
-
Digitare “Y” e premere Invio per riavviare il computer
Una volta completati i passaggi, la funzionalità sarà abilitata e pronta per essere visualizzata nel menu Start.
Se desideri annullare la modifica, puoi utilizzare le stesse istruzioni, ma al passaggio 3 esegui il Disable-WindowsOptionalFeature -Online -FeatureName "Containers-DisposableClientVM"comando.
Abilitare Windows Sandbox dal prompt dei comandi
Per attivare Windows Sandbox con i comandi del prompt dei comandi, attenersi alla seguente procedura:
-
Aprire Start .
-
Cerca Prompt dei comandi , fai clic con il pulsante destro del mouse sul risultato principale e seleziona l’ opzione Esegui amministratore .
-
Digita il seguente comando per abilitare Windows Sandbox e premi Invio :
Dism /online /Enable-Feature /FeatureName:"Containers-DisposableClientVM"-All
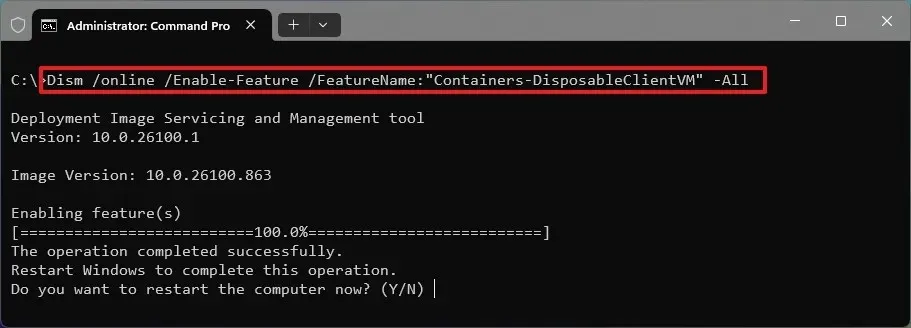
-
Digitare “Y” e premere Invio per riavviare il computer
Dopo aver completato i passaggi, puoi iniziare a utilizzare Windows Sandbox per testare le app e visitare siti Web non attendibili senza influire sull’installazione principale.
Se desideri annullare la modifica, puoi utilizzare le stesse istruzioni, ma al passaggio 3 esegui il Dism /online /Disable-Feature /FeatureName:"Containers-DisposableClientVM"comando.
Per iniziare, apri Windows Sandbox dal menu Start, quindi ti verrà presentato un normale ambiente desktop Windows in cui puoi installare ed eseguire applicazioni non attendibili senza influenzare l’installazione corrente. Quando hai finito di chiudere l’app, eliminerai l’intera macchina virtuale e tutto ciò che hai installato.
Aggiornamento del 19 giugno 2024: questa guida è stata aggiornata per garantire la precisione e riflettere le modifiche al processo.



Lascia un commento