Come abilitare la virtualizzazione nel BIOS su Windows 11 o 10

Cosa sapere
- La virtualizzazione è una funzionalità di Windows che utilizza Hyper-V per consentire l’installazione di diversi sistemi operativi senza dover cancellare l’unità di sistema o creare partizioni.
- Controlla se la virtualizzazione è abilitata da Task Manager > Processes > Virtualization. In alternativa, usa il
systeminfocomando in CMD e controlla ‘Hyper-V Requirements’. - Puoi abilitare la virtualizzazione dal tuo BIOS > Configurazione di sistema. I passaggi esatti per questa operazione variano a seconda del produttore del tuo PC.
- È anche possibile abilitare la virtualizzazione utilizzando il comando
Dism /online /Enable-Feature /FeatureName:HypervisorPlatforme quindi il comandoDism /online /Enable-Feature /FeatureName:VirtualMachinePlatformin CMD. - In alternativa, vai su Impostazioni > Sistema > Funzionalità facoltative > Altre funzionalità di Windows e abilita Virtual Machine Platform e Windows Hypervisor Platform .
Windows è il sistema operativo consumer più diffuso al giorno d’oggi. Ma ci potrebbero essere momenti in cui è necessario passare da un sistema operativo all’altro per usare una determinata funzionalità o semplicemente provare altre alternative. Pulire l’unità di avvio e installare un nuovo sistema operativo può essere macchinoso, controproducente e richiedere molto tempo.
Sapevi che non è l’unico modo per installare un nuovo sistema operativo sul tuo sistema? La virtualizzazione in Windows 11 tramite Hyper-V di Microsoft ti consente di installare sistemi operativi guest sulla tua macchina e di passare da uno all’altro all’istante per un facile accesso. Puoi testare nuovi sistemi operativi in questo modo e finalizzare quello che meglio si adatta alle tue attuali esigenze.
Diamo un’occhiata veloce alla virtualizzazione e a come abilitarla dal BIOS se si utilizza Windows 11.
Cos’è la virtualizzazione nel BIOS?
La virtualizzazione è una funzionalità di Windows di Microsoft che utilizza un hypervisor interno, Hyper-V, per consentirti di installare più sistemi operativi guest sul tuo PC. Puoi quindi passare facilmente da un sistema operativo all’altro senza dover cancellare un’unità o creare partizioni separate.
Puoi usare strumenti come VirtualBox per gestire i tuoi sistemi operativi ed emulare l’ambiente corrispondente per far funzionare quasi tutti i sistemi operativi sul tuo PC. Puoi quindi spostarti facilmente tra le tue macchine virtuali e host e persino trasferire dati tra di loro a seconda dello strumento che stai usando.
Perché hai bisogno della virtualizzazione?
Possono esserci molte ragioni per cui hai bisogno della virtualizzazione. Potresti essere uno sviluppatore che cerca di codificare un’app per più sistemi operativi o un giocatore che cerca di eseguire vecchi giochi. Le possibilità sono infinite, ma ecco alcuni modi in cui puoi usare la virtualizzazione a tuo vantaggio, a seconda dei tuoi interessi.
- Codice in ambienti diversi sulla stessa macchina
- Esegui programmi e giochi legacy
- Naviga in forma anonima
- Utilizzare gli snapshot per accedere ai dati infetti
- Utilizza la tua macchina virtuale come tuo server privato
Le possibilità sono infinite. Se desideri abilitare la virtualizzazione sul tuo sistema, puoi usare la guida qui sotto per controllare e abilitare la virtualizzazione sul tuo PC, se disponibile.
Come verificare se il tuo PC supporta la virtualizzazione
Il tuo PC deve supportare la virtualizzazione in modo che tu possa attivarla. Se il tuo sistema è stato prodotto negli ultimi 5 anni, allora probabilmente supporta la virtualizzazione. Ecco come puoi verificare se il tuo PC supporta la virtualizzazione.
Metodo 1: Utilizzo di Task Manager
- Premi
Ctrl + Shift + Escsulla tastiera per avviare il task manager e passare alla scheda “Prestazioni”.
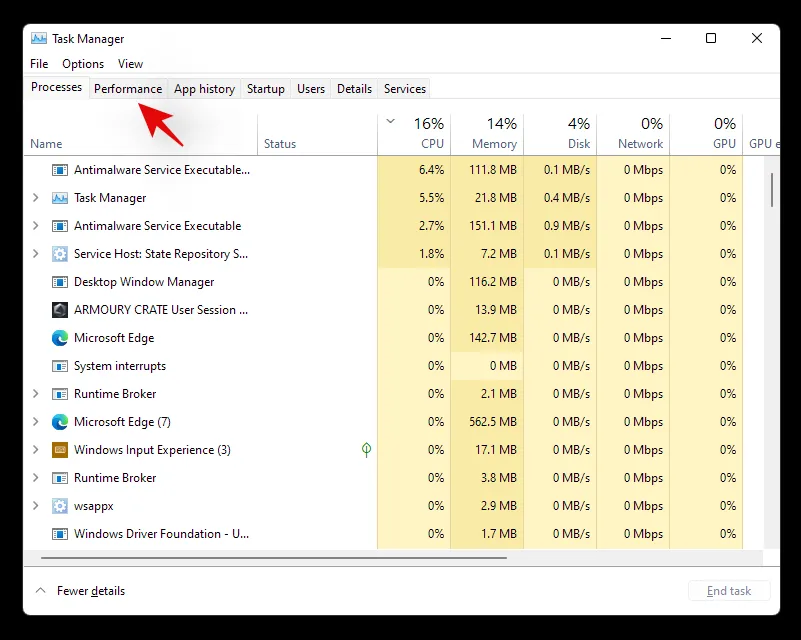
- Ora cerca la virtualizzazione sulla tua destra.
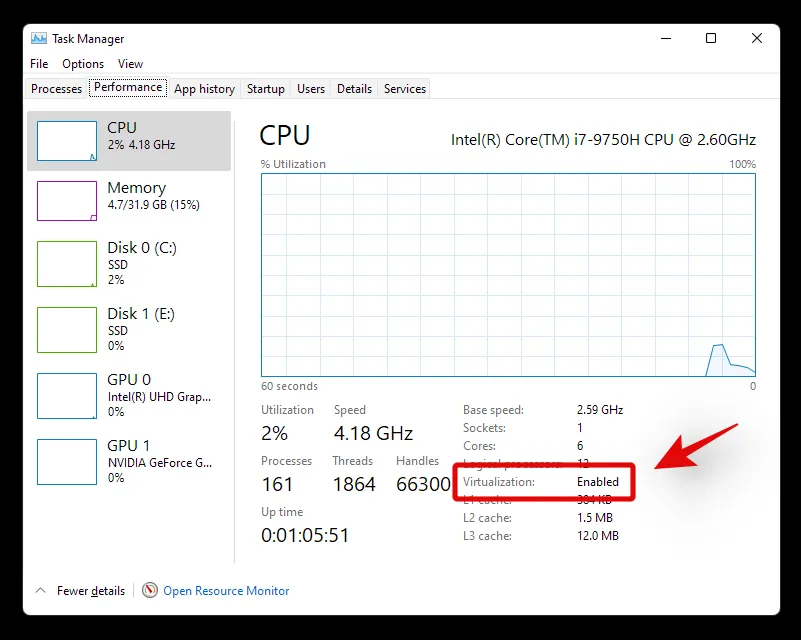
- Se la virtualizzazione è disponibile, l’opzione verrà visualizzata qui con accanto il suo stato attuale.
Ecco come puoi usare il task manager per controllare la virtualizzazione.
Metodo 2: utilizzo di CMD
- Premi
Windows + Ssulla tastiera e cerca CMD. Clicca su ‘Esegui come amministratore’.
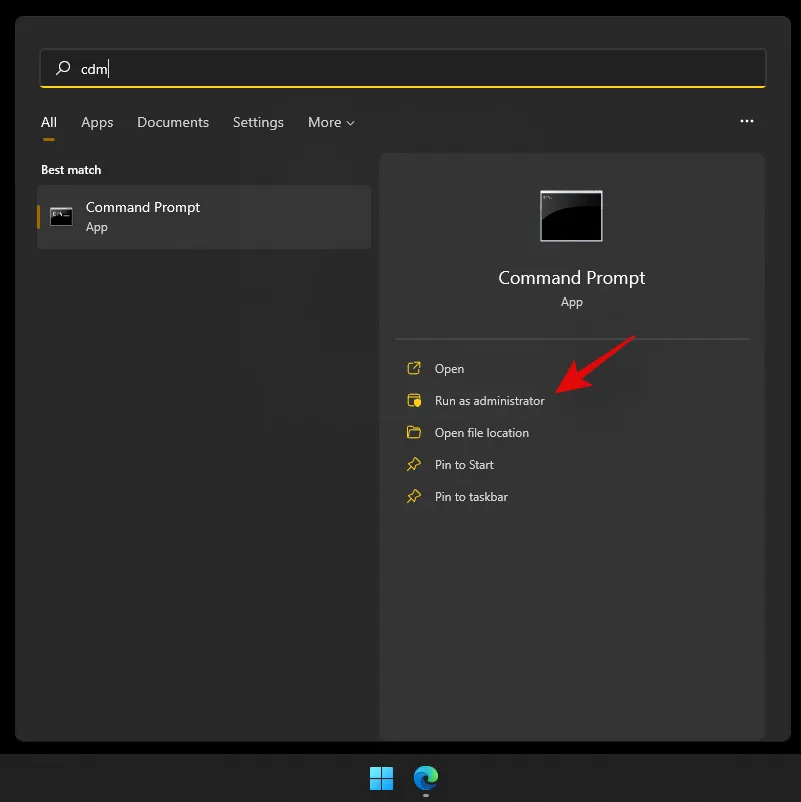
- Ora digita il seguente comando non appena CMD appare sullo schermo.
systeminfo
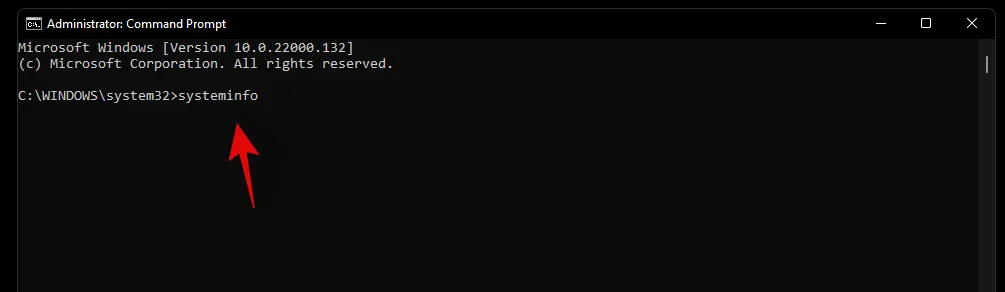
- Ora otterrai un report del tuo sistema. Se la virtualizzazione è abilitata, troverai una sezione dedicata per Hyper-V con tutti i suoi dettagli correnti.

- Tuttavia, se la virtualizzazione è disabilitata, in basso troverete un’opzione che indica la stessa cosa.
Come abilitare la virtualizzazione dal BIOS
La virtualizzazione può essere abilitata dal BIOS tramite la sezione sicurezza. Controllare la funzionalità di virtualizzazione tramite il BIOS è il modo ideale per evitare che utenti malintenzionati installino sistemi operativi guest sul PC o sul laptop. Utilizzare la guida di seguito per abilitare la virtualizzazione nel BIOS.
Entra nel BIOS e abilita la virtualizzazione
Utilizzare la guida sottostante per accedere al BIOS del sistema in base al produttore del laptop o della scheda madre. Assicurarsi di eseguire il BIOS più recente disponibile dal proprio OEM per evitare problemi durante l’installazione di sistemi operativi guest.
Su Acer
- Tasto per i sistemi più recenti: F2 o Canc
- Tasto per sistemi più vecchi: F1 o Ctrl + Alt + Esc
- Accendi il sistema e premi uno dei tasti corrispondenti sopra per entrare nel BIOS a seconda del sistema. Se la tua unità è stata prodotta negli ultimi 5 anni, allora F2 è il tasto che fa per te. I sistemi più vecchi dovranno provare entrambe le combinazioni di tasti per scoprire quale funziona meglio per te.
- Utilizzare i tasti freccia e immettere ‘Configurazione di sistema’.
- Selezionare ‘Tecnologia di virtualizzazione.
- Evidenzia “Abilitato” e premi Invio sulla tastiera.
- Premi F10 e clicca/seleziona ‘Yes’. Questa opzione salverà tutte le tue modifiche e uscirà dal BIOS.
Il BIOS verrà ora chiuso e il sistema verrà riavviato normalmente in Windows. La virtualizzazione dovrebbe ora essere abilitata sul sistema e puoi scoprirlo utilizzando la nostra guida in alto.
Su Dell
- Tasto per i sistemi più recenti: F2 quando viene visualizzato il logo Dell durante l’avvio.
- Tasto per sistemi più vecchi: Ctrl + Alt + Invio, o tasto Canc, o Fn + Esc, o Fn + F1
- Tasti alternativi: F1, F3, F12 o Elimina
- Accendi l’unità Dell e premi uno dei tasti corrispondenti sopra, a seconda dell’unità, per accedere al BIOS.
- Una volta entrati nel BIOS, fate doppio clic su ‘Virtualization Support’ sulla sinistra.
- Seleziona la casella “Abilita tecnologia di virtualizzazione” sulla destra.
- Fare clic su “Applica” nell’angolo in basso a destra dello schermo.
Il tuo sistema ora si riavvierà con la Virtualizzazione abilitata nel BIOS. Ora puoi installare facilmente sistemi operativi guest e non dovresti riscontrare alcun problema durante il processo.
È Asus
- Tasto per i sistemi più recenti: F2
- Chiave per sistemi più vecchi: Elimina o Inserisci
- Tasti alternativi: F10
- Riavviare il sistema e premere uno dei tasti corrispondenti sopra per accedere al BIOS.
- Passa alla ‘Modalità avanzata’ per accedere a impostazioni BIOS aggiuntive. Puoi usare il tasto F7 per farlo sulla maggior parte dei sistemi Asus.
- Ora andiamo alla sezione “Avanzate” del menu del BIOS.
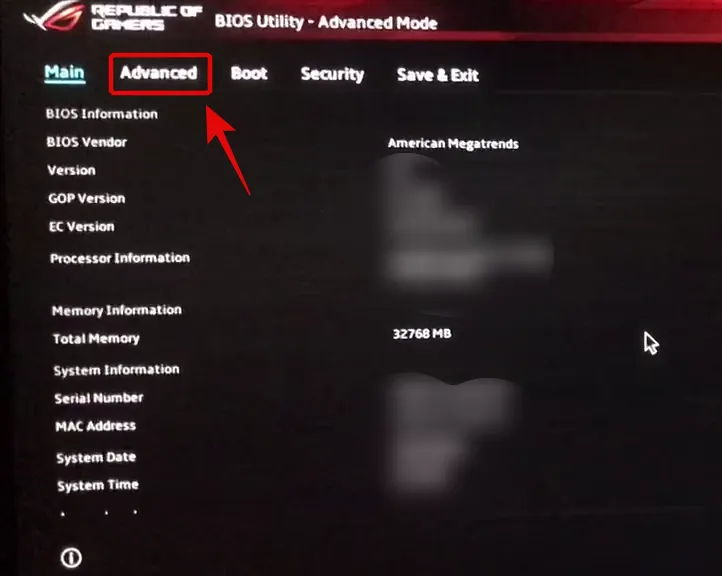
- Trova e abilita le seguenti voci nel menu “Avanzate”: Intel Virtualization Technology (o equivalente AMD) e VT-d
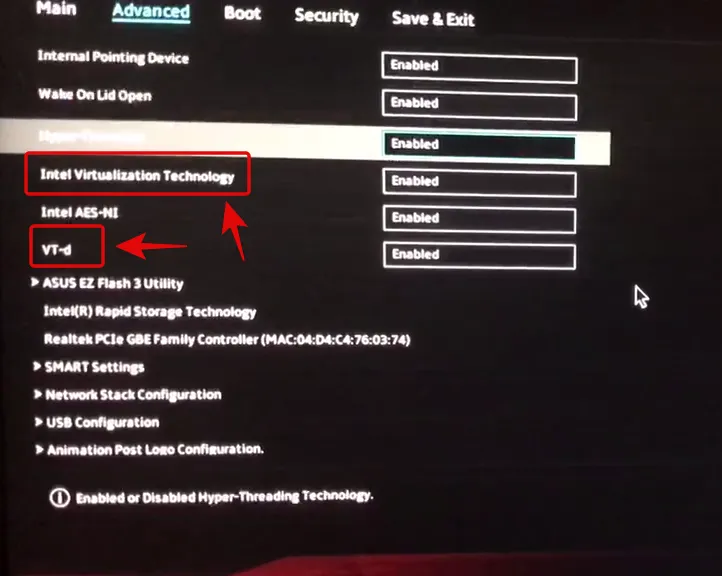
- Una volta abilitata, passa alla scheda “Salva ed esci” e salva tutte le modifiche prima di uscire dal menu del BIOS.
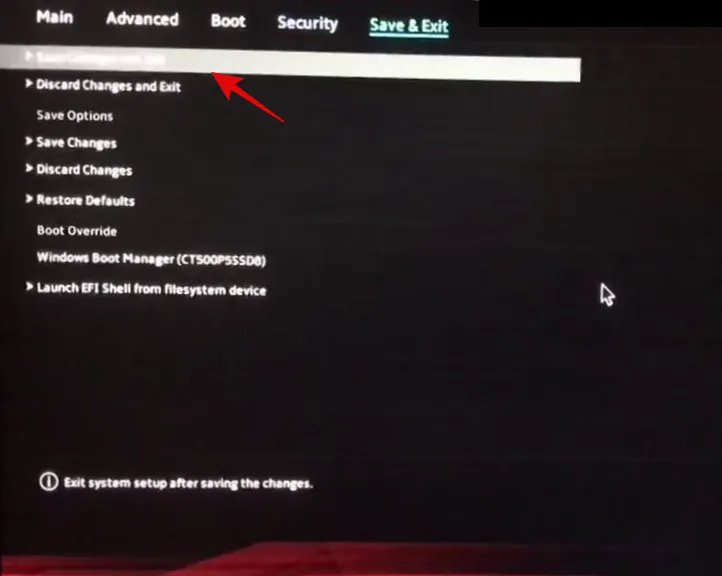
La virtualizzazione dovrebbe essere abilitata nel menu di avvio del sistema Asus.
Su HP
- Tasto per i sistemi più recenti: F10 o Esc
- Tasto per sistemi più vecchi: F1, F2, F6 o F11
- Tasti alternativi: F10 o F12
- Riavvia il sistema e utilizza uno dei tasti sopra indicati per accedere al BIOS del tuo sistema HP.
- Una volta entrati nel menu del BIOS, passare alla scheda “Avanzate”.
- Utilizzare i tasti freccia e selezionare “Configurazione dispositivo”.
- Scorrere fino in fondo e selezionare la casella relativa alla tecnologia di virtualizzazione (VT-d o VT-x).
- Fare clic su “Salva” nell’angolo in basso a destra.
- Seleziona “Sì” per confermare la tua scelta.
Ora puoi uscire dal menu BIOS e avviare Windows normalmente. La virtualizzazione dovrebbe ora essere abilitata sul tuo sistema.
Su Lenovo
- Tasto per i sistemi più recenti: F1 o F2
- Tasto per sistemi più vecchi: Ctrl + Alt + F3, Ctrl + Alt + Ins o Fn + F1
- Tasti alternativi: n/d
Sui Thinkpad
- Riavvia il tuo Lenovo Thinkpad e usa uno dei tasti corrispondenti sopra per accedere al menu del BIOS.
- Una volta nel BIOS, utilizzare i tasti freccia per spostarsi alla scheda “Sicurezza” e selezionare “Virtualizzazione”.
- Premere Invio con ‘Disabilitato’ evidenziato e selezionare invece ‘Abilitato’.
- Premi F10 sulla tastiera e conferma la tua scelta selezionando “Sì”. Questo salverà tutte le modifiche apportate e uscirà dal BIOS.
Ora avrai abilitato la virtualizzazione sul tuo Lenovo Thinkpad.
Su altri prodotti Lenovo
- Accendi il sistema e utilizza uno dei tasti sopra per accedere al menu di avvio.
- Una volta entrati nel menu di avvio, passate alla scheda “Configurazione” in alto.
- Ora seleziona “Intel Virtualization Technology” o l’equivalente AMD premendo Invio sulla tastiera.
- Quando richiesto, selezionare “Abilitato”.
- Premi F10 sulla tastiera e conferma la tua scelta selezionando “Sì”.
Ora la virtualizzazione dovrebbe essere abilitata sul tuo sistema Lenovo.
Non riesco ad accedere al menu del BIOS
Nel caso in cui non si riesca ad accedere al menu BIOS sul sistema, è possibile utilizzare la guida di seguito per attivarlo dall’interno di Windows 11 stesso. La tecnologia di avvio rapido o Fast boot degli OEM a volte impedisce che gli input dei tasti vengano rilevati nella schermata iniziale. Ciò a sua volta impedisce di accedere al menu BIOS quando il sistema si avvia. Utilizzare invece la guida di seguito per accedere al menu BIOS da Windows 11 su qualsiasi sistema.
- Premi
Windows + isulla tastiera e seleziona “Windows Update” sulla sinistra.
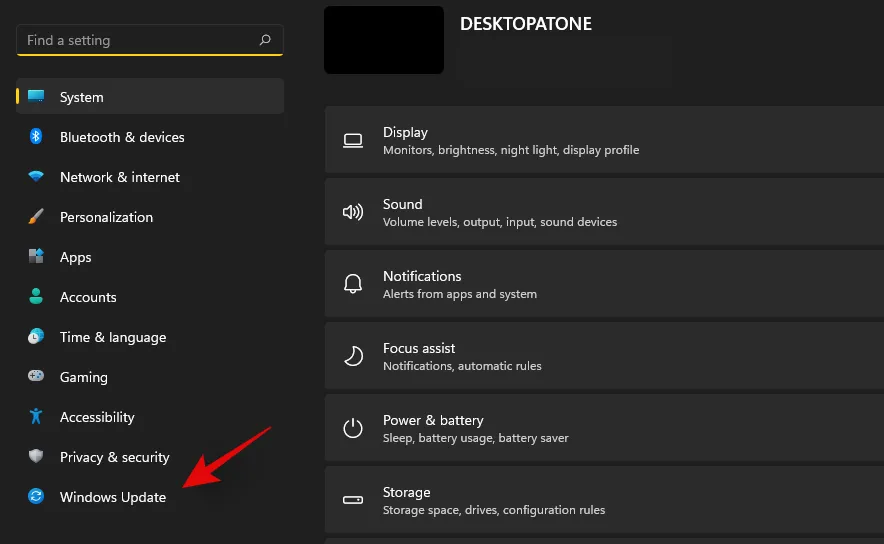
- Fare clic su “Opzioni avanzate”.
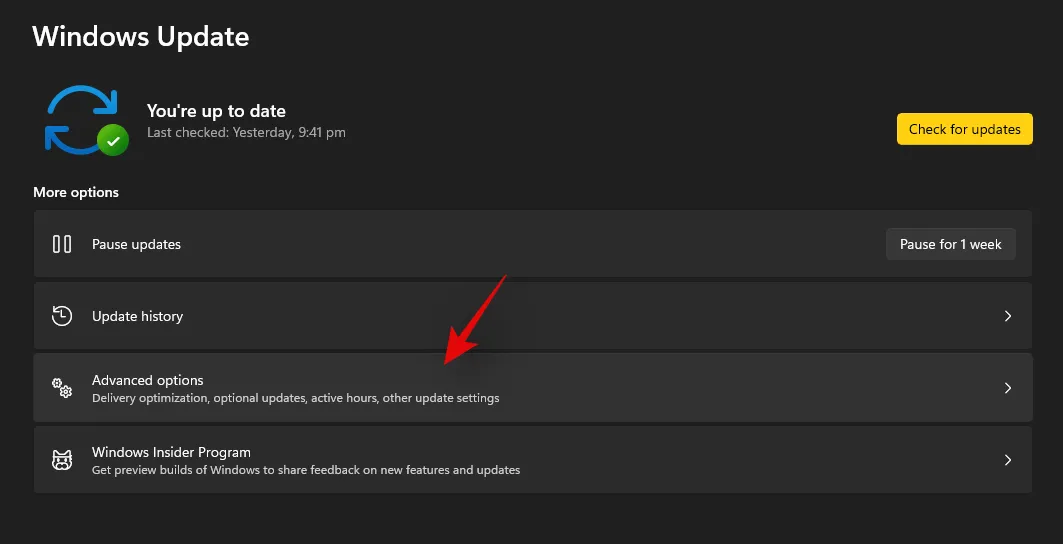
- Fare clic su “Ripristino”.
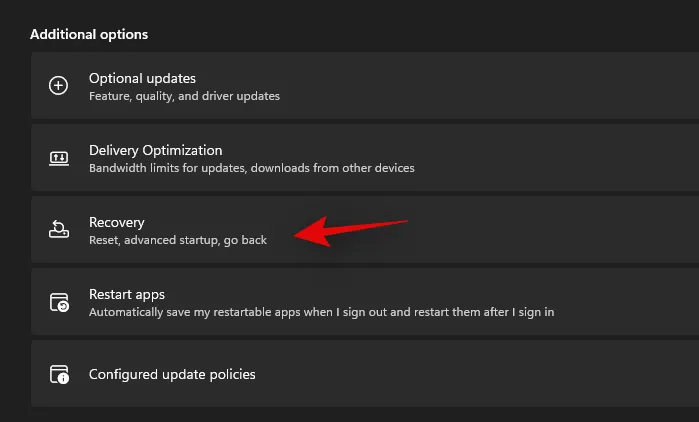
- Fare clic su “Riavvia ora” accanto ad Avvio avanzato.
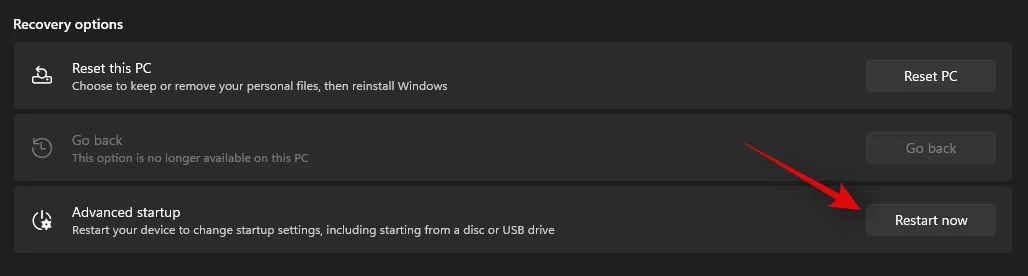
- Windows ora si riavvierà e si avvierà nell’ambiente di ripristino. Seleziona ‘Risoluzione dei problemi’.
- Seleziona “Opzioni avanzate”.
- Selezionare ‘Impostazioni firmware UEFI’.
- Fare clic su “Riavvia”.
Il tuo PC ora si riavvierà e si avvierà automaticamente nel menu BIOS. Ora puoi usare la guida corrispondente sopra per attivare la virtualizzazione sul tuo sistema.
Cosa posso fare se non ho la virtualizzazione?
Nel caso in cui la virtualizzazione sia assente dal tuo sistema, allora è probabile che la tua unità abbia già superato la sua durata di vita prevista. La maggior parte delle CPU moderne oggigiorno è dotata di tecnologia di virtualizzazione integrata per aiutare a eseguire macchine e sistemi virtuali su qualsiasi laptop o desktop. Tuttavia, se la tua CPU non ha l’opzione per la virtualizzazione, allora non c’è molto che tu possa fare al riguardo.
La virtualizzazione è una funzionalità hardware che dipende anche dall’architettura della tua CPU e dal numero di core. In questi casi, dovrai aggiornare la tua CPU e la tua scheda madre per ottenere la virtualizzazione sul tuo sistema.
Altri modi per abilitare la virtualizzazione
Esistono anche altri modi per abilitare la virtualizzazione su Windows 11.
Metodo 1: utilizzo di CMD
- Premi
Windows + Ssulla tastiera e cerca CMD. Clicca su “Esegui come amministratore” una volta che appare nei risultati della ricerca.
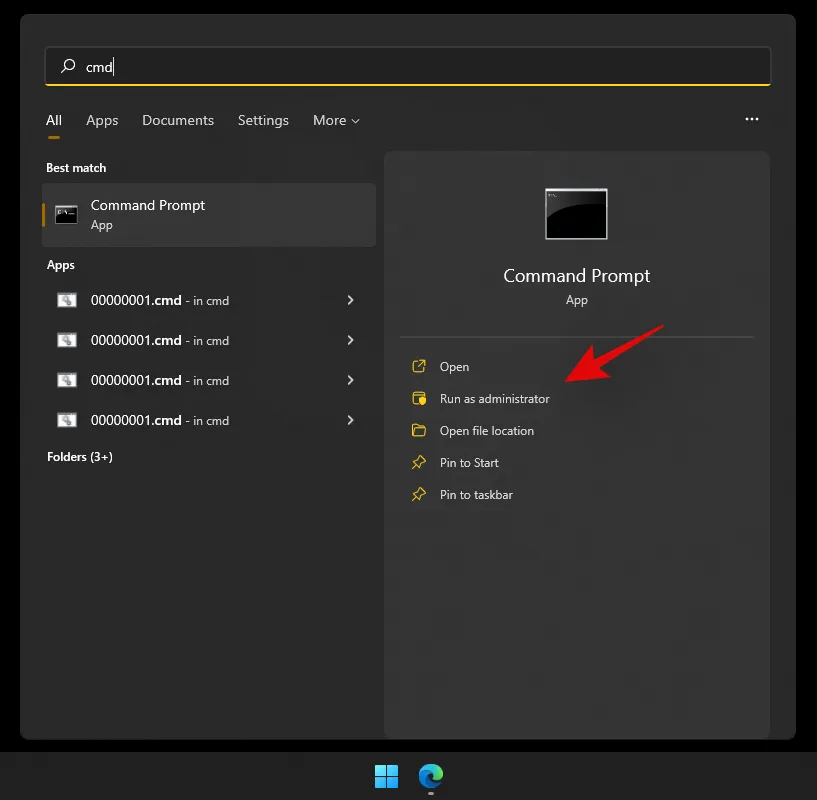
- Digita il comando sottostante in CMD e premi Invio sulla tastiera per eseguirlo. Una volta eseguito, il comando scaricherà e installerà tutte le funzionalità di Hyper-V sul tuo PC.
Dism /online /Enable-Feature /FeatureName:HypervisorPlatform
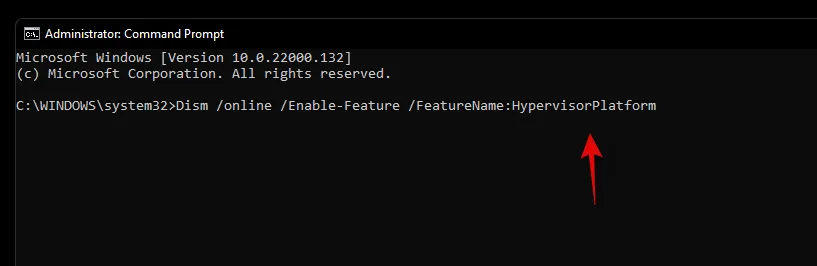
- DISM ora farà il suo dovere e installerà tutte le funzionalità necessarie sul tuo sistema. Ora usa il comando seguente per installare un’altra funzionalità relativa alla virtualizzazione sul tuo PC.
Dism /online /Enable-Feature /FeatureName:VirtualMachinePlatform
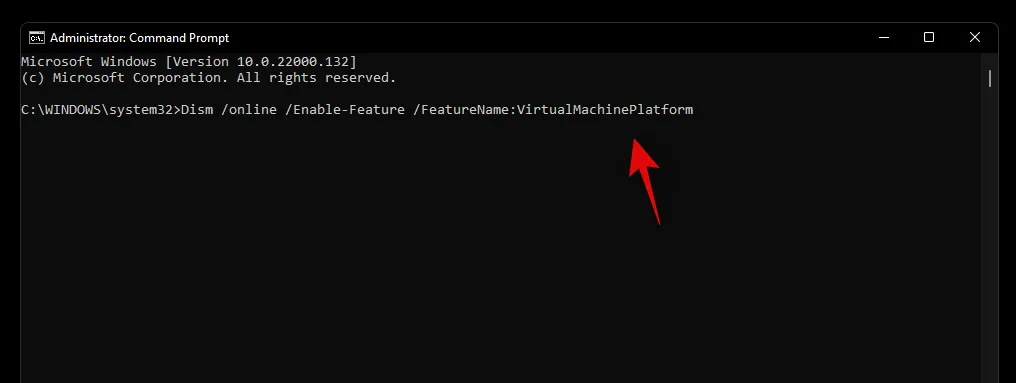
- Una volta installato, ti verrà chiesto di riavviare il sistema. Digita ‘Y’ e premi Invio sulla tastiera per riavviare il sistema.
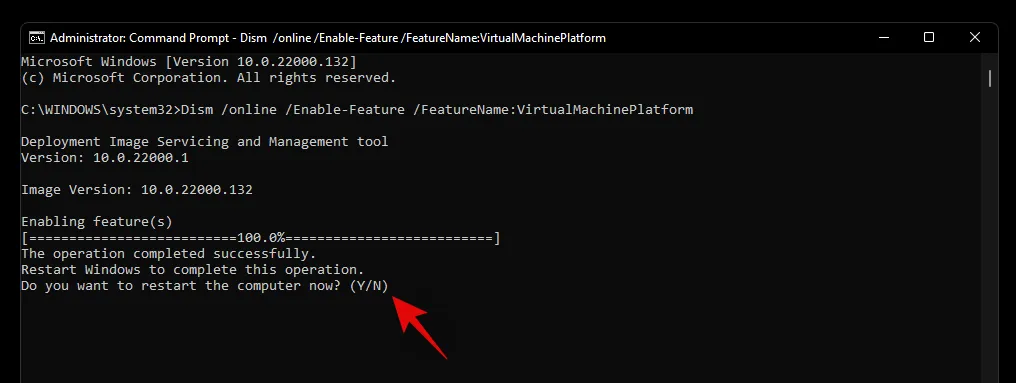
Una volta riavviato il sistema, la virtualizzazione dovrebbe essere abilitata e pronta all’uso.
Metodo 2: utilizzo delle funzionalità di Windows
- Premi
Windows + isulla tastiera e vai su Sistema, quindi seleziona “Funzioni opzionali”. - Scorrere fino in fondo e fare clic su “Altre funzionalità di Windows”.
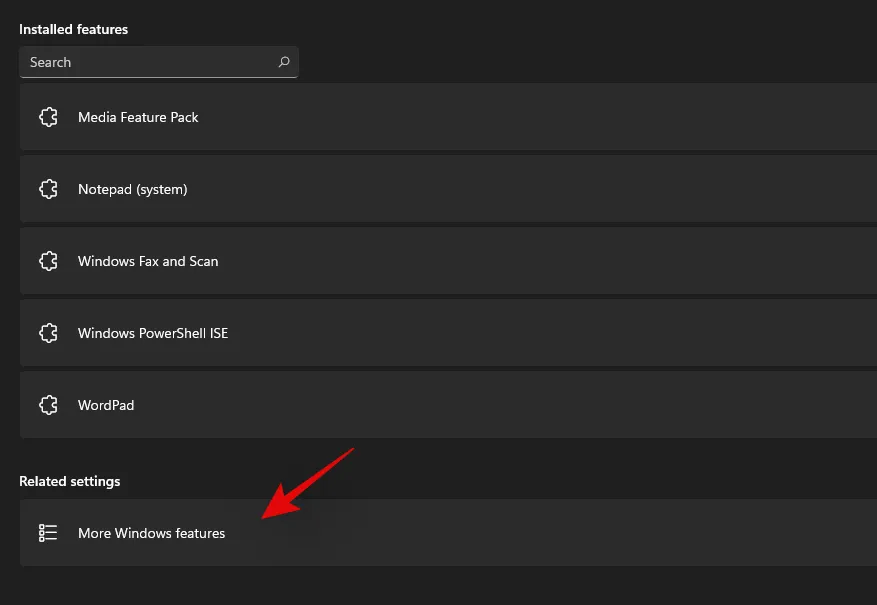
- Ora otterrai un elenco di funzionalità che possono essere e sono già installate sul tuo sistema. Seleziona le caselle per i seguenti elenchi: Virtual Machine Platform e Windows Hypervisor Platform.
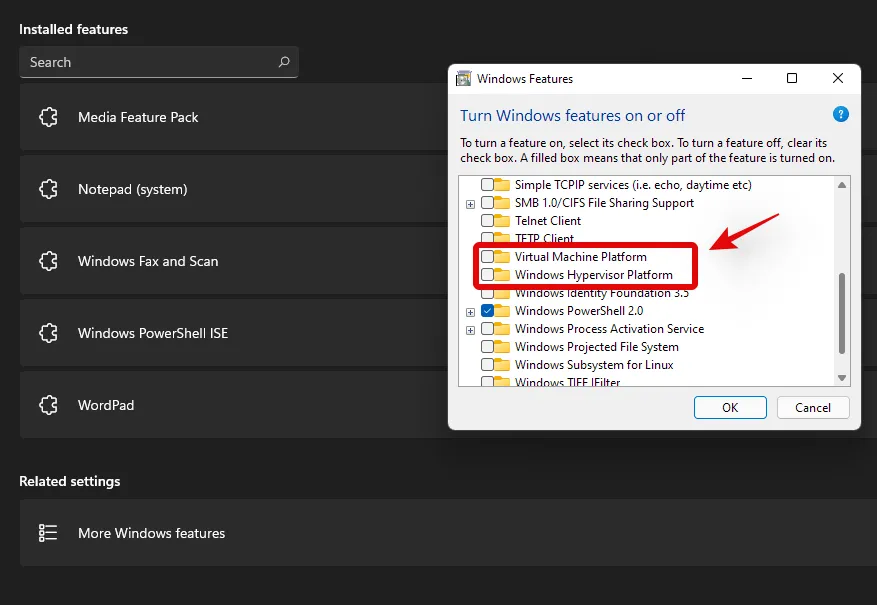
- Fare clic su “Ok” e le funzionalità verranno scaricate e installate sul sistema.

- Una volta installato, fare clic su “Riavvia” per riavviare il sistema.
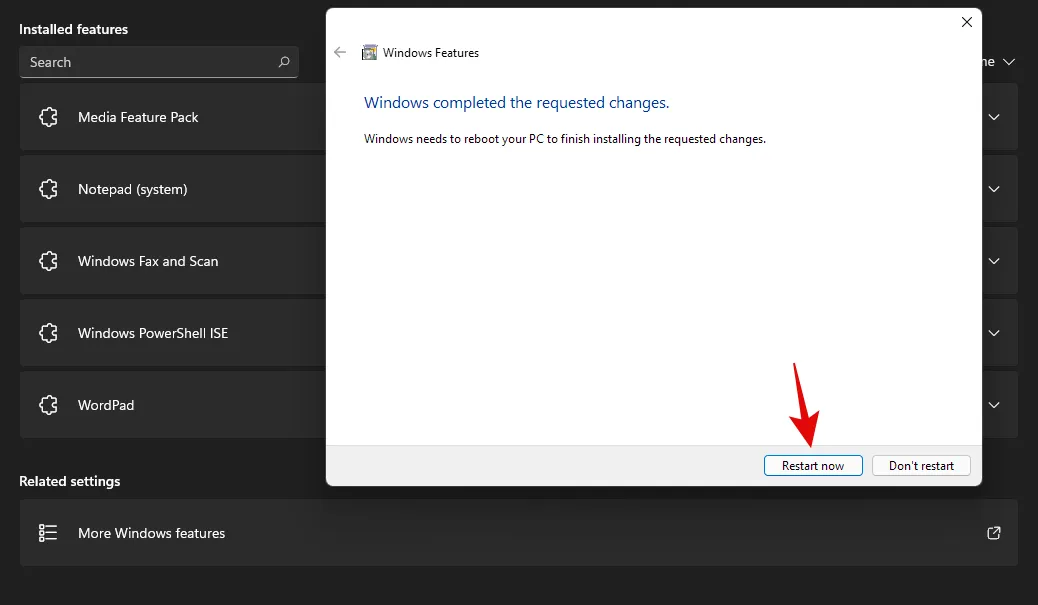
Ed ecco fatto! La virtualizzazione dovrebbe ora essere abilitata sul tuo sistema una volta riavviato.
Metodo 3: utilizzo di PowerShell
- Premi
Windows + Ssulla tastiera e cerca PowerShell. Fai clic su “Esegui come amministratore” una volta che appare nei risultati della ricerca.
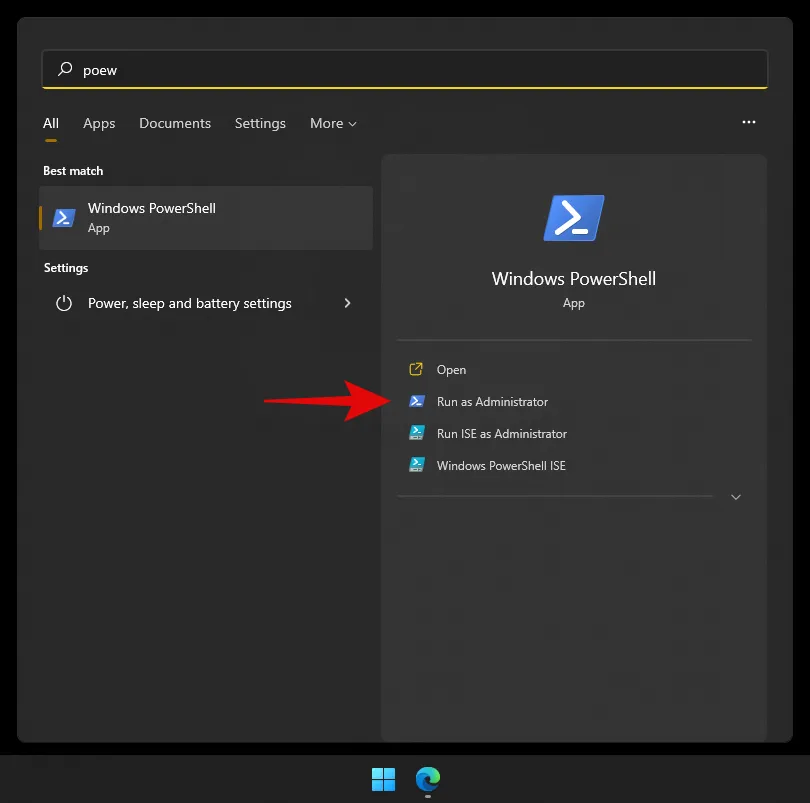
- Digitare il seguente comando e premere Invio:
Enable-WindowsOptionalFeature -Online -FeatureName HypervisorPlatform
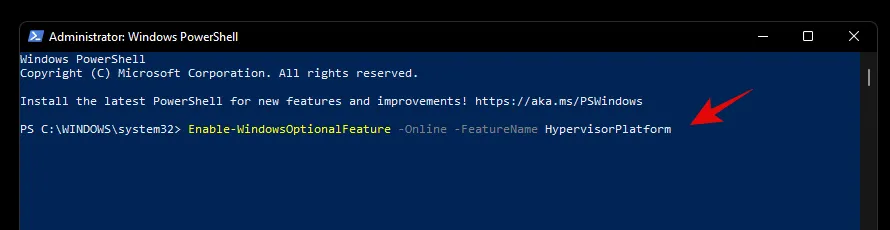
- PowerShell installerà ora i file di virtualizzazione necessari sul sistema.
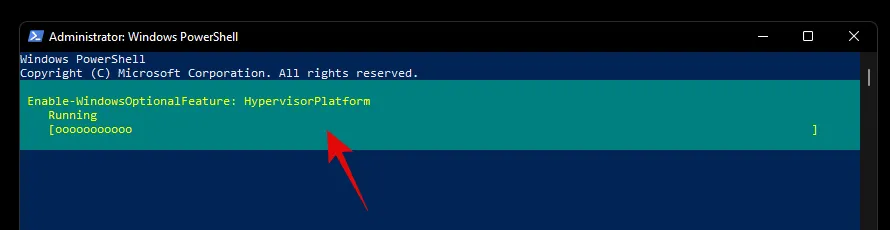
- Una volta installato, ti verrà chiesto di riavviare. Digita ‘N’ e premi Invio sulla tastiera.
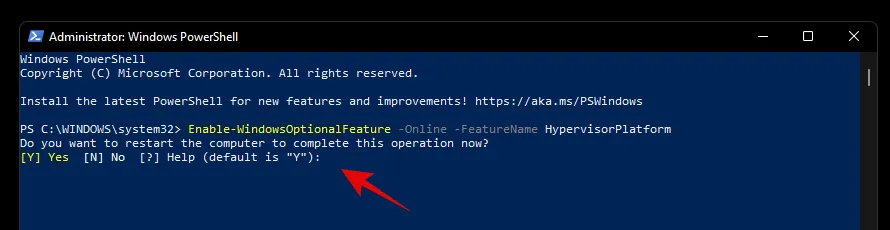
- Ora inserisci il seguente comando ed eseguilo:
Enable-WindowsOptionalFeature -Online -FeatureName VirtualMachinePlatform
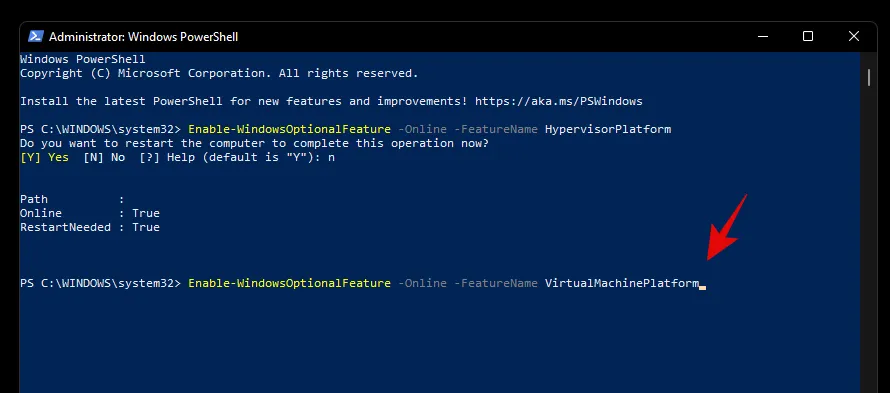
- Ora ti verrà chiesto di riavviare il sistema. Questa volta, digita ‘Y’ per riavviare il sistema.
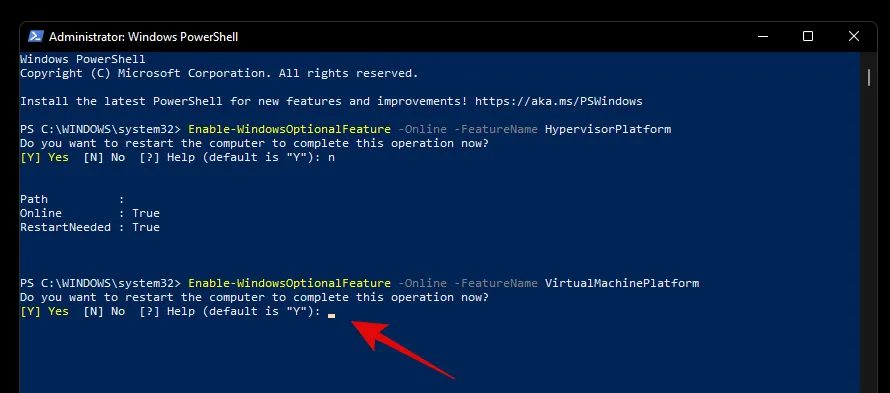
Una volta riavviato il sistema, la virtualizzazione dovrebbe essere abilitata in Windows.
Dovresti mantenere abilitata la virtualizzazione quando non la usi?
No, mantenere la virtualizzazione attivata non è una buona idea, soprattutto quando si utilizzano sistemi di lavoro. La virtualizzazione consente di installare più sistemi operativi guest sul PC, che possono essere utilizzati da un utente malintenzionato a proprio vantaggio nel caso in cui la virtualizzazione sia sempre abilitata sul sistema.
Tuttavia, se hai bisogno che la virtualizzazione sia sempre abilitata, ti consigliamo di bloccare le porte USB e altre periferiche nel BIOS, in modo che utenti malintenzionati non possano trarre vantaggio dal fatto che la virtualizzazione è sempre abilitata sul tuo sistema.
Ci auguriamo che questa guida ti abbia aiutato ad abilitare facilmente la virtualizzazione nel BIOS del tuo sistema. Se riscontri problemi o hai altre domande per noi, sentiti libero di contattarci tramite i commenti qui sotto.



Lascia un commento