Come abilitare e utilizzare lo schermo diviso nel browser Edge
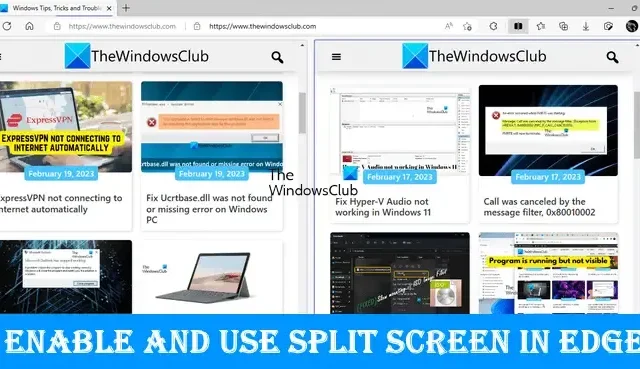
Split Screen è un’utile funzionalità introdotta da Microsoft nel browser Edge che consente agli utenti di aprire un collegamento su una pagina Web nella stessa scheda suddividendo la scheda corrente in due sezioni. Questo articolo ti mostrerà come abilitare e utilizzare lo schermo diviso nel browser Edge .
Come abilitare e utilizzare lo schermo diviso nel browser Edge
La funzionalità Schermo diviso è disponibile nella versione stabile e in tutte le versioni interne di Microsoft Edge. Il metodo per abilitare e utilizzare Split Screen nel browser Edge è lo stesso per tutte le versioni del browser. Se vuoi usarlo, questo post ti aiuterà. Prima di procedere, assicurati di aver aggiornato Edge all’ultima versione.
Qui parleremo di:
- Come abilitare lo schermo diviso in Microsoft Edge
- Come utilizzare lo schermo diviso in Microsoft Edge
Iniziamo.
1] Come abilitare lo schermo diviso in Microsoft Edge
Se la funzione Schermo diviso è abilitata in Edge, vedrai la sua icona accanto alla barra degli indirizzi e vedrai anche la stessa opzione nel menu contestuale quando fai clic con il pulsante destro del mouse su un collegamento su una pagina web. Se la funzione Split Screen non è abilitata in Edge, puoi abilitarla seguendo i passaggi scritti di seguito:
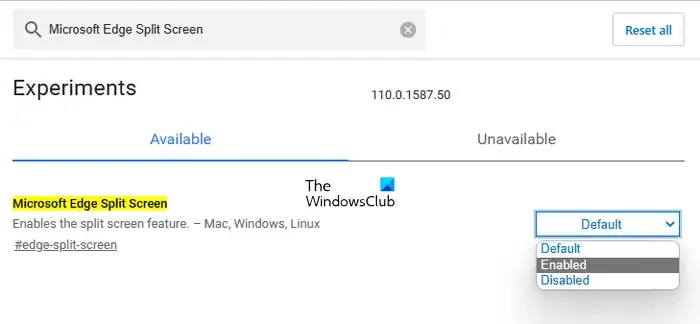
- Apri la versione stabile o insider di Microsoft Edge.
- Digita edge://flags nella barra degli indirizzi e premi Invio .
- Verrai indirizzato alla pagina Esperimenti in Edge. Ora digita Microsoft Edge Split Screen nei flag di ricerca.
- Fai clic sull’elenco a discesa Microsoft Edge Split Screen e seleziona Abilitato .
- Successivamente, ti verrà chiesto di riavviare Edge. Riavvia bordo.
Dopo aver riavviato Edge, vedrai che la funzione Split Screen è stata aggiunta a Edge.
2] Come utilizzare lo schermo diviso in Microsoft Edge
Ora vediamo come utilizzare la funzione Schermo diviso in Edge. Puoi dividere una scheda in due sezioni facendo clic sull’icona della finestra divisa disponibile accanto alla barra degli indirizzi in Edge. Facendo nuovamente clic sull’icona si chiuderà la scheda divisa.
Per aprire un collegamento nella scheda divisa, seguire i passaggi scritti di seguito:

- Apri una pagina web.
- Fare clic con il tasto destro su un collegamento su quella pagina web.
- Selezionare l’opzione ” Apri collegamento in finestra divisa “.
Successivamente, Edge aprirà il collegamento nella stessa scheda dividendolo in due sezioni. La barra degli indirizzi mostrerà anche due URL per due diverse pagine web. Inoltre, la pagina Web selezionata nella scheda divisa verrà evidenziata con un bordo blu. È possibile chiudere una particolare finestra divisa facendo clic sull’icona a forma di croce disponibile nella parte in alto a destra della finestra divisa.
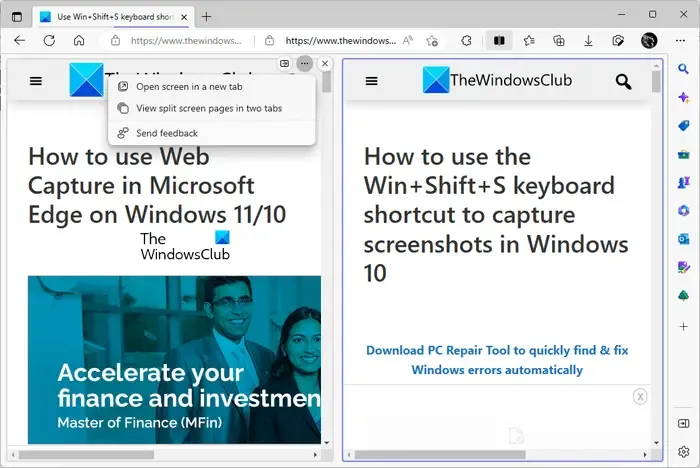
Quando passi il mouse su una finestra divisa e fai clic sui tre punti orizzontali, Edge ti mostrerà le seguenti due opzioni:
- Apri la schermata in una nuova scheda
- Visualizza le pagine a schermo diviso in due schede
Se selezioni la prima opzione, Edge aprirà quella finestra divisa in una nuova scheda senza chiudere la scheda dello schermo diviso. Se selezioni la seconda opzione, Edge chiuderà la scheda divisa e aprirà entrambe le finestre divise in due schede separate.
Visualizza tutte le schede aperte in Split Window

Puoi visualizzare tutte le schede aperte in Edge nella finestra divisa. Per fare ciò, fai clic sull’icona della finestra divisa accanto alla barra degli indirizzi in Edge. Successivamente, la scheda corrente verrà divisa in due sezioni. La finestra di destra ti mostrerà tutte le schede aperte. Puoi anche utilizzare la funzione di ricerca per cercare una scheda specifica. Quando fai clic su una scheda dall’elenco delle schede aperte, Edge chiuderà quella scheda e la aprirà nella finestra divisa.
Se vedi lo screenshot sopra, noterai che c’è un collegamento Nuova scheda nella finestra divisa. Quando fai clic su questo collegamento, Edge aprirà una nuova scheda nella finestra divisa. Ora puoi navigare in Internet in questa nuova finestra divisa.
Come visualizzare due pagine affiancate in Microsoft Edge?
La funzione Schermo diviso in Microsoft Edge consente agli utenti di visualizzare due pagine Web affiancate nella scheda attualmente aperta. Se non trovi questa funzione, devi prima abilitarla. Puoi farlo cercando Microsoft Edge Split Screen in Edge Flags.
Come posso aprire due schede contemporaneamente in Microsoft Edge?
Sono disponibili molte estensioni per Edge che ti aiuteranno ad aprire due o più schede contemporaneamente. Le estensioni di Google Chrome funzionano anche in Edge. Google Chrome ha un ampio supporto per le estensioni. Pertanto, se stai utilizzando un’estensione per aprire più collegamenti contemporaneamente in Chrome, puoi utilizzare la stessa estensione in Edge. Ma prima di installare un’estensione, assicurati di controllarne le recensioni e le valutazioni.
Spero che aiuti.



Lascia un commento