Come abilitare UEFI per le macchine virtuali in RHEL KVM
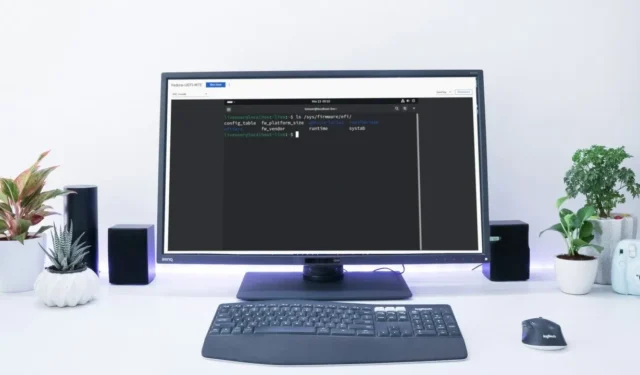
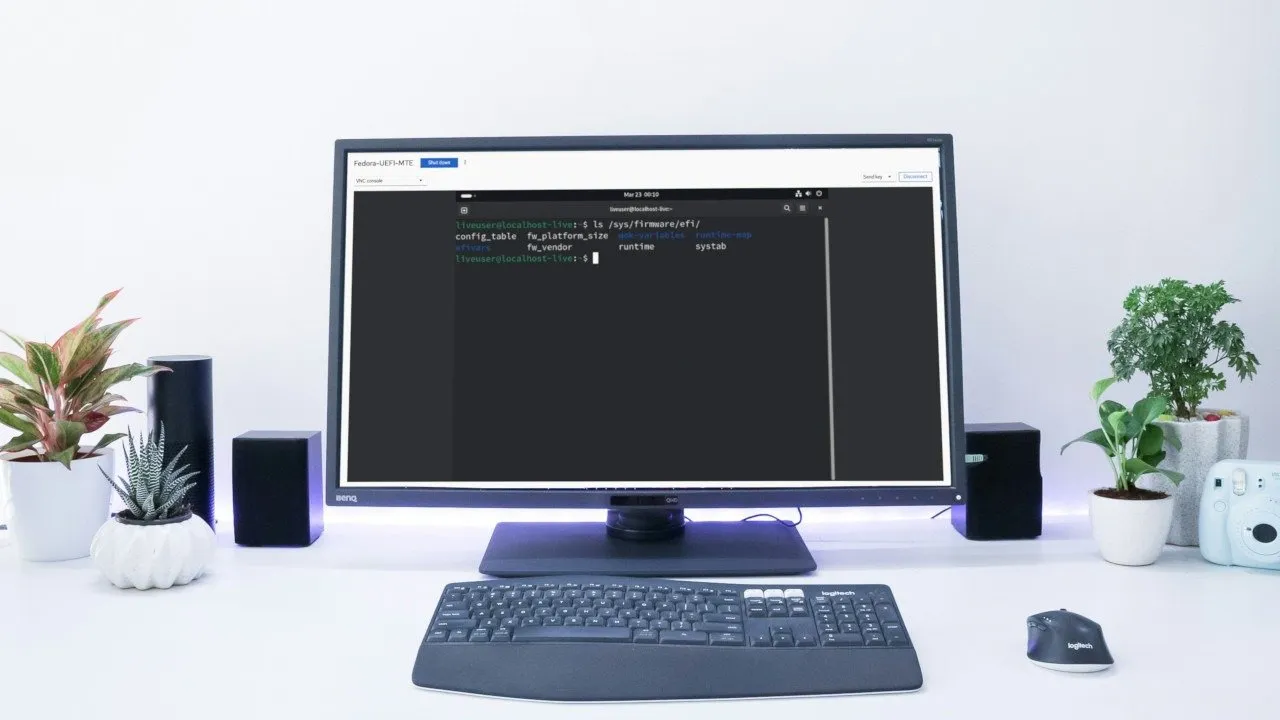
KVM di Red Hat Enterprise Linux (RHEL) è uno degli hypervisor di tipo 1 più potenti e accessibili oggi disponibili. Insieme a Cockpit , ti consente di convertire il tuo tipico computer in una centrale di virtualizzazione con la capacità di ospitare più VM simultanee. Questo articolo mostra come estendere RHEL KVM per avviare anche sistemi solo UEFI con la propria modalità UEFI in Linux.
Perché abilitare UEFI per il tuo KVM?
Uno dei maggiori vantaggi dell’abilitazione UEFI è che consente di utilizzare i sistemi operativi moderni in un ambiente virtuale. Ad esempio, abilitare UEFI per il tuo KVM Linux ti consentirà di installare Windows 11 su una macchina virtuale.
Oltre a ciò, abilitare UEFI sul tuo KVM ti consente anche di testare varie configurazioni per i tuoi sistemi operativi. Nel mio caso, lo sto usando come un modo per confermare se i miei schemi di layout delle partizioni funzioneranno su hardware reale.
Installazione delle dipendenze per il supporto UEFI
Il primo passo per abilitare UEFI in KVM è assicurarsi che il sistema sia completamente aggiornato:
Assicurati di aver installato e abilitato il sottosistema KVM e i pacchetti del sistema:
Esegui il comando seguente per installare il firmware UEFI per il tuo KVM:
Assicurati che il demone Cockpit sia attivo e funzionante per il tuo sistema:
Riavvia il sistema per assicurarti che caricherà correttamente il nuovo firmware all’avvio:
Creazione di una VM compatibile con UEFI in RHEL Cockpit
Apri un browser web, quindi accedi al dashboard Cockpit della tua macchina. È possibile trovare la dashboard all’indirizzo: http://localhost:9090 .
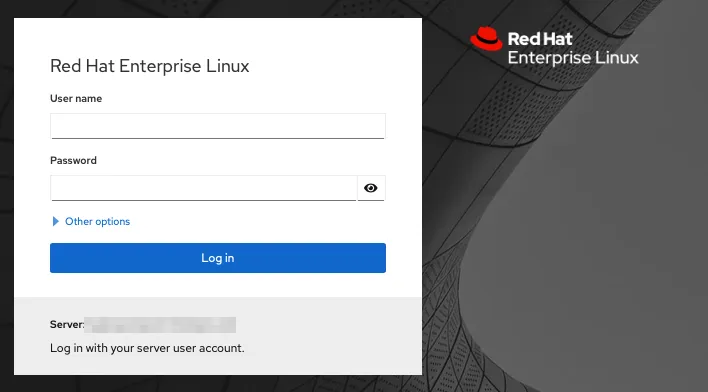
Accedi alla dashboard utilizzando il tuo account root o superutente, quindi fai clic su Macchine virtuali .
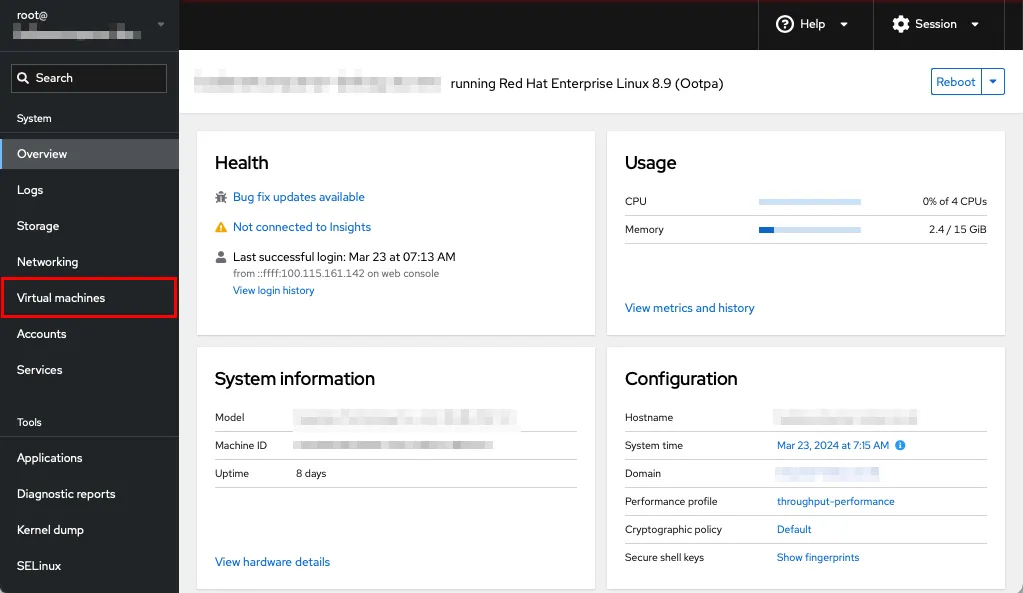
Fare clic su Crea VM sul lato destro della pagina.
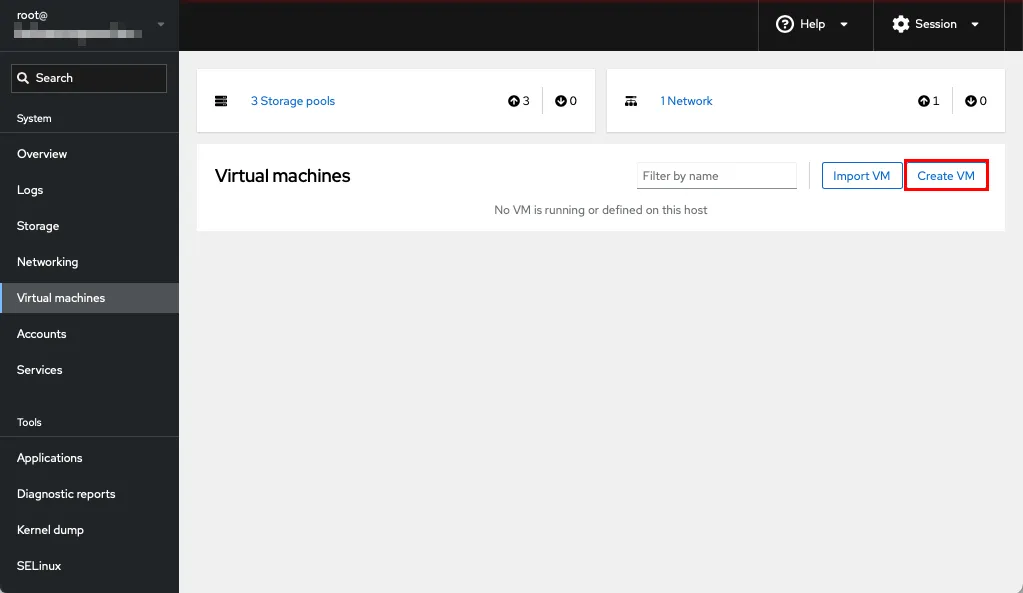
Inserisci i dettagli della tua VM, quindi premi Crea e modifica .
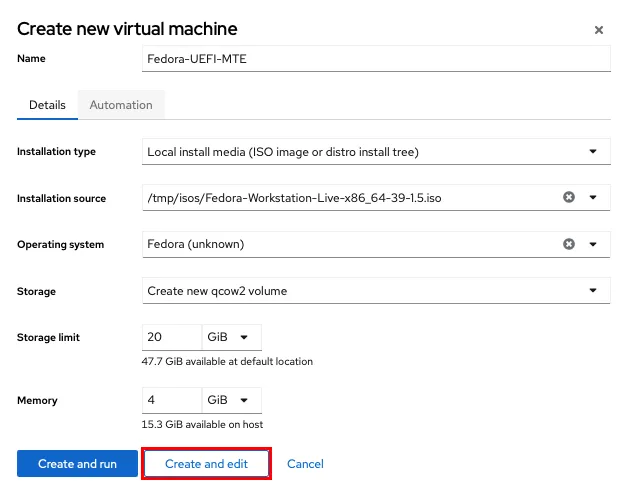
Fare clic sul collegamento BIOS nella sezione Panoramica .
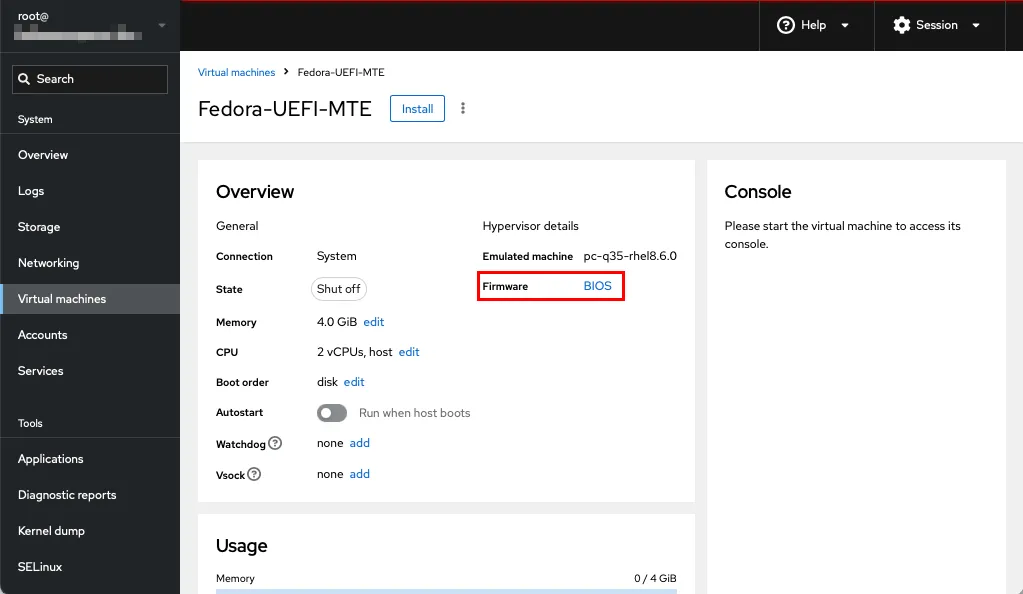
Verrà visualizzato un menu a discesa in cui puoi scegliere tra BIOS e UEFI per il firmware della tua VM. Selezionare UEFI , quindi fare clic su Salva .
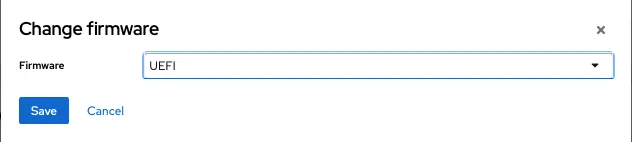
Apri una nuova sessione terminale, quindi crea una directory nvram in “/var/libvirt/qemu”:
Copia le variabili UEFI di avvio non protetto dalle directory EDK2 predefinite nella NVRAM di KVM:
Fai clic su Installa per avviare la tua VM in modalità UEFI.
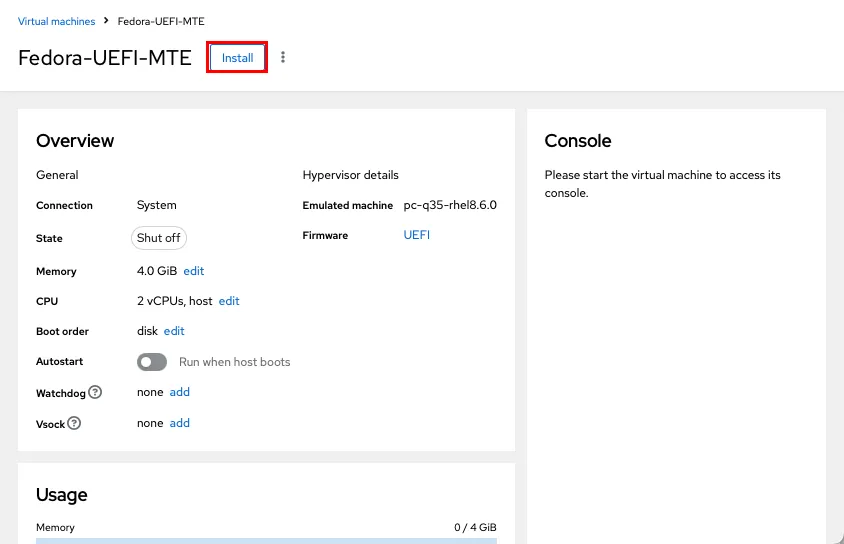
Verifica se il tuo sistema è in esecuzione in modalità UEFI aprendo un terminale ed eseguendo il seguente comando:
Ciò dovrebbe restituire il contenuto delle variabili EFI per il sistema corrente.
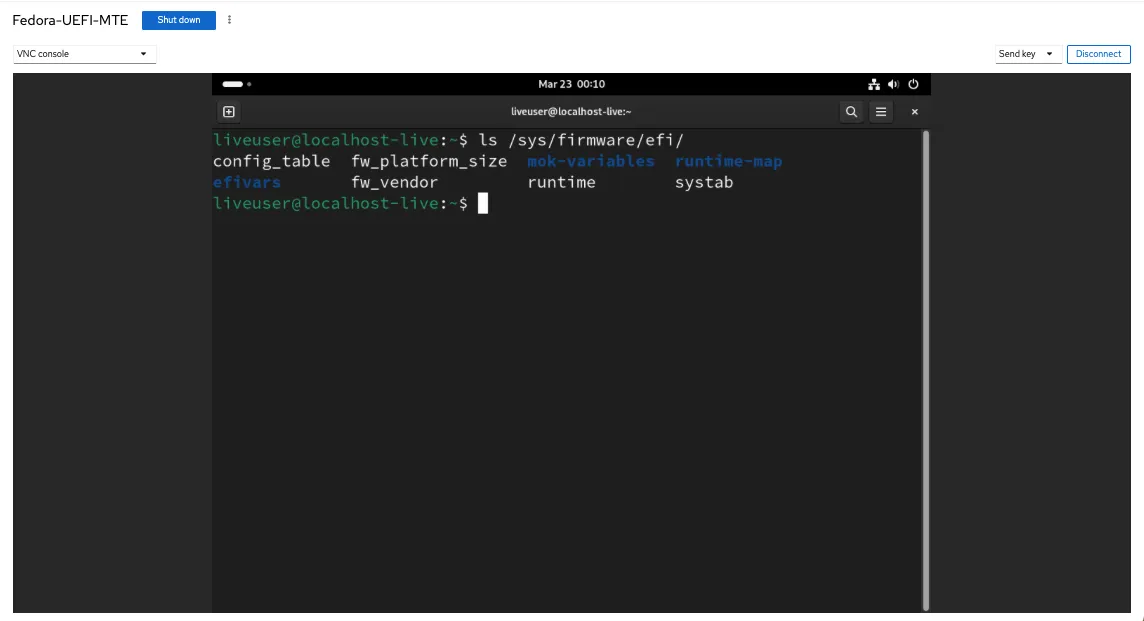
Creazione di una VM compatibile con UEFI nella riga di comando
Oltre a Cockpit, puoi anche creare una VM UEFI dal terminale. Questo può essere utile se non vuoi installare dipendenze aggiuntive sul tuo sistema.
Per fare ciò, apri una nuova sessione di terminale e copia le variabili UEFI di avvio non protetto nella directory NVRAM di KVM:
Incolla la seguente riga di codice sul tuo terminale:
Sostituisci i valori di “–name” con lo stesso nome che hai utilizzato per le variabili UEFI. Nel mio caso, sarà “Fedora-UEFI-MTE_VARS.fd”.
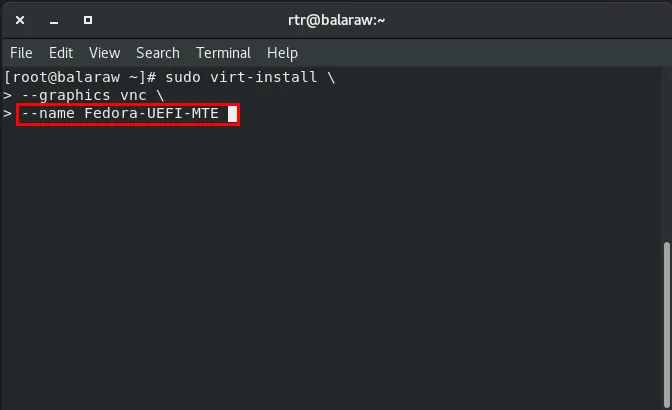
Modifica i flag “–memory”, “–vcpus” e “–disk size” sui valori che desideri per la tua VM.
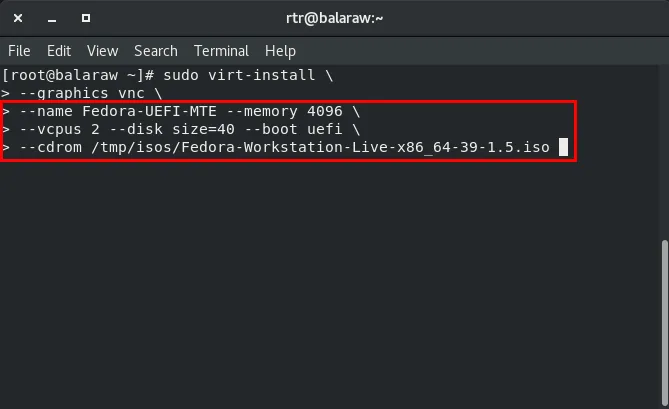
Premi Enterper eseguire virt-install e avviare la tua VM UEFI.
Apri virt-viewer per accedere allo schermo grafico della tua VM:
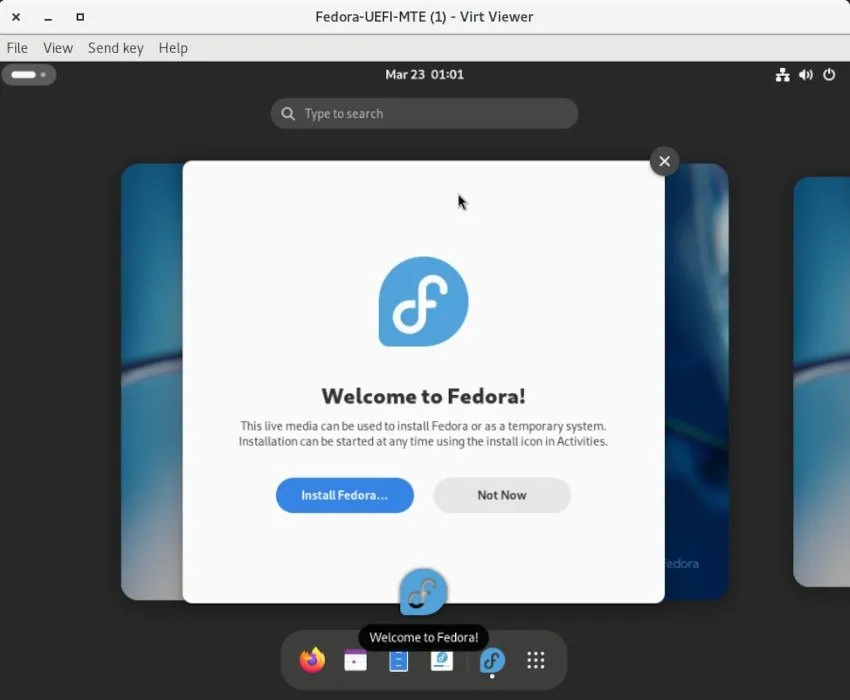
Verifica che il tuo sistema sia in esecuzione in modalità EFI elencando il contenuto di “/sys/firmware/efi”.
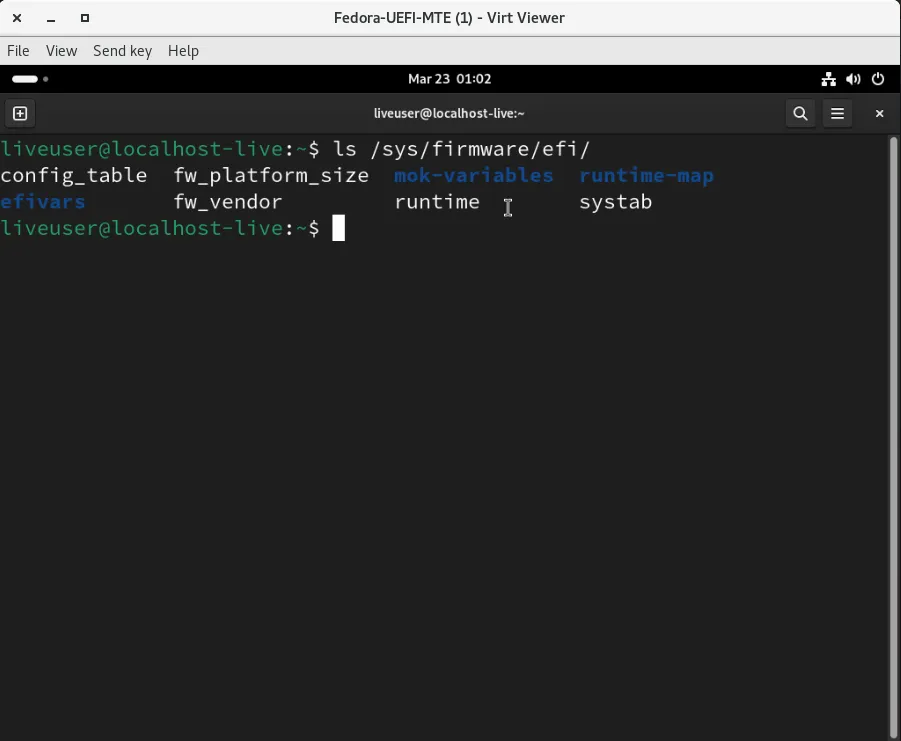
La creazione di macchine virtuali KVM in modalità UEFI in Linux è solo una delle poche cose che puoi fare con la virtualizzazione. Scopri come condividere la tua VM VirtualBox su diversi dispositivi utilizzando dischi ExFAT.
Credito immagine: Sanni Sahil tramite Unsplash . Tutte le modifiche e gli screenshot di Ramces Red.



Lascia un commento