Come abilitare l’overflow della barra delle applicazioni su Windows 11
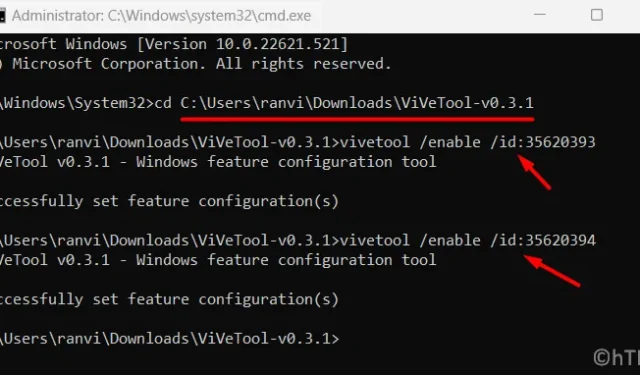
Cos’è Taskar Overflow?
La barra delle applicazioni di Windows consente di aggiungere elementi preferiti su di essa. È possibile aggiungere app di terze parti, app di sistema, icone Ricerca, Visualizzazione attività e Win sulla barra delle applicazioni. Quando gli elementi aggiunti raggiungono il limite massimo, l’aggiunta di un nuovo elemento rimuove semplicemente l’ultima applicazione dalla barra delle applicazioni.
L’overflow della barra delle applicazioni è utile?
Se non aggiungi molti elementi sulla barra delle applicazioni, questa nuova funzionalità non fa per te. Tuttavia, se aggiungi diversi elementi sulla barra delle applicazioni per rimuovere il disordine sullo schermo del desktop, vale la pena avere questo attributo su un PC Windows.
Dopo averlo abilitato sul tuo computer, gli elementi extra che altrimenti svanirebbero semplicemente verranno raggruppati in questo overflow della barra delle applicazioni su Windows 11. Aiuta gli utenti a passare abbastanza facilmente tra i diversi elementi aggiunti sulla barra delle applicazioni. La cosa migliore è che si chiude automaticamente quando si fa clic al di fuori di esso o semplicemente ci si allontana da esso.
Come modificare la posizione della barra delle applicazioni di Windows 11: in alto, a sinistra o a destra
Abilitazione dell’overflow della barra delle applicazioni su Windows 11
Segui le istruzioni seguenti per abilitare l’overflow della barra delle applicazioni su Windows 11, versione 22H2 –
1. Tramite aggiornamento fuori banda Windows 11 KB5019509
18 ottobre 2022, l’aggiornamento fuori banda KB5019509 offre le funzionalità tanto attese come Esplora file a schede, menu extra della barra delle applicazioni e aggiunta selettiva di elementi ai widget nella sua versione 22h2. Puoi ottenere questo aggiornamento direttamente dal catalogo di Microsoft Update in base all’architettura del tuo sistema. Visita lì e scarica il rispettivo pacchetto autonomo. Poiché questo aggiornamento è disponibile nel formato file. msu, è sufficiente fare doppio clic su di esso e Windows 11, versione 22H2 verrà aggiornato alla build del sistema operativo 22621.675 .
2. Scarica e installa uno strumento di terze parti da GitHub
Se per qualsiasi motivo non riesci ad aggiornare alla versione del sistema operativo sopra menzionata, puoi ottenere questa funzionalità scaricando e installando un pacchetto disponibile su GitHub .
- Prima di tutto, visita
ViVeTool official pageGitHub. - Individua ViVeTool v0.3.1 e scarica il file zip in Risorse. Guarda l’istantanea qui sotto –
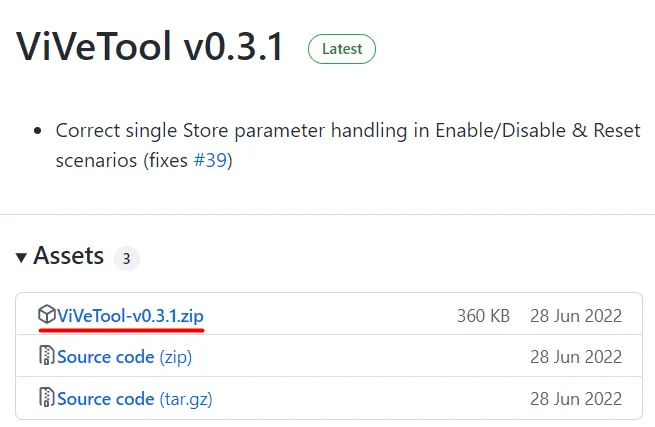
- Al termine del download, vai alla cartella contenente questo file.
- Seleziona ViVeTool-v0.3.1 e premi il pulsante Estrai tutto .
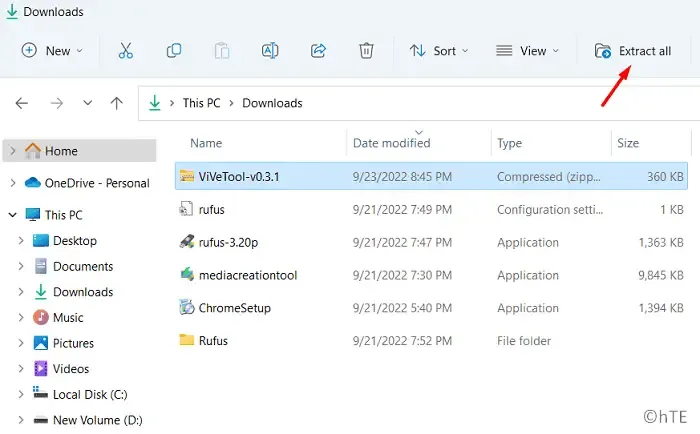
- Questo file verrà quindi decompresso in una nuova cartella con un nome simile.
- Apri questa cartella appena creata e copia il suo URL.
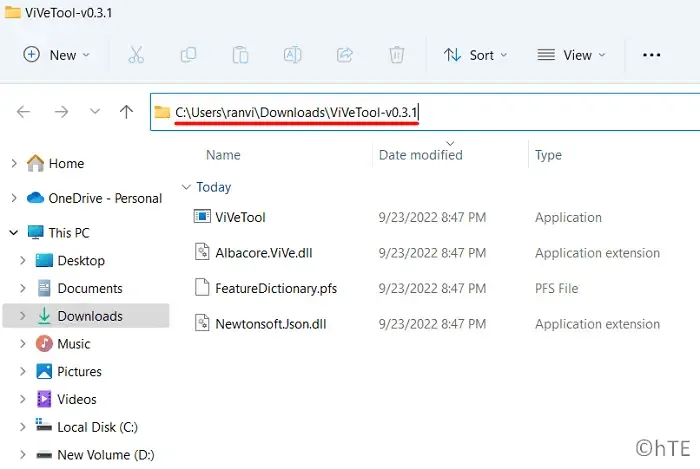
- Successivamente, premi Win + X per avviare il menu di accensione e seleziona Terminale Windows (Amministratore).
- Usa Ctrl + Maiusc + 2 per avviare il prompt dei comandi in una nuova scheda sul Terminale.
- Digita “URL copiato cd” senza virgolette e premi Invio . L’URL dovrebbe assomigliare a qualcosa del genere con una piccola modifica nel nome utente. Assicurati di sostituire il “nome utente con il nome del tuo profilo utente effettivo.
cd C:\Users\username\Downloads\ViVeTool-v0.3.1
- Il CMD ti reindirizzerà quindi alla cartella ViVeTool.
- Esegui questi due comandi accanto per abilitare l’overflow della barra delle applicazioni sul tuo PC.
vivetool /enable /id:35620393
vivetool /enable /id:35620394
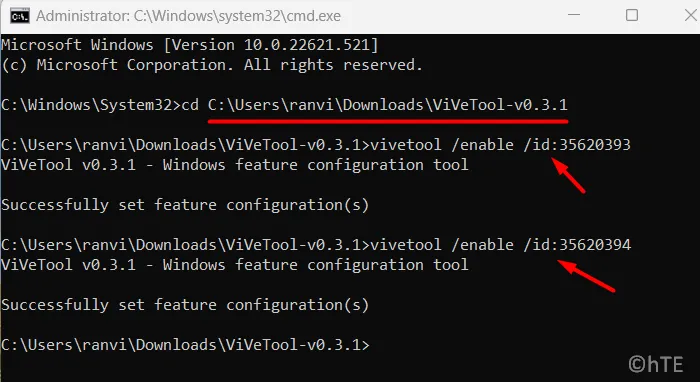
- Riavvia il computer e troverai un menu Overflow visualizzato sulla barra delle applicazioni. Questo si attiverà solo quando gli elementi disponibili sulla barra delle applicazioni saranno pieni o più.
Questo è tutto, hai abilitato con successo la visualizzazione di un eccesso di elementi sulla barra delle applicazioni di Windows.
Come disabilito l’overflow della barra delle applicazioni utilizzando CMD?
Nel caso in cui cambi idea e non desideri che questo strumento di terze parti venga eseguito sul tuo PC, puoi disabilitarlo eseguendo alcuni codici sul prompt dei comandi.
I codici sono simili a quelli che abbiamo usato per abilitare l’overflow della barra delle applicazioni. Quindi, avvia il prompt dei comandi come amministratore ed esegui questi codici:
C:\Users\username\Downloads\ViVeTool-v0.3.1
Assicurati di sostituire il nome utente con il nome effettivo del tuo profilo utente. Quando questo comando viene eseguito correttamente, devi disabilitare entrambi gli ID abilitati in precedenza. I codici per disabilitare entrambi questi ID sono i seguenti:
vivetool /disable /id:35620393
vivetool /disable /id:35620394
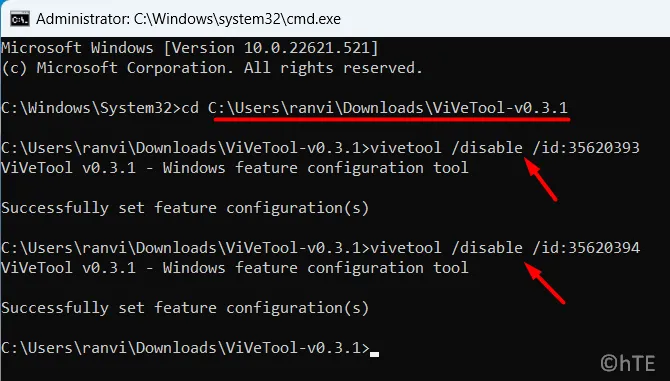
- Digita exit e premi Invio per uscire dalla console di Windows.
Riavvia il PC e troverai eventuali overflow sulla barra delle applicazioni di Windows.



Lascia un commento