Come abilitare le etichette della barra delle applicazioni e la funzione “non combinare mai” in Windows 11

Microsoft è finalmente pronta ad affrontare uno dei reclami più popolari relativi alla barra delle applicazioni da parte dei clienti di Windows 11 mentre il sistema operativo si avvicina al suo secondo compleanno. La build di anteprima di Windows 11 rilasciata durante un keynote alla conferenza degli sviluppatori Build 2023 offre le tanto richieste etichette della barra delle applicazioni e la possibilità di separare le app in esecuzione (l’opzione “non combinare mai”). Ecco cosa devi sapere su queste funzionalità e su come abilitarle.
Etichette e separazione della barra delle applicazioni di Windows 11
Le etichette e la separazione della barra delle applicazioni sono disponibili in Windows 11 build 23466 (Dev Channel). Tuttavia, anche se Microsoft ha annunciato pubblicamente queste due funzionalità tanto attese, non sono disponibili per tutti gli addetti ai lavori con l’ultima build Dev. Ecco come abilitarli forzatamente se l’attesa non è la tua opzione.
- Scarica l’app ViVeTool da GitHub ed estrai i file in una cartella comoda e facile da trovare.
- Premi Win + X e seleziona Terminale (Admin) .
- Passa da Terminale di Windows al profilo del prompt dei comandi con la scorciatoia Ctrl + Maiusc + 2 o facendo clic sul pulsante freccia giù nella parte superiore della finestra.
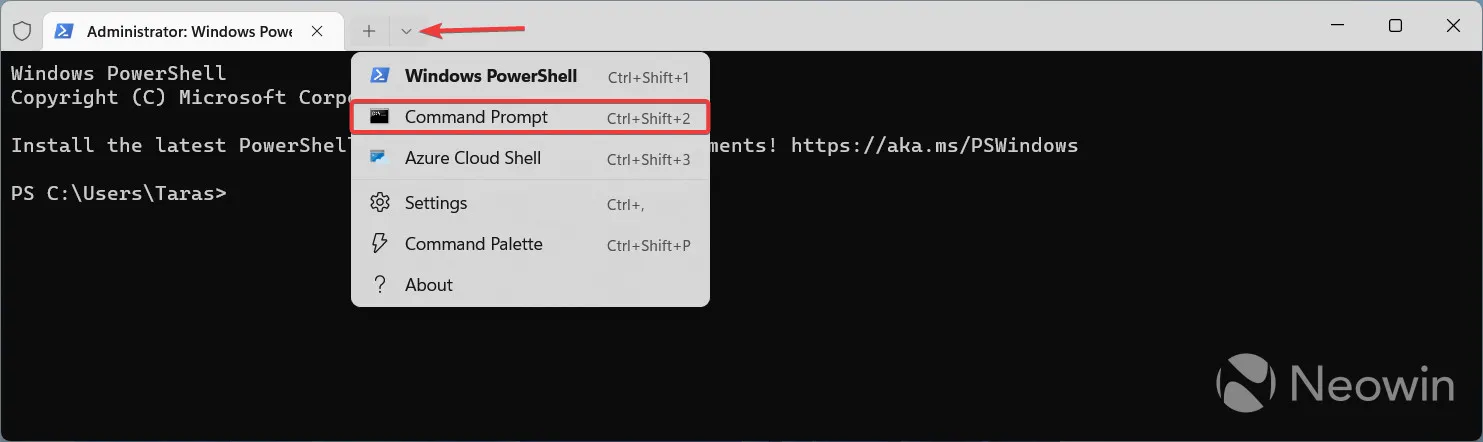
- Passare alla cartella contenente i file ViveTool utilizzando il comando CD . Ad esempio, se hai posizionato ViveTool in C:\Vive, digita CD C:\Vive .
- Digita vivetool /enable /id:29785186 e premi Invio .
- Riavvia il tuo computer.
Ora puoi attivare l’opzione mai combinare e le etichette della barra delle applicazioni. Per farlo, vai su Impostazioni > Personalizzazione > Barra delle applicazioni > Comportamenti della barra delle applicazioni . Scorri verso il basso e seleziona l’opzione che ti serve dal menu a discesa Combina pulsanti ed etichette della barra delle applicazioni :
- Sempre : l’opzione predefinita senza etichette (solo icone).
- Quando la barra delle applicazioni è piena : questa opzione abilita le etichette e le nasconde quando si riempie l’intera barra delle applicazioni con le applicazioni.
- Mai : le etichette della barra delle applicazioni sono sempre visibili.
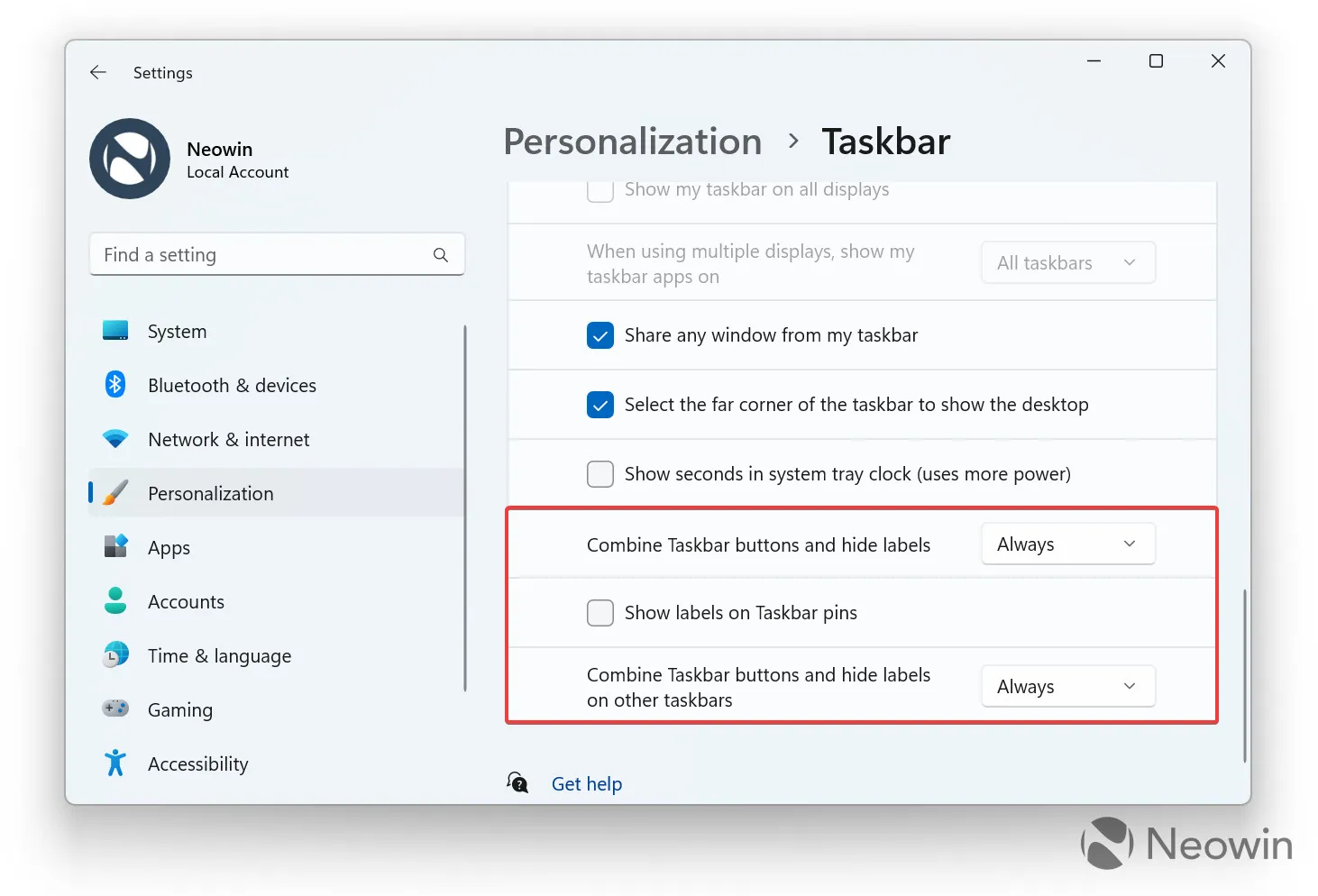
Vale la pena notare che Windows 11 ha anche ricevuto un interruttore separato per la visualizzazione delle etichette per le applicazioni bloccate e non in esecuzione. Per impostazione predefinita, l’opzione non combinare mai abilita le etichette solo per i programmi aperti, lasciando i pin nella modalità solo icona. Per cambiarlo, metti un segno di spunta accanto all’opzione Mostra etichette sui pin della barra delle applicazioni .
Tieni presente che l’esecuzione di build di anteprima di Windows 11 instabili per il tuo computer quotidiano non è una buona idea: potresti riscontrare bug e problemi piuttosto gravi. Le funzionalità attualmente disponibili nelle build Dev sono previste in Stable Channel nella seconda metà di quest’anno . In alternativa, puoi optare per app di terze parti come Start11 o StartAllBack.
Quale opzione preferisci? Abbinato o mai abbinato alle etichette? Fateci sapere nei commenti.
Fonte: @ PhantomOfEarth | Cinguettio



Lascia un commento