Come abilitare le etichette della barra delle applicazioni e non combinarle mai su Windows 11
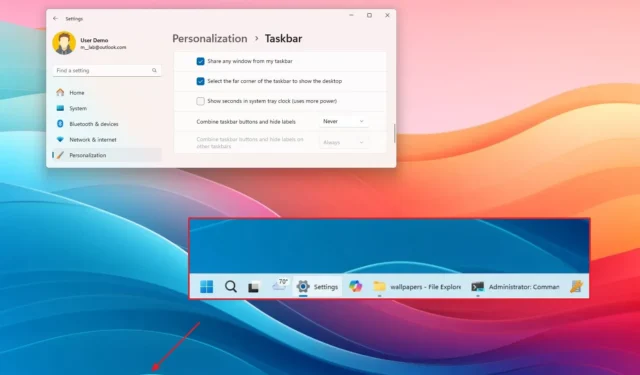
- Per separare le app e mostrare le etichette nella barra delle applicazioni per Windows 11, apri Impostazioni > Personalizzazione > Barra delle applicazioni > Comportamenti della barra delle applicazioni e scegli l’ opzione “Mai” nell’impostazione “Combina i pulsanti della barra delle applicazioni e nascondi le etichette”.
- È anche possibile modificare l’etichetta e l’impostazione di raggruppamento per la barra delle applicazioni in una configurazione multi-monitor.
In Windows 11, puoi abilitare un’opzione per mostrare etichette e separare le app nella barra delle applicazioni e in questa guida spiegherò come completare questa configurazione. Sebbene la possibilità di mostrare etichette senza raggruppare le app fosse disponibile in una versione precedente del sistema operativo, Microsoft ha introdotto un nuovo design della barra delle applicazioni che non includeva molte delle funzionalità legacy, tra cui la possibilità di non combinare mai pulsanti o mostrare etichette. Tuttavia, a partire dal rilascio della versione 23H2 e successive, è tornata l’opzione per non combinare mai icone ed etichette delle app nella barra delle applicazioni.
È possibile attivare la funzionalità tramite l’app Impostazioni oppure modificare le impostazioni tramite il Registro.
In questa guida ti spiegherò i passaggi per abilitare la funzionalità che consente di visualizzare le etichette e di separare le app nella barra delle applicazioni per Windows 11.
- Mostra le etichette della barra delle applicazioni e separa le app su Windows 11 dalle Impostazioni
- Mostra le etichette della barra delle applicazioni e separa le app su Windows 11 dal Registro di sistema
Mostra le etichette della barra delle applicazioni e separa le app su Windows 11 dalle Impostazioni
Per visualizzare le etichette e separare le app nella barra delle applicazioni, procedere come segue:
-
Aprire Impostazioni su Windows 11.
-
Fare clic su Personalizzazione .
-
Fare clic sulla scheda Barra delle applicazioni .
-
Fare clic sull’impostazione Comportamenti della barra delle applicazioni .
-
(Opzione 1) Selezionare l’ opzione “Mai” per mostrare le etichette e separare le app nell’impostazione “Combina i pulsanti della barra delle applicazioni e nascondi le etichette”.
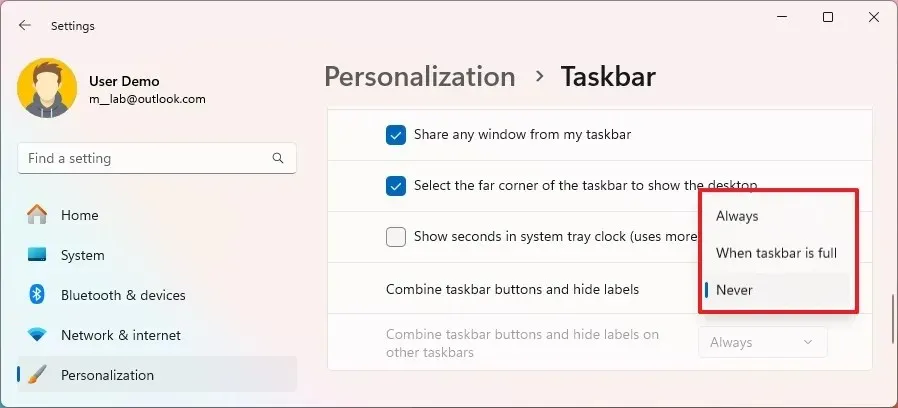
-
(Opzione 2) Selezionare l’ opzione “Quando la barra delle applicazioni è piena” per mostrare le etichette e separare le app, ma quando la barra delle applicazioni è piena, il sistema raggrupperà le app e mostrerà le etichette.
Nota rapida: l’ opzione “Sempre” manterrà il comportamento originale raggruppando le app e ora mostrerà le etichette. -
(Facoltativo) Selezionare l’ opzione “Mai” per mostrare le etichette e separare le app nelle configurazioni multi-monitor nell’impostazione “Combina i pulsanti della barra delle applicazioni e nascondi le etichette sulle altre barre delle applicazioni” per configurare la funzionalità sui monitor esterni.
Una volta completati i passaggi, la barra delle applicazioni mostrerà ora le etichette per le app su Windows 11, in base alla selezione delle impostazioni. La nuova funzionalità include anche le impostazioni per controllare le etichette nella barra delle applicazioni per configurazioni con più monitor.
https://www.youtube.com/watch?v=A06_aYTtLtw
Mostra le etichette della barra delle applicazioni e separa le app su Windows 11 dal Registro di sistema
Per separare i pulsanti e visualizzare le etichette nella barra delle applicazioni con il Registro di sistema, procedere come segue:
-
Aprire Start .
-
Cerca regedit e clicca sul primo risultato per aprire l’ Editor del Registro di sistema .
-
Passare al seguente percorso:
HKEY_CURRENT_USER\Software\Microsoft\Windows\CurrentVersion\Explorer\Advanced -
Fare clic con il pulsante destro del mouse su TaskbarGlomLevel DWORD e scegliere l’ opzione Modifica .
-
(Opzione 1) Imposta il valore da 0 a 2 per non combinare mai le app e non mostrare le etichette.
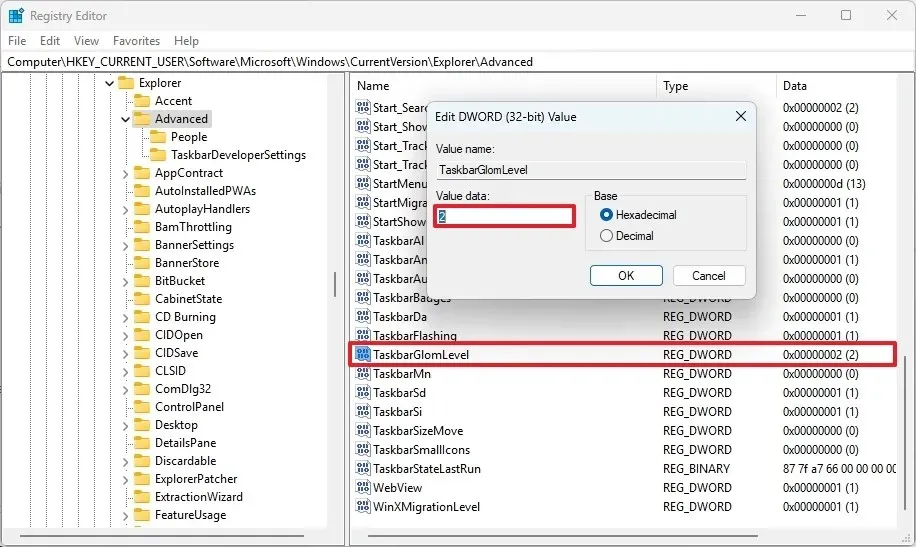
-
(Opzione 2) Impostare il valore da 0 a 1 per non combinare mai le app e non mostrare le etichette, ma quando la barra delle applicazioni è piena, il sistema raggrupperà le app e mostrerà le etichette.
-
Fare clic sul pulsante OK .
Dopo aver completato i passaggi, la barra delle applicazioni dovrebbe applicare la nuova configurazione senza dover riavviare il processo di Esplora risorse di Windows o il computer.
Se vuoi annullare le modifiche, puoi usare le stesse istruzioni, ma al passaggio 5 , modifica il valore in “0” per il DWORD “TaskbarGlomLevel” .
Aggiornamento 29 luglio 2024: questa guida è stata aggiornata per garantirne l’accuratezza e riflettere le modifiche apportate al processo.



Lascia un commento