Come abilitare l’isolamento rigoroso del sito in Chrome
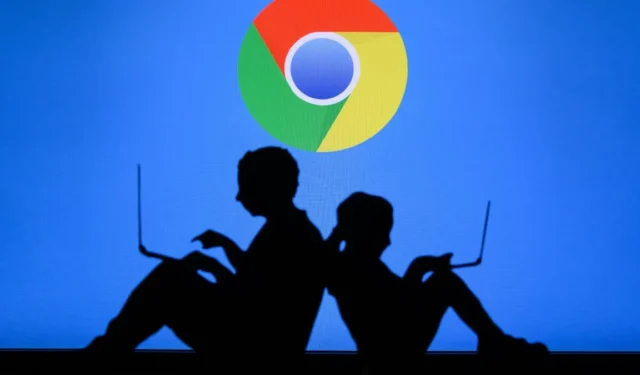
Quando esegui più schede sul tuo browser Chrome, il malware su una pagina web infetta potrebbe tentare di accedere e rubare i tuoi dati da altri siti web aperti.
Per contrastare questo problema in modo efficiente, Google ha introdotto Strict Site Isolation con Chrome 63. Da allora questa funzione di sicurezza è stata aggiornata e migliorata. Devi abilitarlo manualmente sulle versioni del browser inferiori alla 76. Puoi anche disabilitarlo se ostacola le prestazioni del tuo dispositivo. Continua a leggere per sapere come.
Che cos’è l’isolamento rigoroso del sito?
Strict Site Isolation è una funzionalità di sicurezza di Chrome che impedisce il furto di dati degli utenti. Quando esegui più schede nel tuo browser, un sito Web infetto potrebbe tentare di rubare le tue informazioni personali da altre pagine aperte.
Il rigoroso isolamento del sito lo impedisce caricando ogni scheda in un processo separato e impedisce ai siti Web visitati di accedere a dati sensibili su altre pagine aperte.
Google ha introdotto Strict Site Isolation insieme a Google Chrome 63 nel 2017. Allora era una funzionalità sperimentale e, pertanto, non abilitata per impostazione predefinita sui browser. Gli utenti, tuttavia, potrebbero attivarlo dai flag di Chrome.
Poiché Strict Site Isolation ha assegnato una potenza di elaborazione separata a ciascuna scheda, potrebbe comportare un aumento del 10-20% nell’utilizzo della memoria di sistema. Questo è stato il motivo per cui Google non ha abilitato questa funzione per impostazione predefinita.
Dopo diversi miglioramenti delle prestazioni, Google ha abilitato Strict Site Isolation per impostazione predefinita per tutti i siti Web su piattaforme desktop a partire da Chrome 76 e per la maggior parte dei siti Web su dispositivi Android, richiedendo agli utenti di accedere a partire da Chrome 77. Tuttavia, a causa della potenza di elaborazione aggiuntiva richiesta, L’isolamento rigoroso del sito è disponibile solo per i dispositivi Android con almeno 2 GB di RAM.
Come abilitare l’isolamento rigoroso del sito dai flag di Chrome
Se la tua versione di Chrome è 76 o successiva, Strict Site Isolation è abilitato per impostazione predefinita per tutti i siti web sul tuo browser. Su Chrome 63, devi attivarlo manualmente. Puoi attivare funzioni sperimentali, come Strict Site Isolation, dai flag di Google procedendo nel seguente modo.
- Avvia Google Chrome.

- Digita chrome://flags nella barra degli indirizzi e premi Enter.
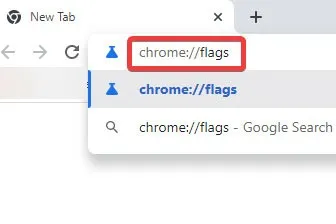
- Individua “Disabilita isolamento sito” nella pagina. Cercalo premendo Ctrl+ Fe digitando “Disattiva isolamento sito”. Nelle versioni precedenti di Chrome, cerca invece “Strict Site Isolation”.
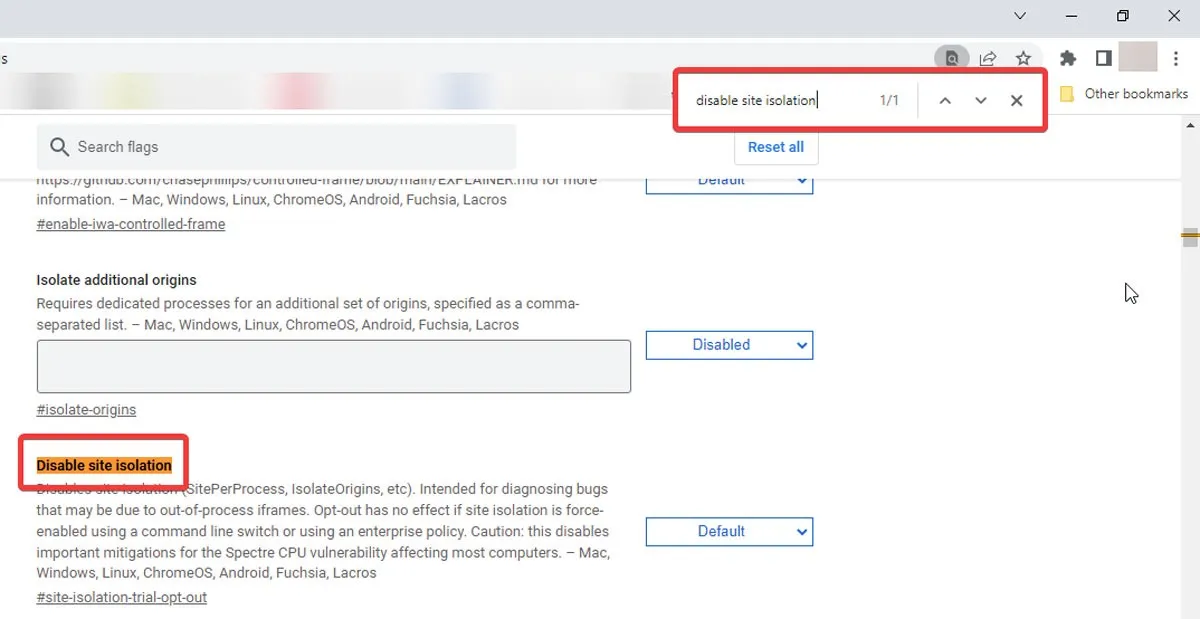
- Fare clic sul menu a discesa accanto alla funzione e selezionare “Predefinito” (“Abilita” nelle versioni precedenti).
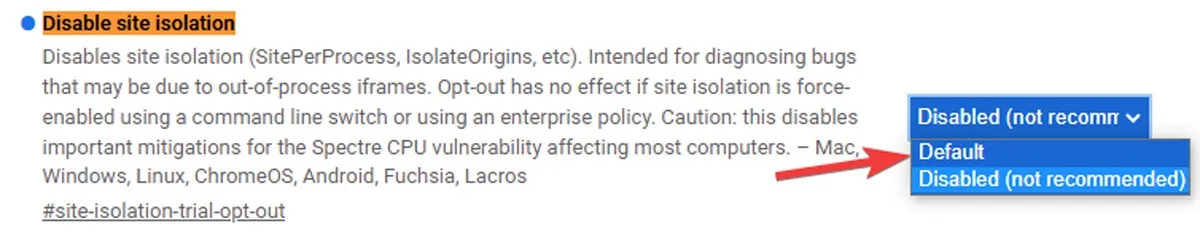
- Seleziona “Riavvia” nell’angolo in basso a destra della pagina per applicare le modifiche.

Come attivare l’isolamento del sito dalle proprietà di Chrome (solo Windows)
In alternativa, gli utenti Windows possono attivare Strict Site Isolation per uno specifico collegamento di Chrome digitando un semplice comando flag nelle proprietà del browser. Segui i passaggi seguenti:
- Fai clic con il pulsante destro del mouse sul collegamento di Chrome e seleziona “Proprietà” dal menu a discesa.
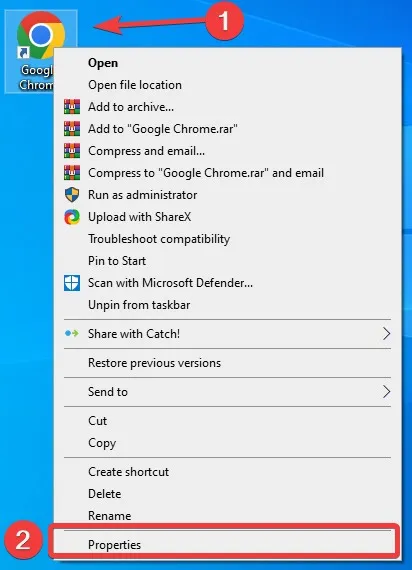
- Apri la scheda “Scorciatoia”.
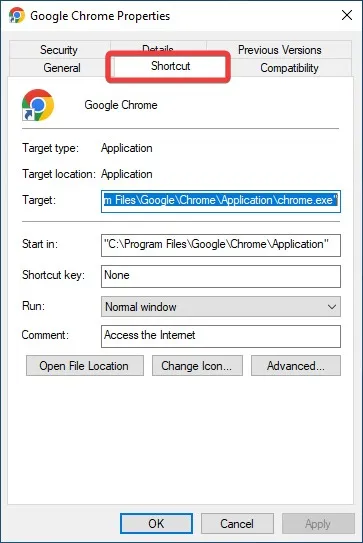
- Nel campo “Target”, aggiungi uno “Spazio” alla fine dell’indirizzo e digita
--site-per-process, quindi premi “OK”. La funzione di isolamento del sito sarà attiva ogni volta che avvii Chrome tramite questo collegamento.

Come abilitare l’isolamento di origini aggiuntive
Oltre a Strict Site Isolation, Google ha un’altra funzione sperimentale che ti consente di elaborare separatamente un’origine specifica del sito web.
Utilizzando un indirizzo web, come “https://example.com” e attivando Isola origini aggiuntive, puoi aprire “https://a.example.com” e “https://b.example.com” in processi separati.
Per attivare questa funzione, procedi nel seguente modo:
- Vai al “menu Start”, digita “Google Chrome” e premi Enter.
- Digita chrome://flags nella barra degli indirizzi e premi Enter.

- Trova “Isola origini aggiuntive” nella pagina e abilitalo tramite il menu a discesa.
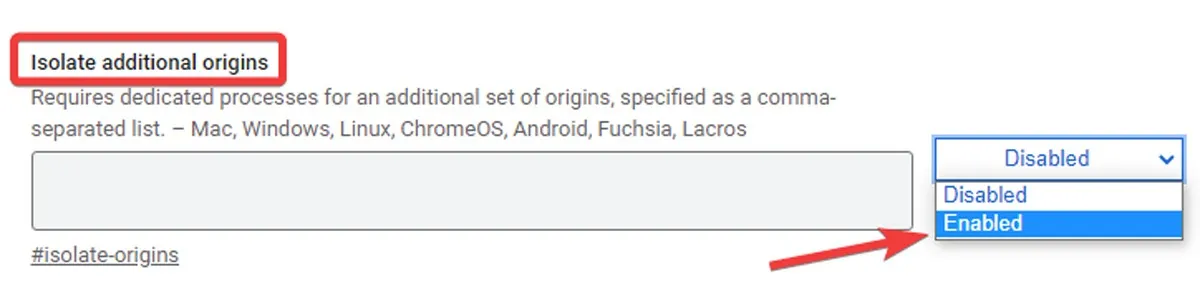
- Specifica le origini che desideri isolare digitando i relativi URL nella casella. Separali con le virgole.
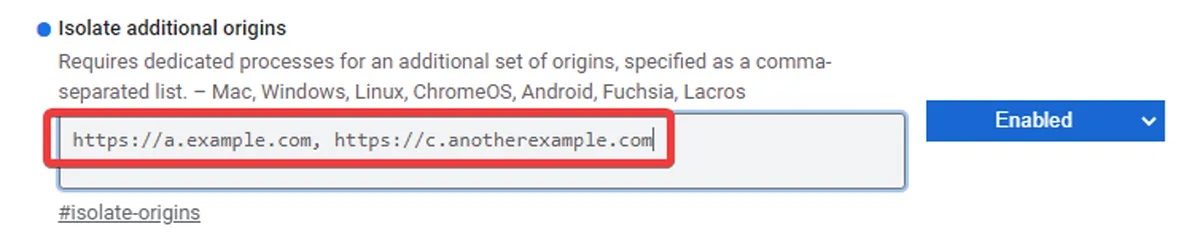
- Seleziona “Riavvia”.
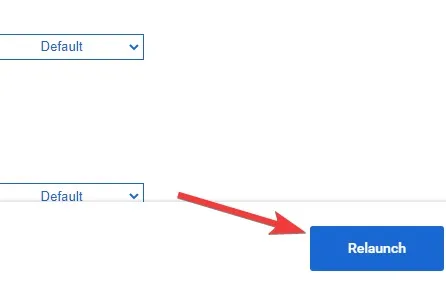
Domande frequenti
Perché non riesco ad accedere a un sito Web non protetto?
Una connessione fornita da un sito Web HTTP non è crittografata e Google la identifica come non sicura. A differenza di HTTPS, HTTP non supporta SSL (secure sockets layer) ed è suscettibile di potenziali hack. Google ha interrotto il suo supporto con HTTP, quindi non puoi accedere a un sito Web non protetto.
Come posso consentire siti Web non protetti in Chrome?
Da “Impostazioni” in Chrome, vai su “Privacy e sicurezza” e apri “Impostazioni sito”. Fai clic su “Impostazioni aggiuntive per i contenuti” e seleziona “Contenuti non sicuri”. Premi “Aggiungi” accanto a “Non è consentito mostrare contenuti non protetti” e inserisci l’URL del sito che desideri consentire. Fai clic sull’icona a tre punti accanto all’URL e seleziona “Consenti”. Tuttavia, dovresti fare attenzione mentre visiti siti Web non protetti ed evitare di inserire i tuoi dati personali o scaricare file, poiché potresti metterti nei guai.
Come faccio a sapere se Chrome è infetto?
Il malware potrebbe inviarti spam con annunci pop-up o aprire nuove schede che non scompariranno. Può anche modificare la home page del tuo browser o reindirizzarti a siti Web sconosciuti senza la tua autorizzazione. Un altro segno di infezione da malware sono le estensioni indesiderate che riappaiono dopo averle disinstallate. L’eliminazione del Chrome infetto dipende dal tipo di malware che lo ha infettato. In alcuni casi, la semplice disinstallazione dell’estensione ombreggiata farà il trucco. Altre volte, devi solo ripristinare Chrome tramite “Ripristina impostazioni” nel menu “Impostazioni”.
Credito immagine: 123RF



Lascia un commento