Come abilitare Stage Manager sul tuo Mac (e dovresti usarlo?)

Stage Manager, introdotto in macOS 13 Ventura, è un modo diverso per gestire le finestre sul tuo Mac. Uno dei cambiamenti software più audaci di Apple nel 2022, Stage Manager si è rivelato divisivo, ma ciò non significa che non dovresti provarlo tu stesso.
Attiva Stage Manager nel Centro di controllo
Stage Manager è disattivato per impostazione predefinita al primo riavvio dopo l’installazione di macOS 13 Ventura. Troverai l’interruttore per Stage Manager in Control Center, accessibile tramite la barra dei menu macOS nell’angolo in alto a destra dello schermo. Fare clic su “Stage Manager”per abilitare la funzione.
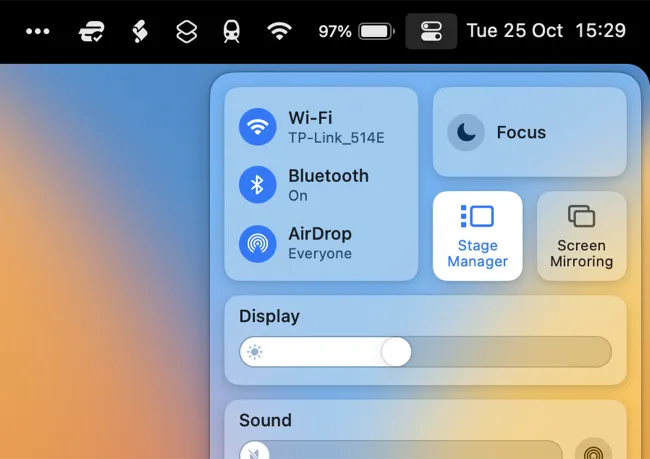
Lo scaffale virtuale di Stage Manager viene visualizzato a sinistra oa destra dello schermo, a seconda della posizione del dock. Windows e app sono accessibili con un clic, consentendoti di passare da singole app a gruppi, con l’obiettivo finale di evitare che il tuo desktop diventi troppo ingombrante.
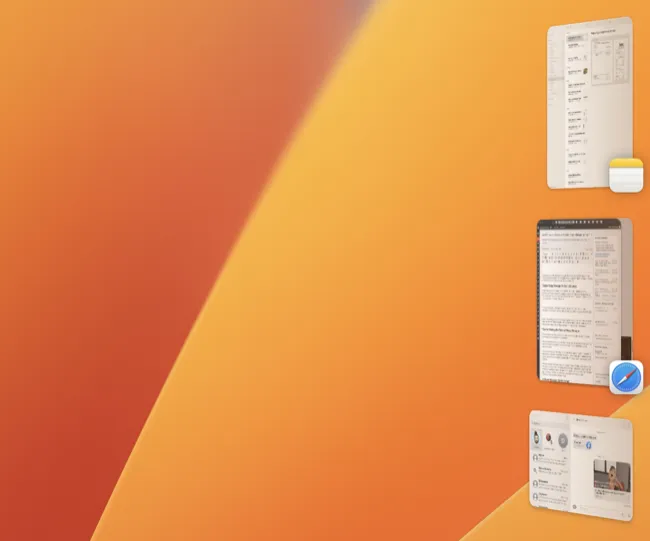
Suggerimenti per ottenere il massimo da Stage Manager
Se desideri dare una buona possibilità alla funzionalità, ci sono alcuni suggerimenti che dovresti tenere a mente per avere le migliori possibilità di successo.
Passare da un’app all’altra è un’operazione semplice. Puoi fare clic su una finestra (o gruppo) sul lato sinistro dello schermo per passare ad essa o utilizzare invece la scorciatoia da tastiera standard Comando + Tab.
Puoi anche utilizzare la stessa scorciatoia da tastiera e trackpad di Mission Control (scorri verso l’alto usando tre o quattro dita, a seconda che utilizzi il trascinamento con tre dita).
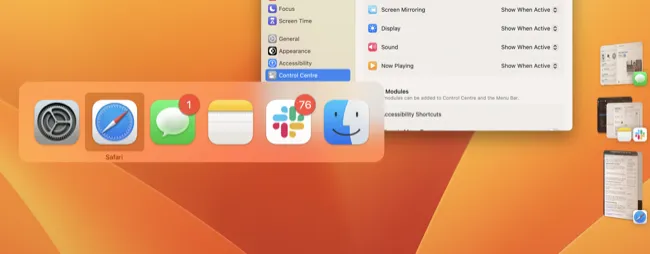
Non preoccuparti di perdere spazio sul desktop a causa dello scaffale virtuale. Se trascini un’app in posizione sullo scaffale virtuale, l’overlay si nasconderà automaticamente, consentendoti di utilizzare l’intero desktop.
Puoi anche raggruppare le finestre per richiamarle entrambe contemporaneamente. Per fare ciò, fai clic e trascina un’app nella sovrapposizione dello scaffale virtuale di Stage Manager e rilasciala nell’area di lavoro corrente. Queste due finestre verranno ora raggruppate. Aggiungi più finestre al gruppo per richiamarle tutte in una volta.
Sta a te decidere come raggruppare le tue app, ma abbiamo notato che alcune (vale a dire Promemoria) non volevano affatto essere raggruppate.
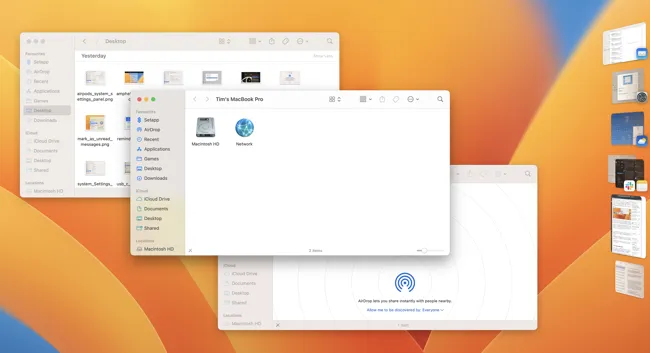
Se hai più finestre della stessa app (ad esempio, due finestre di Safari), puoi raggrupparle insieme o separatamente in gruppi separati. Usa Comando + Tilde (il pulsante con l’icona ondulata appena sotto Esc sulla tastiera) per passare da una finestra all’altra della stessa app.
Per impostazione predefinita, Stage Manager nasconde le icone del desktop. È possibile accedere al desktop nella vista Stage Manager facendo clic in un punto qualsiasi del desktop per concentrarsi su di esso. Puoi anche personalizzare questo comportamento in Impostazioni > Desktop e Dock facendo clic su “Personalizza”accanto a Stage Manager.

Puoi anche scegliere di attivare “App recenti”, che nasconde sia le app recenti che la sovrapposizione dello scaffale virtuale, oppure scegliere di mostrare le finestre una alla volta (che non è la scelta migliore per il multitasking).
Vale la pena usare Stage Manager?
Se userai molto Stage Manager dipende dal tipo di utente Mac che sei. La funzionalità sembra più adatta a coloro che non sono abituati a gestire manualmente le proprie finestre utilizzando app come Rectangle o Magnet. Se fai un uso intensivo di desktop diversi con Spaces, potresti non vedere molto valore nemmeno nella funzione.
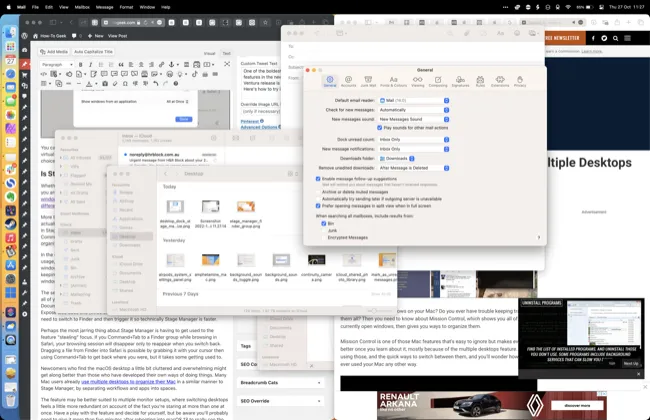
Alla fine, abbiamo notato due chiari vantaggi. Il primo consiste nel raggruppare le finestre in base all’utilizzo, utile se si dispone di flussi di lavoro che si basano su due o più app o su più layout di finestre.
Ad esempio, potresti voler utilizzare Note per annotare le cose mentre navighi in Safari, tenere insieme app come Teams e Slack in un unico posto o utilizzare più di una finestra Safari alla volta.
Il secondo è per le persone che trovano facile “perdere”le finestre. Ad esempio, puoi raggruppare tutte le finestre del Finder in modo da non perdere tempo a passare da Documenti, Download, cartelle di sistema o file di progetto.
App Exposé fa anche questo (scorri verso il basso con tre o quattro dita sul trackpad), ma devi comunque passare al Finder e quindi attivarlo. Quindi, tecnicamente, Stage Manager è più veloce.
Forse la cosa più stridente di Stage Manager è abituarsi alla funzione “rubare”l’attenzione. Se premi Command+Tab su un gruppo del Finder mentre navighi in Safari, la tua sessione di navigazione scomparirà solo per riapparire quando torni indietro.
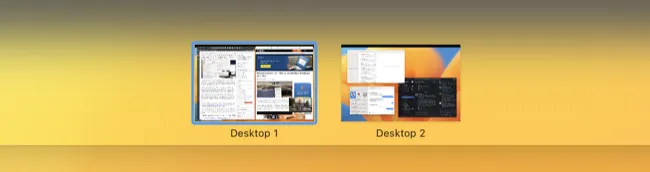
I nuovi arrivati che trovano il desktop macOS un po’ disordinato e travolgente potrebbero andare d’accordo meglio di quelli che hanno sviluppato i propri modi di fare le cose. Molti utenti Mac utilizzano già più desktop per organizzare il proprio Mac, in modo simile a Stage Manager, separando i flussi di lavoro e le app in spazi.
La funzione potrebbe essere più adatta alle configurazioni di più monitor, in cui cambiare desktop sembra un po’ più ridondante. Prenditi del tempo per giocare con la funzione e decidi tu stesso. Ma tieni presente che probabilmente dovrai concedergli più di cinque minuti dopo il riavvio in macOS 13 per vedere i vantaggi.
Stage Manager Richiede macOS 13 Ventura o iPadOS 16
Non riesci a trovare Stage Manager sul tuo Mac? Prendi macOS 13 Ventura e installalo gratuitamente oggi stesso. In alternativa, considera di attendere l’aggiornamento se sei preoccupato per incompatibilità software e bug.
Non dimenticare che puoi anche utilizzare Stage Manager su iPad, che è dove la funzione si sentirà più a suo agio in iPadOS 16.



Lascia un commento