Come abilitare Salva screenshot del sito per la cronologia in Microsoft Edge
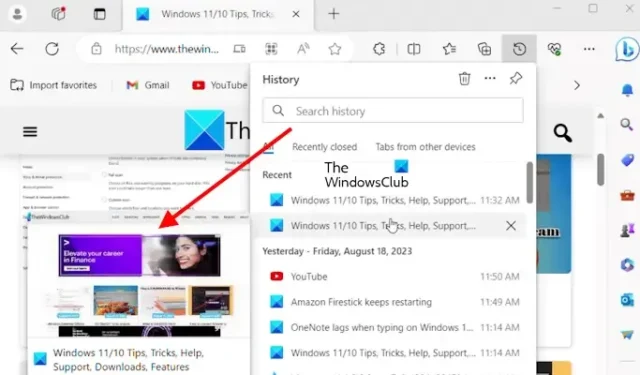
In questo articolo, ti mostreremo come abilitare Salva screenshot di un sito per la cronologia in Microsoft Edge . Questa funzione acquisirà screenshot dei siti visitati in Edge e li salverà in modo da poter rivisitare facilmente il sito dalla cronologia. Questa nuova funzionalità di Microsoft Edge sembra abbastanza utile per tutti gli utenti perché mostrerà lo screenshot catturato passando con il mouse sugli URL nella Cronologia di Edge.
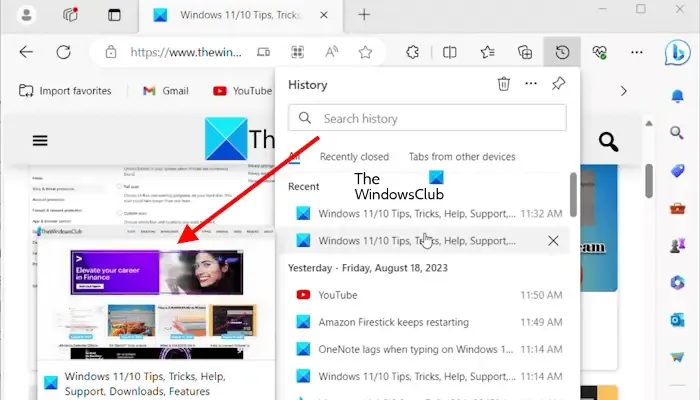
Questa funzionalità è attualmente disponibile nei canali Canary e Dev di Microsoft Edge, ma verrà presto implementata nella versione stabile.
Come abilitare Salva screenshot del sito per la cronologia in Microsoft Edge
Ti mostreremo i due metodi seguenti per abilitare la funzione Salva screenshot del sito per la cronologia nel browser Microsoft Edge.
- Tramite Impostazioni Edge
- Tramite l’editor del registro
Vediamo entrambi questi metodi nel dettaglio.
1] Tramite Impostazioni Edge
Controlla i passaggi indicati di seguito per abilitare Salva screenshot del sito per Cronologia Microsoft Edge.
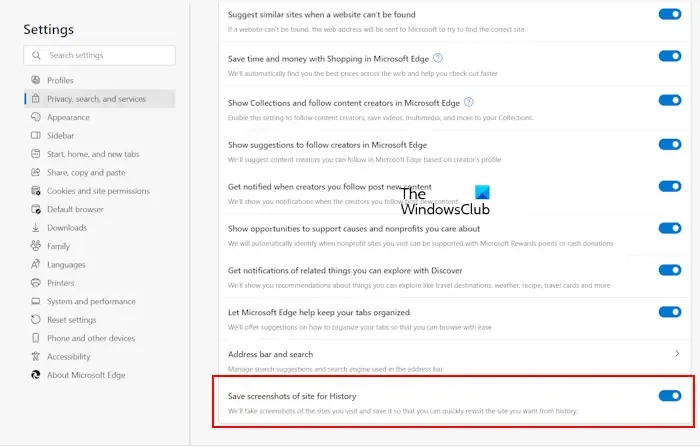
- Apri Microsoft Edge.
- Fai clic sui tre punti (Impostazioni e altro) nella parte superiore dell’angolo in alto a destra.
- Seleziona l’opzione Privacy, ricerca e servizi .
- Dopo aver selezionato Privacy, ricerca e servizi. Scorri verso il basso e attiva l’opzione ” Salva screenshot del sito per la cronologia “.
Dopo aver eseguito i passaggi precedenti, Edge acquisirà automaticamente screenshot dei siti Web visitati. Ora, ogni volta che passi il cursore sugli URL nella cronologia Edge, vedrai lo screenshot di quel sito web sotto forma di miniatura.
2] Tramite l’editor del registro
Questo metodo include modifiche nel registro di Windows. Pertanto, prima di procedere, ti consigliamo di eseguire il backup del registro e creare un punto di ripristino del sistema . Questo metodo è utile se disponi di un computer condiviso e non desideri che nessun’altra persona attivi o disattivi questa impostazione in Edge.
Apri la casella di comando Esegui . Digitare regedit e fare clic su OK . Fare clic su Sì nel prompt dell’UAC. Questo aprirà l’editor del registro. Modifica le chiavi con attenzione poiché qualsiasi errore può rendere instabile il tuo sistema.
Vai al seguente percorso:
Computer\HKEY_LOCAL_MACHINE\SOFTWARE\Policies\Microsoft\Edge
Il modo più semplice per accedere al percorso sopra indicato è copiarlo e incollarlo nella barra degli indirizzi dell’editor del registro. Successivamente, premi Invio. Se la chiave Microsoft non contiene la sottochiave Edge , devi crearla manualmente. Per fare ciò, fai clic con il pulsante destro del mouse sulla chiave Microsoft e seleziona Nuovo > Chiave . Assegna un nome a questa chiave appena creata Edge .
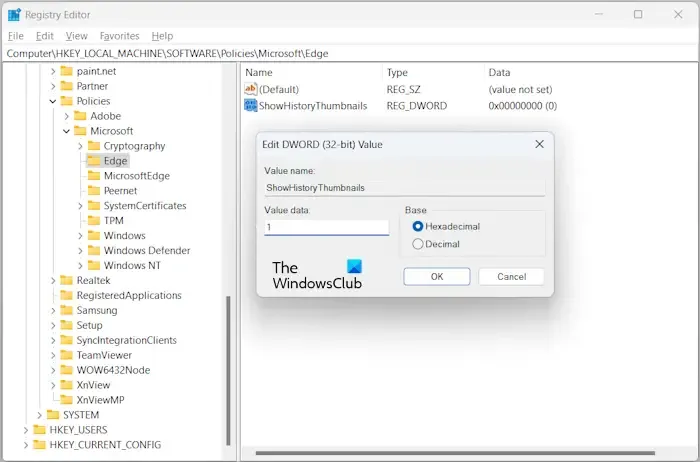
Seleziona il tasto Edge sul lato sinistro. Fare clic con il pulsante destro del mouse nello spazio vuoto sul lato destro e selezionare ” Nuovo > Valore DWORD (32 bit) “. Assegna un nome a questo valore appena creato come ShowHistoryThumbnails . Ora, fai doppio clic sul valore ShowHistoryThumbnails e modifica il suo valore come indicato:
- 0 : disabilita l’opzione Salva screenshot del sito per la cronologia in Edge.
- 1 : abilita l’opzione Salva screenshot del sito per la cronologia in Edge.
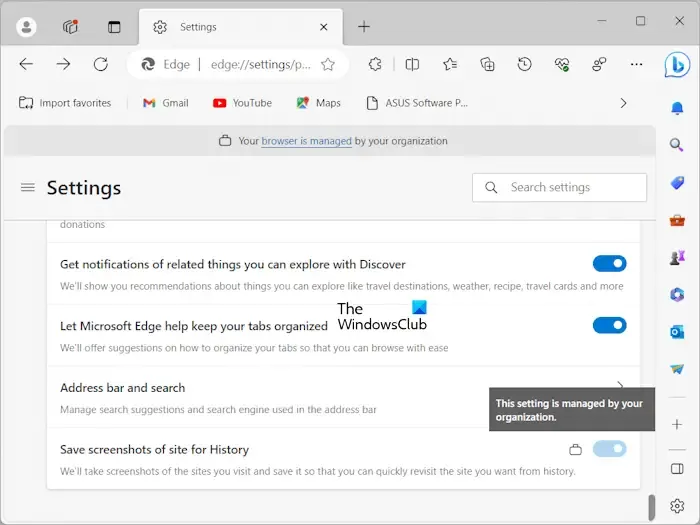
Dopo aver apportato le suddette modifiche al Registro di sistema, riavviare il computer. Puoi vedere nello screenshot qui sopra che l’opzione Abilita miniature in History Edge è bloccata. Se passi il cursore del mouse sull’icona del lucchetto, vedrai il seguente messaggio:
Questa impostazione è gestita dalla tua organizzazione .
Se desideri annullare le modifiche, elimina il valore ShowHistoryThumbnails nell’editor del Registro di sistema.
Come posso salvare uno screenshot in Edge?
Puoi salvare uno screenshot in Edge. Apri il sito web di cui desideri acquisire uno screenshot, fai clic sui tre punti (Impostazioni e altro) nell’angolo in alto a destra, seleziona l’acquisizione Web, scegli il tipo di screenshot che desideri acquisire e fai clic sul pulsante catturato . Dopo aver catturato lo screenshot ti verranno mostrate le opzioni per Disegna, Cancella, Condividi, Copia e Salva. Salva lo screenshot e verrà salvato nella cartella Download per impostazione predefinita.
Come posso acquisire uno screenshot di un’intera pagina Web in Edge?
In Edge puoi facilmente acquisire uno screenshot di un’intera pagina Web. Per fare ciò, apri una pagina web in Edge, quindi premi i tasti Ctrl + Maiusc + S. Si aprirà lo strumento Web Capture . Ora seleziona l’ opzione Cattura pagina intera . Puoi copiare o condividere lo screenshot catturato.



Lascia un commento