Come abilitare il desktop remoto utilizzando gli strumenti di comando

Remote Desktop è un ottimo strumento su Windows 11/10 che ti consente di utilizzare il tuo personal computer da remoto su un altro computer. Con questo strumento abilitato, puoi accedere a tutti i tuoi file e modificarli o modificarli direttamente utilizzando un PC remoto. Questo articolo presenta due diversi strumenti di comando che consentono di abilitare il desktop remoto e sono il prompt dei comandi e PowerShell.
Se non ti senti a tuo agio con i codici in esecuzione, puoi leggere questa guida su come abilitare e configurare Desktop remoto tramite Impostazioni su PC Windows. Il metodo Impostazioni funziona ugualmente bene, tuttavia comporta più passaggi e quindi potresti trovare utile questa guida per abilitare il desktop remoto eseguendo 1-2 codici.
Correzione: barra delle applicazioni mancante su un desktop remoto in Windows 10
Abilita Desktop remoto utilizzando il prompt dei comandi
Per abilitare Desktop remoto sul tuo PC Windows utilizzando il prompt dei comandi, segui questi passaggi:
- Premi Windows + S e inizia a digitare CMD nel campo di ricerca.
- Fare clic con il tasto destro sul risultato in alto e selezionare Esegui come amministratore.
- La finestra UAC potrebbe richiedere successivamente, premi Sì per autorizzare l’accesso al prompt dei comandi come amministratore.
- Sulla console con privilegi elevati, copia/incolla il codice seguente e premi Invio .
reg add "HKEY_LOCAL_MACHINE\SYSTEM\CurrentControlSet\Control\Terminal Server"/v fDenyTSConnections /t REG_DWORD /d 0 /f
- Il comando precedente aggiungerà una nuova voce all’interno del registro che funziona per abilitare la connessione desktop remoto su Windows.
- Anche se hai abilitato il desktop remoto, potresti non accedere ancora al desktop remoto. Questo perché Windows Firewall sta bloccando questa tua richiesta. È possibile eseguire il comando seguente sul CMD accanto per abilitare la connessione desktop remoto tramite Firewall su Windows:
netsh advfirewall firewall set rule group="remote desktop"new enable=Yes
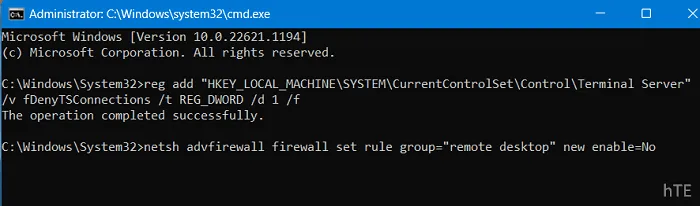
- Questo comando ora aggiungerà una nuova regola all’interno del tuo sistema operativo che autorizza l’abilitazione di Desktop remoto sul tuo computer.
Ora che hai abilitato Desktop remoto e ne hai consentito l’apertura anche tramite Windows Firewall, riavvia il PC. Accedi nuovamente al tuo dispositivo e controlla se puoi accedere a questo strumento normalmente.
Come configurare e utilizzare Desktop remoto in Windows 10 [Guida completa]
Disabilita Desktop remoto utilizzando il prompt dei comandi
Se cambi idea e desideri disabilitare l’utilizzo di Desktop remoto sul tuo computer, procedi come segue:
- Apri la finestra di dialogo Esegui premendo Windows + R .
- Digita CMD su di esso e premi Ctrl + Maiusc + Invio del tutto.
- In questo modo si richiamerà il prompt dei comandi con privilegi amministrativi.
- Sulla console con privilegi elevati, copia/incolla quanto segue e premi Invio:
reg add "HKEY_LOCAL_MACHINE\SYSTEM\CurrentControlSet\Control\Terminal Server"/v fDenyTSConnections /t REG_DWORD /d 1 /f
- Il codice sopra aggiungerà un’altra voce all’interno del registro costringendo il tuo computer a disabilitare tutte le connessioni desktop remoto su di esso.
- Se non sei disposto a utilizzare Desktop remoto nel prossimo futuro, disabilitane l’utilizzo anche tramite Windows Firewall. Per fare ciò, è necessario eseguire il seguente codice sullo stesso prompt:
netsh advfirewall firewall set rule group="remote desktop"new enable=No
- Chiudi il prompt dei comandi e riavvia il PC Windows.
Accedi nuovamente al tuo dispositivo e scoprirai che il desktop remoto non funziona sul tuo computer.
Correzione: problema con la schermata nera su Desktop remoto in Windows 10
Attiva Desktop remoto utilizzando PowerShell
In alternativa, è anche possibile utilizzare Windows PowerShell per attivare Desktop remoto su PC Windows. Gli utenti di Windows 11 possono scegliere il terminale e seguire i passaggi seguenti:
- Fare clic con il tasto destro sull’icona di Windows e selezionare Terminale (Admin).
- Successivamente verrà visualizzato il controllo dell’account utente, premi Sì per autorizzare l’accesso al terminale.
- Sul terminale, copia/incolla il seguente codice e premi il tasto Invio .
Set-ItemProperty -Path 'HKLM:\System\CurrentControlSet\Control\Terminal Server' -name "fDenyTSConnections"-value 0
- Il “Valore 0” sta per abilitare il desktop remoto nel comando precedente. Se vuoi disabilitare questo programma di utilità su Windows, sostituiscilo con “Valore 1” e riesegui questo codice.
- Dopo che questo comando è stato eseguito correttamente, il desktop remoto sarà abilitato sul tuo computer. Tuttavia, potresti non aprire ancora questo desktop remoto. Ciò accade principalmente perché Windows Firewall sta bloccando l’avvio di questa app su PC Windows 11.
- Per consentire la funzionalità di desktop remoto tramite Windows Firewall, è necessario eseguire questo comando sullo stesso terminale:
Enable-NetFirewallRule -DisplayGroup "Remote Desktop"
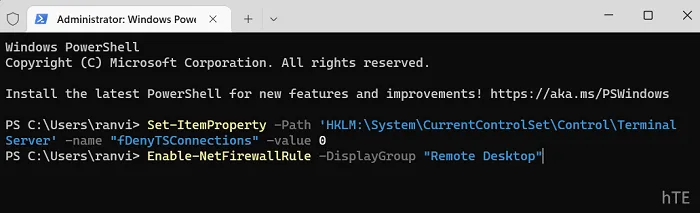
- Dopo che anche questo comando è stato eseguito correttamente, chiudi il terminale e riavvia il PC.
Dal prossimo accesso, puoi utilizzare l’app Connessione desktop remoto per accedere a tutti i tuoi computer da remoto.
Cinque modi per disabilitare la connessione desktop remoto su PC Windows 10
Disabilita Desktop remoto utilizzando PowerShell
Per disabilitare l’utilizzo di Desktop remoto su PC Windows tramite PowerShell, utilizzare questi passaggi:
- Premi Win + X e seleziona Windows Terminal (Admin).
- Quando l’UAC richiede, premi Sì per autorizzare l’apertura di questo strumento di comando.
- Il terminale verrà avviato in Windows PowerShell (amministratore) per impostazione predefinita.
- Ora, copia/incolla il codice seguente su di esso e premi Invio –
Set-ItemProperty -Path 'HKLM:\System\CurrentControlSet\Control\Terminal Server' -name "fDenyTSConnections"-value 1
- Attendi che questo comando venga eseguito correttamente e al termine troverai il protocollo Desktop remoto disabilitato sul tuo computer.
- Nel caso in cui desideri disabilitare Windows Firewall consentendo Desktop remoto, puoi eseguire questo comando successivo:
Disable-NetFirewallRule -DisplayGroup "Remote Desktop"
- Chiudi il terminale e riavvia il PC Windows.
Dal login successivo, non troverai il Desktop remoto in esecuzione sul tuo computer.
Correzione: la modalità di licenza desktop remoto non è configurata in Windows 10



Lascia un commento