Come abilitare Desktop remoto utilizzando il prompt dei comandi su Windows 10
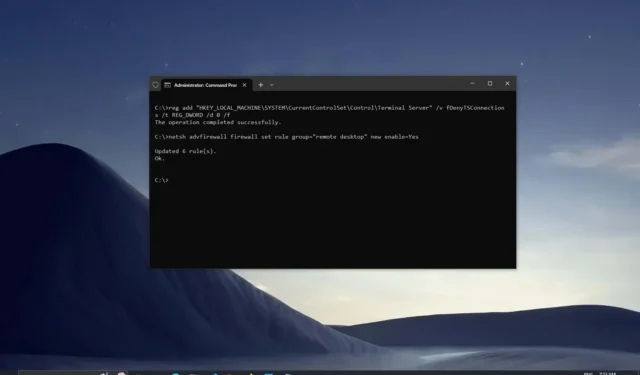
Su Windows 10, puoi utilizzare la funzionalità Desktop remoto per accedere da remoto a un computer o server per aiutare altri utenti o gestire servizi senza essere fisicamente presente sul posto.
Sebbene sia possibile gestire la funzionalità tramite l’app Impostazioni , è anche possibile attivare o disattivare Desktop remoto su Windows 10 utilizzando i comandi con Prompt dei comandi o PowerShell. Potresti voler utilizzare questo metodo per creare uno script per configurare Desktop remoto su più computer più rapidamente. Oppure puoi inviare lo script a un utente, consentendo loro di impostare automaticamente la funzione senza passaggi aggiuntivi.
Questa guida ti insegnerà i passaggi per utilizzare il prompt dei comandi per abilitare o disabilitare Desktop remoto e aprire le porte del firewall richieste per una connessione corretta su Windows 10 .
Importante: Desktop remoto non è una funzionalità disponibile in Windows 10 Home . È solo su Windows 10 Pro, Enterprise ed Education. Si consiglia inoltre di creare un backup completo del computer prima di procedere, poiché la modifica del registro può causare danni irreversibili al sistema.
Abilita Desktop remoto dal prompt dei comandi
Per abilitare il protocollo desktop remoto con il prompt dei comandi, utilizzare questi passaggi:
-
Apri Start su Windows 10.
-
Cerca Prompt dei comandi , fai clic con il pulsante destro del mouse sul risultato superiore e seleziona l’ opzione Esegui come amministratore .
-
Digita il seguente comando per abilitare il protocollo desktop remoto e premi Invio :
reg add "HKEY_LOCAL_MACHINE\SYSTEM\CurrentControlSet\Control\Terminal Server"/v fDenyTSConnections /t REG_DWORD /d 0 /f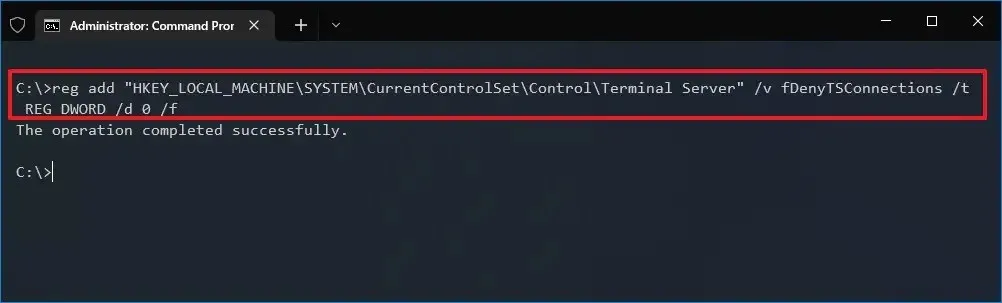
-
(Facoltativo) Digita il comando seguente per abilitare il desktop remoto tramite Windows Firewall e premi Invio :
netsh advfirewall firewall set rule group="remote desktop"new enable=Yes
Una volta completati i passaggi, il protocollo si abiliterà su Windows 10 e sarai in grado di accedere al dispositivo da remoto.
Disabilita Desktop remoto dal prompt dei comandi
Per disattivare il protocollo desktop remoto con il prompt dei comandi, utilizzare questi passaggi:
-
Apri Inizio .
-
Cerca Prompt dei comandi , fai clic con il pulsante destro del mouse sul risultato superiore e seleziona l’ opzione Esegui come amministratore .
-
Digita il seguente comando per disabilitare il protocollo desktop remoto e premi Invio :
reg add "HKEY_LOCAL_MACHINE\SYSTEM\CurrentControlSet\Control\Terminal Server"/v fDenyTSConnections /t REG_DWORD /d 1 /f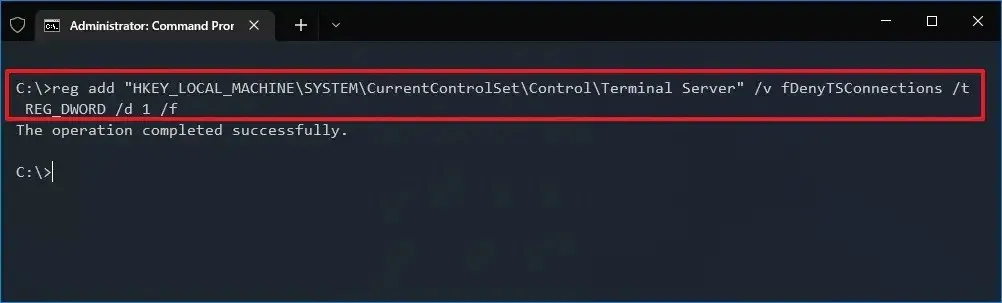
-
(Facoltativo) Digita il seguente comando per disabilitare Desktop remoto tramite Windows Firewall e premi Invio :
netsh advfirewall firewall set rule group="remote desktop"new enable=No
Dopo aver completato i passaggi, il servizio Desktop remoto verrà disattivato e la porta di Windows Firewall verrà chiusa.
Questa guida si concentra sul prompt dei comandi, ma puoi utilizzare gli stessi comandi per gestire il protocollo desktop remoto utilizzando PowerShell.



Lascia un commento