Come abilitare la connessione desktop remoto in Windows 11
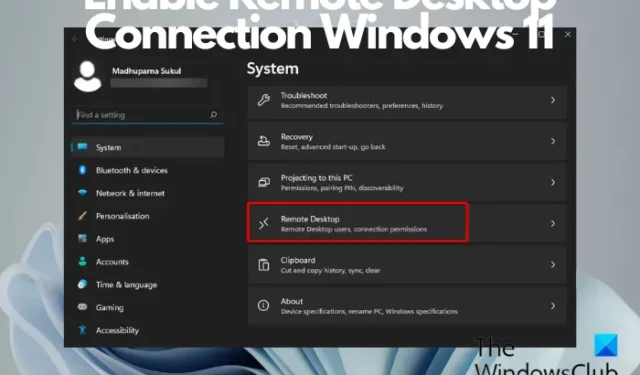
Stai tentando di accedere a un altro PC da remoto, ma non sei sicuro di quale software utilizzare? In questo caso, potresti voler abilitare la connessione desktop remoto in Windows 11/10. È una funzionalità integrata che ti aiuta a connetterti ad altri computer da remoto.
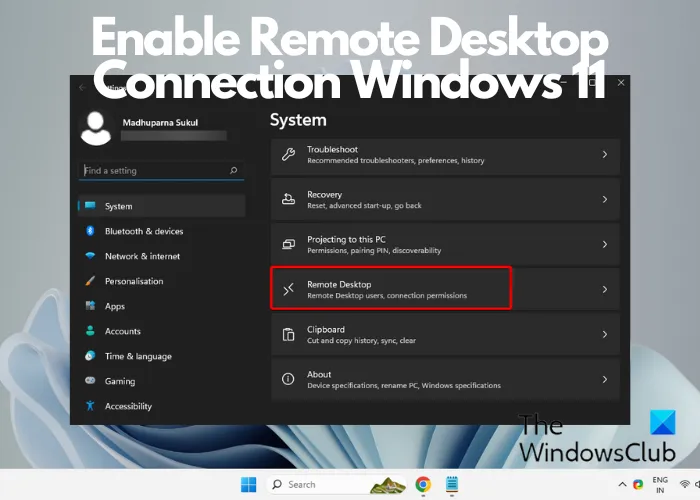
Anche se sono disponibili online innumerevoli software di accesso remoto gratuiti, puoi invece sfruttare il supporto integrato, che è altrettanto efficiente e funziona in rete.
Cosa fa una connessione Desktop remoto?
La Connessione desktop remoto aiuta gli utenti a connettersi a un computer desktop situato in una posizione diversa da un dispositivo separato e persino a utilizzarlo in remoto. Questa funzionalità ti consente di accedere facilmente al desktop, eseguire applicazioni e persino modificare file in remoto, proprio come faresti se fossi fisicamente presente al tuo computer. Aiuta gli utenti ad aumentare la produttività e facilitare il lavoro remoto.
Come abilitare la connessione desktop remoto in Windows 11
Esistono undici modi con cui è possibile abilitare e aprire la Connessione desktop remoto in Windows 11/10:
- Attraverso le Impostazioni di Windows
- Utilizzando il pannello di controllo
- Utilizzando la barra di ricerca di Windows
- Tramite la console Esegui
- Attraverso il prompt dei comandi
- Utilizzando Esplora file
- Attraverso il menu Start
- Utilizzando il Task Manager
- Creando un collegamento sul desktop
- Utilizzando un tasto di scelta rapida
- Aggiungendo un collegamento al menu dei contenuti
1] Attraverso le Impostazioni di Windows
In Windows 11
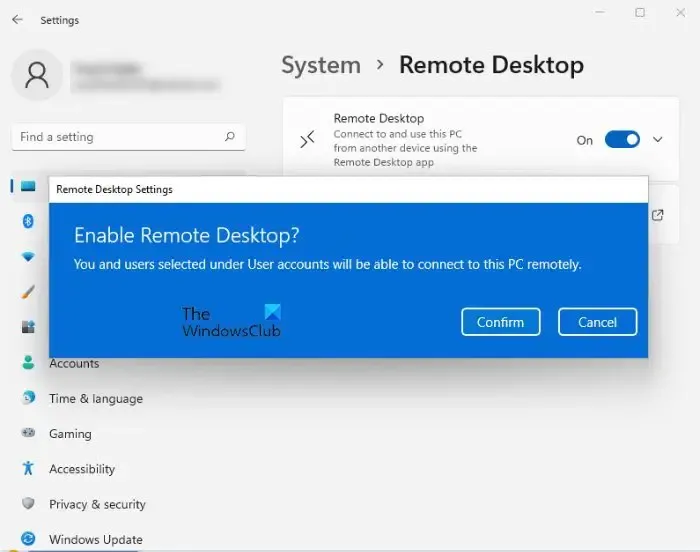
Puoi seguire le istruzioni seguenti per abilitare Desktop remoto su Windows 11 tramite Impostazioni:
- Avvia Windows Impostazioni (Win + a sinistra.Sistema) e clicca su I
- Successivamente, fai clic su Desktop remoto a destra.
- Nella schermata successiva, sposta l’interruttore a destra per abilitare Desktop remoto.
- Premi il pulsante Conferma per salvare le modifiche.
Ecco come puoi utilizzare le Impostazioni di Windows 11 per abilitare Desktop remoto.
In Windows 10
Questa procedura è rivolta agli utenti che utilizzano Windows 10. Vai al menu Start e tocca la ruota dentata per avviare Impostazioni. In alternativa puoi premere i tasti “Windows + I” per aprire le Impostazioni di Windows. Successivamente, vai su “Sistema” da “Impostazioni” e trova l’opzione “Desktop remoto” a sinistra in Sistema. Fai clic e attendi il caricamento della pagina “Desktop remoto”.
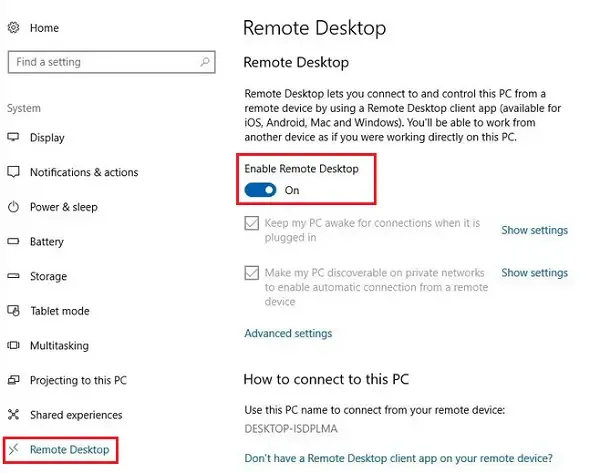
Apparirà un messaggio. Fare clic su Sì.
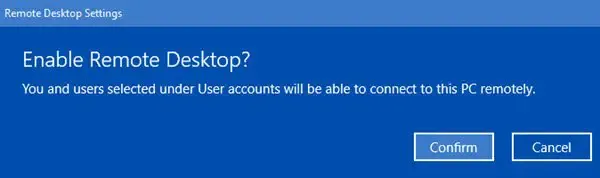
Una volta fatto ciò, vedrai apparire impostazioni aggiuntive:
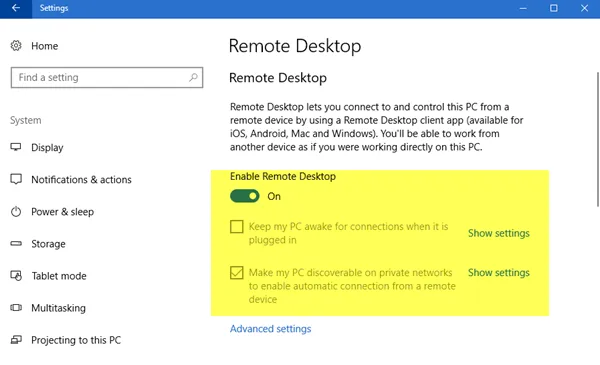
È possibile configurare le opzioni per le seguenti impostazioni:
- Mantieni il mio PC attivo per le connessioni quando è collegato
- Rendi il mio PC rilevabile su reti private per abilitare la connessione automatica da un dispositivo remoto
Se hai bisogno di più opzioni, fai clic su Impostazioni avanzate.
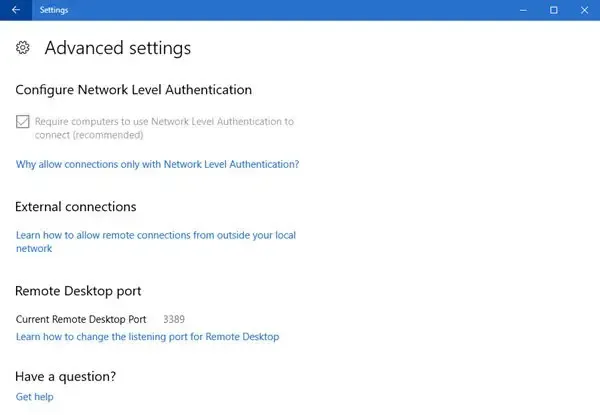
Qui vedrai alcune impostazioni aggiuntive che puoi configurare.
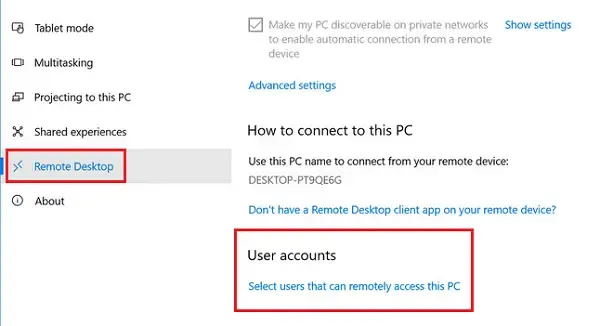
Non dimenticare di fare clic su “OK” alla fine di tutto per abilitare la connessione desktop remoto.
2] Utilizzando il Pannello di controllo
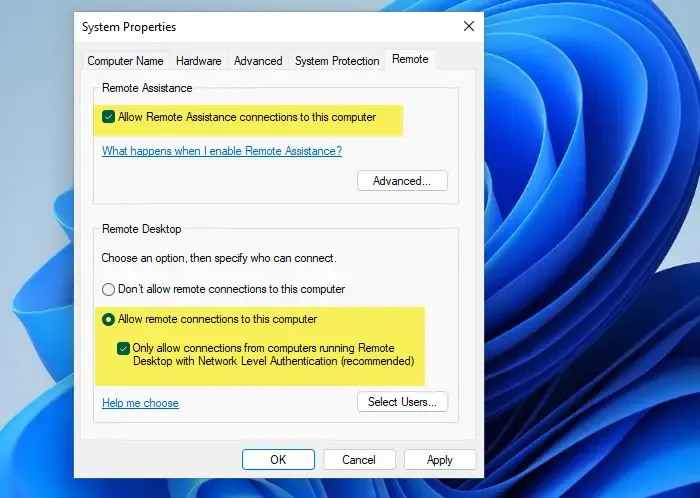
Un altro modo per abilitare la connessione desktop remoto è utilizzare il Pannello di controllo. Tutto quello che devi fare è aprire Esegui console (Win + < /span>.OK > Applica > Consenti connessioni remote a questo computercomputer eConsenti connessioni di assistenza remota a questo > seleziona la casella accanto a Remoto > scheda Consenti accesso remoto > Sistema >Sistema e sicurezza > Pannello di controllo > Inserisci > Controllo) > digita R
3] Utilizzando la barra di ricerca di Windows
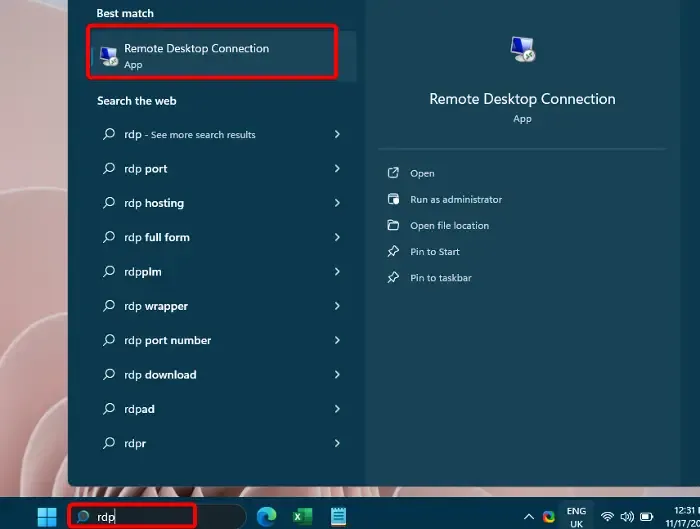
In alternativa, puoi accedere alla barra di ricerca di Windows e digitare RDP. In Migliore corrispondenza, fai clic su Connessione desktop remoto per aprire l’app. Successivamente, puoi inserire il nome del computer o selezionarne uno dal menu a discesa e premere Connetti. Dovrai quindi inserire le credenziali dopo la connessione e potrai utilizzare l’utilità Microsoft Remote Desktop.
4] Tramite la console Esegui
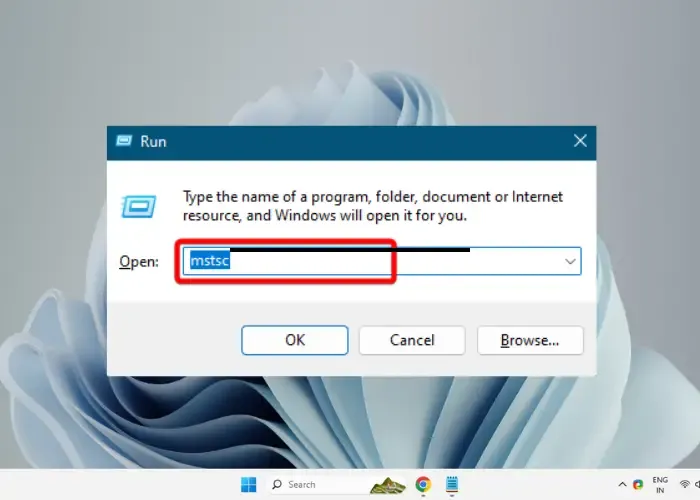
Se sei a tuo agio nell’usare la console Esegui, premi il pulsante Win + R per aprire la casella Esegui. Ora digita mstsc nella casella di ricerca e premi Invio. Ciò abiliterà la connessione desktop remoto sul tuo PC Windows 11.
5] Attraverso il prompt dei comandi
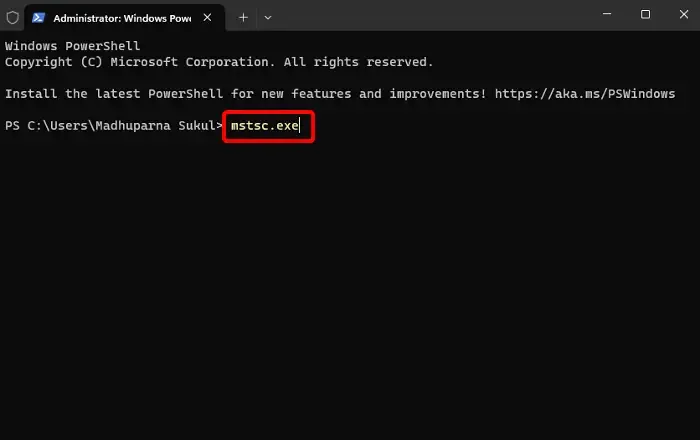
Inoltre, puoi anche abilitare Desktop remoto utilizzando il prompt dei comandi o PowerShell. Tutto quello che devi fare è avviare il prompt dei comandi con privilegi elevati, eseguire mstsc.exe e premere InvioInvio e premere mstsc. Si aprirà la connessione desktop remoto. In alternativa, puoi aprire Windows PowerShell in modalità amministratore, digitare
6] Utilizzo di Esplora file
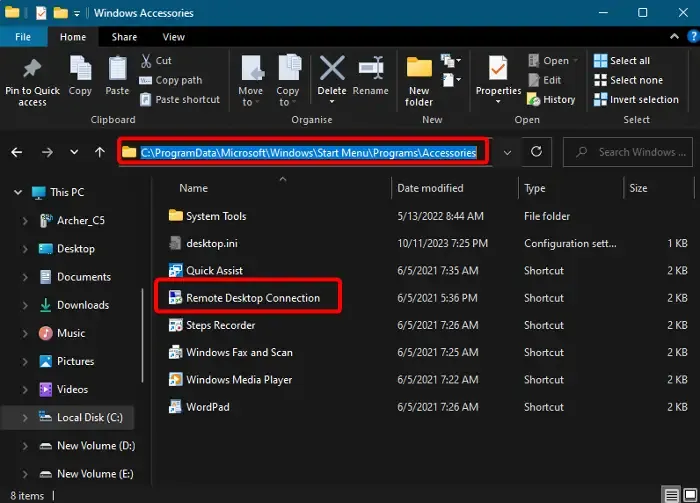
La cartella Accessori di Windows è la cartella apparente per la Connessione desktop remoto e quindi puoi aprire RDP da questa cartella. Per farlo, premi Win + E tasti di scelta rapida per avviare . Ora vai al percorso seguente:Esplora file
C:\ProgramData\Microsoft\Windows\Menu Avvio\Programmi\Accessori
Fare doppio clic su Connessione desktop remoto per aprire l’app su Windows 11 e abilitarla.
7] Attraverso il menu Start
In alternativa, fai clic sul menu Start e fai clic su Tutte le applicazioni. Successivamente, scorri verso il basso e fai clic su Strumenti di Windows. Una volta aperta questa cartella, fai clic su Connessione desktop remoto per aprire l’app.
8] Utilizzando il Task Manager
Per utilizzare Microsoft Remote Desktop, è possibile abilitarlo tramite Task Manager. Per fare ciò, fai clic con il pulsante destro del mouse sulla barra delle applicazioni e seleziona Task Manager. Successivamente, fai clic su File e seleziona Esegui nuova attività. Nella console Crea nuova attività, digita mstsc e premi per aprire RDP.Invio
9] Creando un collegamento sul desktop
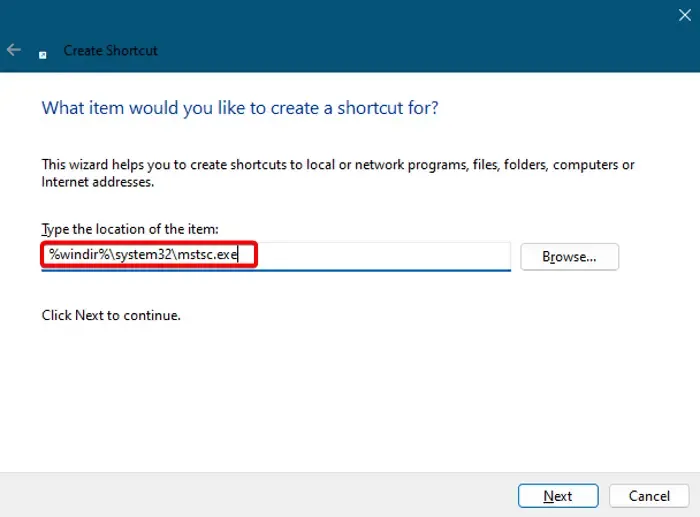
Se stai cercando un modo più rapido per abilitare la connessione desktop remoto o qualsiasi altro software, crea un collegamento sul desktop per RDP. A tale scopo, fai clic con il pulsante destro del mouse su un’area vuota del desktop > Nuovo > Scorciatoia > finestra Crea collegamento > digita %windir%\system32\mstsc.exe > Avanti > chiamalo Connessione desktop remoto > Fine.
Ora fai doppio clic sul collegamento per aprire e utilizzare Microsoft Remote Desktop.
10] Utilizzando un tasto di scelta rapida
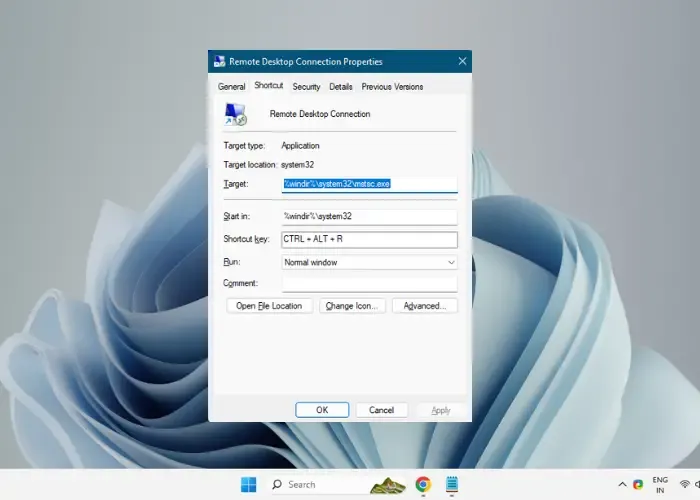
Una volta creato con successo il collegamento sul desktop per la connessione al desktop remoto, puoi aggiungere il tasto di scelta rapida. Ecco come:
Fai clic con il pulsante destro del mouse sul collegamento Connessione desktop remoto e seleziona Proprietà.
Ora seleziona la scheda Scorciatoia e fai clic all’interno del campo Tasto di scelta rapida.
Ora premi il tasto R sulla tastiera e verrà creato il tasto di scelta rapida (Ctrl< /span>) per Connessione remota al desktop. Ma assicurati di non eliminare il collegamento sul desktop perché è necessario per il funzionamento del tasto di scelta rapida.R + Alt +
11] Aggiungendo una scorciatoia al menu contestuale
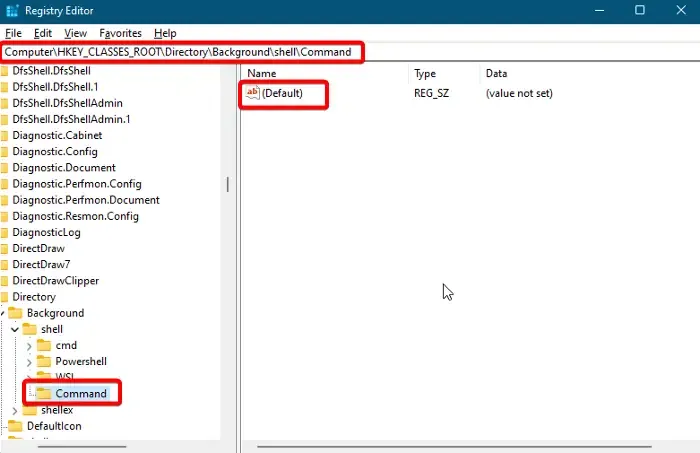
Puoi anche aggiungere il collegamento per aprire la Connessione desktop remoto al menu contestuale del desktop cliccando con il tasto destro. Tutto quello che devi fare è modificare le impostazioni del registro. Tuttavia, prima, assicurati di creare un backup dell’editor del registro per ripristinare eventuali impostazioni perse in un secondo momento, se necessario.
Ora avvia la console Esegui (Win + R), digita regedit e premi Inserisci per aprire l’editor del registro.
Successivamente, vai al percorso seguente nell’editor del registro:
Computer\HKEY_CLASSES_ROOT\Directory\Background\shell\
Ora, fai clic con il pulsante destro del mouse sulla cartella Shell, seleziona Nuovo > Tasto > Connessione desktop remoto.
Successivamente, fai clic con il pulsante destro del mouse su Connessione desktop remoto > Nuovo > Tasto > denominare il tasto come Comando.
Ora vai a destra, fai clic con il pulsante destro del mouse sulla stringa Predefinito e seleziona Modifica< /span>.
Nel campo Dati valore, digita C:\Windows\System32\mstsc per salvare le modifiche.OK e premi
Ora vedrai il collegamento per Connessione desktop remoto nel menu contestuale del desktop. Puoi aprire l’app da qui.
Perché non riesco a connettermi a Desktop remoto su Windows 11?
Se non riesci a connetterti a Connessione desktop remoto su Windows 11, potrebbe essere dovuto al blocco dell’app da parte dell’antivirus o di Windows Firewall. Oppure potrebbe essere possibile che tu non disponga dell’autorizzazione per accedere tramite RDP. In questi casi, anche se puoi riavviare entrambi i dispositivi per risolvere il problema, puoi anche disattivare temporaneamente l’antivirus o il firewall. Inoltre, puoi provare a connetterti utilizzando il nome completo o l’indirizzo IP del computer.
Come posso abilitare più desktop remoti in Windows 11?
Per aprire più connessioni desktop remote, devi abilitare RDP per più utenti su Windows 11. Per questo, dovresti modificare il file termserv.dll o utilizzare un’utilità di terze parti come il wrapper RDP. Tuttavia, assicurati di eseguire il backup del file termserv.dll prima di modificarlo. L’abilitazione di più sessioni RDP ti consente di accedere e controllare più connessioni contemporaneamente aumentando la produttività complessiva.



Lascia un commento