Come abilitare o disabilitare il suono di avvio di Windows 10
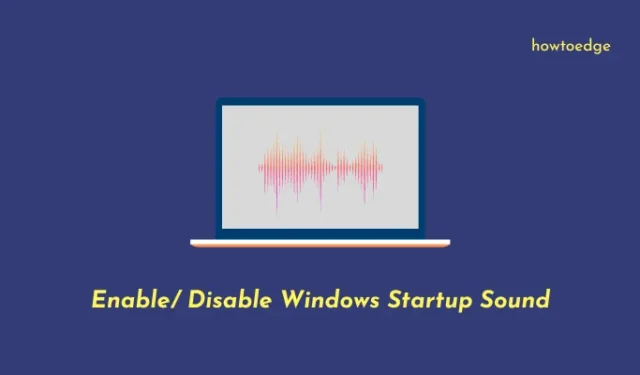
In precedenza, all’avvio di Windows 10, suona la sua melodia caratteristica e scopriamo che il nostro computer è pronto per essere utilizzato ora. Poiché tutte le cose sono andate avanti rapidamente, Microsoft ha iniziato a mantenere questa funzionalità disabilitata per impostazione predefinita su tutti i PC moderni. Lo hanno fatto per ridurre ulteriormente il tempo di avvio complessivo. Tuttavia, gli utenti possono comunque abilitare il suono di avvio di Windows 10 se lo desiderano configurando alcune impostazioni.
Sia che tu voglia riattivare questa funzionalità solo per divertimento o desideri mantenerla abilitata, leggi i nostri sei modi per ripristinare la melodia caratteristica di Windows 10. In questi giorni, puoi anche utilizzare tra dozzine di brani disponibili in Eventi del programma.
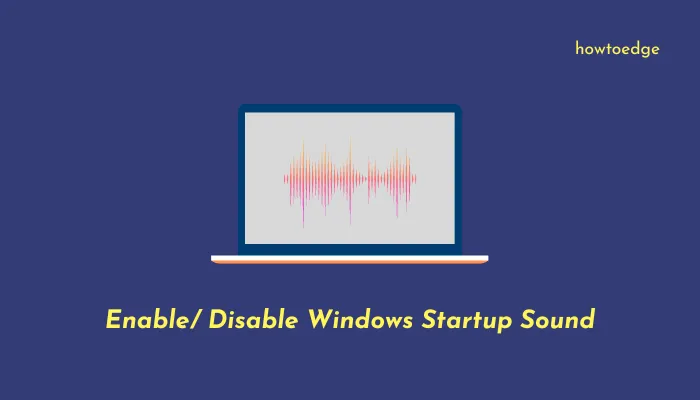
Abilita o disabilita il suono di avvio di Windows 10
Per attivare o disattivare il suono di avvio in Windows 10, è possibile seguire uno dei seguenti metodi.
- Usa scorciatoia
- Modifica l’impostazione della personalizzazione
- Utilizzando il Pannello di controllo
- Utilizzo dell’icona audio sulla barra delle applicazioni
- Modifica Editor Criteri di gruppo locali
| Nota: prima di applicare qualsiasi soluzione alternativa, assicurati di disattivare l’avvio rapido sul tuo dispositivo. È possibile disattivare le impostazioni correlate nelle Impostazioni batteria. Ecco come eseguire questa attività: |
Come disattivare l’avvio rapido
- Fai clic con il pulsante destro del mouse sull’icona della batteria e premi Opzioni risparmio energia.
- Nella finestra Opzioni risparmio energia, fare clic sul collegamento “Scegli cosa fa il pulsante di accensione”.
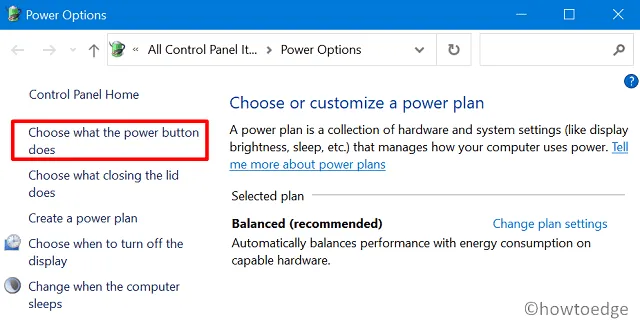
- In questo modo verrai indirizzato alla pagina Impostazioni di sistema.
- Poiché tutte le opzioni sono disattivate, fai clic su “Modifica impostazioni attualmente non disponibili”.
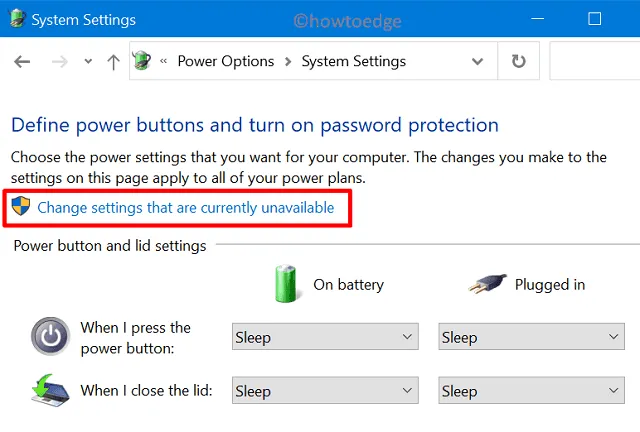
- Successivamente, deseleziona la casella che dice – Attiva avvio rapido (consigliato).
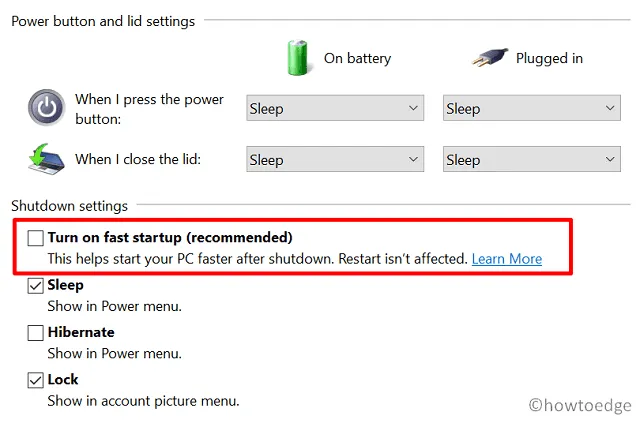
Ora che hai disabilitato l’avvio rapido del tuo dispositivo, esegui una delle seguenti azioni per abilitare il suono di avvio al caricamento di Windows 10.
1] Usa la scorciatoia
Ecco come abilitare l’audio di avvio di Windows 10 utilizzando un tasto di scelta rapida:
- Premi Win + R per avviare Esegui.
- Digita ”
mmsys.cpl” nel campo di testo e premi OK. - Quando viene visualizzata la finestra Suono sullo schermo del display, vai alla scheda Suono.
- Seleziona la casella di controllo a sinistra di “Riproduci suono di avvio di Windows” e premi Applica quindi OK.
- Riavvia il PC e quando lo fa, riceverai il suono di avvio.
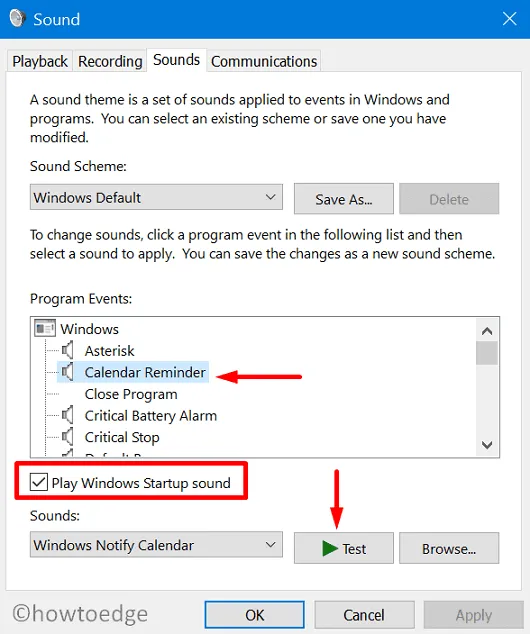
- Apri il prompt dei comandi (amministratore).
- Digita ”
mmsys.cpl” sulla console elevata e premi Invio. - Quando viene visualizzata la finestra Suono, apportare le modifiche essenziali.
2] Modifica le impostazioni di personalizzazione
Gli utenti di Windows 10 possono personalizzare il suono di avvio di Windows anche con la sezione del tema. In questo modo, ogni volta che Windows 10 si ricarica, ascolterai la colonna sonora scelta.
- Fare clic con il tasto destro in un punto qualsiasi del desktop e scegliere Personalizzazione.
- Fare clic sull’opzione “Temi” nel riquadro di sinistra.
- Vai alla pagina destra e fai clic su Suoni (impostazione predefinita di Windows).
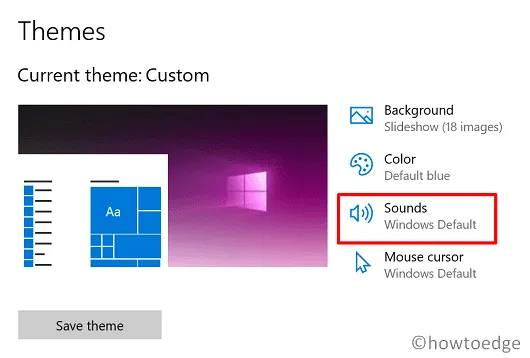
- Spunta la casella a sinistra di “Riproduci suono di avvio di Windows” e seleziona una traccia tra quelle disponibili. C’è anche un pulsante Test che può produrre lo stesso suono che otterrai.
- Infine, premi Applica quindi OK per confermare configurazione.
3] Utilizzo del Pannello di controllo
In alternativa, puoi anche utilizzare il Pannello di controllo per attivare il suono di avvio mentre Windows 10 si ricarica. Ecco come procedere –
- Apri il Pannello di controllo e fai clic su Suono.< /span>
- Seleziona la casella di controllo “Riproduci suono di avvio di Windows” e premi Applica > OK.
4] Utilizzo dell’icona audio sulla barra delle applicazioni
- Fai clic con il pulsante destro del mouse sull’icona dell’altoparlante disponibile sulla barra delle applicazioni e scegli – Suoni.
- Seleziona la casella “Riproduci suono di avvio di Windows” e premi Applica, quindi OK.
5] Modifica l’editor dei criteri di gruppo locali
Windows 10 Pro, Enterprise o altre edizioni tranne Home potrebbero modificare una policy locale all’interno di GPE per abilitare o disabilitare il suono di avvio. Ecco come utilizzare Criteri di gruppo per abilitare il suono di avvio di Windows 10:
- Apri Esegui comando (tasto Win + R).
- Digita
gpedit.msce premi Invio. - Successivamente, raggiungi il percorso sottostante –
Computer Configuration \ Administrative Template \ System \ Logon
- Nel riquadro destro, scorri verso il basso e fai doppio clic sul criterio: “Disattiva il suono di avvio di Windows“.
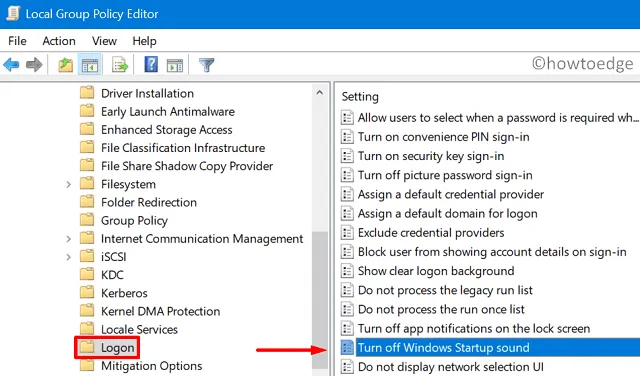
- Seleziona l’opzione più adatta alle tue esigenze, ad esempio Abilitato o Disabilitato.
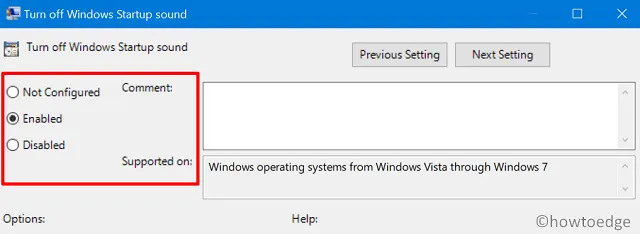
- Infine, premi il pulsante OK e chiudi l’Editor criteri di gruppo.
- Riavvia il PC in modo che le modifiche apportate diventino effettive dal prossimo accesso.
Come disattivare il suono di avvio di Windows 10
Se desideri disattivare l’audio di avvio di Windows, non è necessario annullare le modifiche apportate finora. Invece, quello che puoi fare è riattivare l’avvio rapido e l’audio smetterà di venire quando Windows 10 si ricarica.
Spero che questo articolo ti aiuti a ripristinare il suono di avvio sul tuo dispositivo. Se hai suggerimenti o domande relative a questo post, faccelo sapere nella sezione commenti qui sotto.



Lascia un commento