Come abilitare o disabilitare Turbo Boost sul tuo Mac

Turbo Boost è una funzionalità integrata in molti Mac che utilizzano processori Intel. Potresti anche non sapere che esiste, ma dietro le quinte, macOS sta abilitando e disabilitando Turbo Boost. Quando hai bisogno di maggiori prestazioni , macOS abilita Turbo Boost. Quando il computer è inattivo o sta facendo qualcosa di simile a basso sforzo, macOS disattiva Turbo Boost. Funziona perfettamente la maggior parte delle volte, ma non sempre. Se il tuo computer sta invecchiando e desideri prolungare la durata della batteria , puoi controllare manualmente Turbo Boost per consumare meno energia.
Scoprire se il tuo Mac ha la funzione Turbo Boost
Prima di andare avanti, dovresti verificare che il tuo Mac supporti effettivamente la funzione Turbo Boost:
- Seleziona il logo Apple nella barra dei menu del tuo Mac e fai clic su “Informazioni su questo Mac”.

- Copia il nome completo del modello del tuo Mac selezionandolo e premendo ⌘+ C.
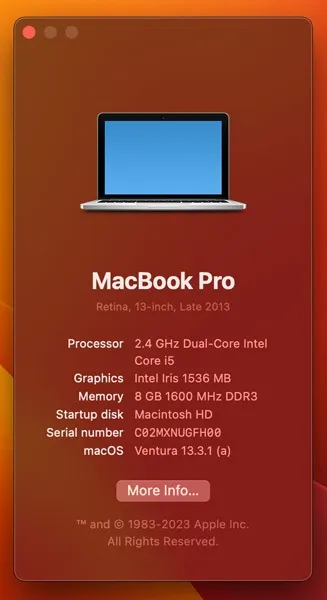
- Apri una scheda del browser, premi ⌘+ Vper incollare queste informazioni nella barra di ricerca e premi Enter. Nei risultati della ricerca, fai clic sul collegamento al sito Web support.apple.com, che è quasi sempre il primo risultato.

- Controlla la sezione “Processore” sul sito Web del supporto Apple; se il tuo Mac supporta Turbo Boost, sarà lì.

Se le specifiche tecniche non menzionano Turbo Boost, probabilmente il tuo Mac non supporta questa funzione. Se hai un Mac più recente con un chip basato su M1, non supporta Turbo Boost.
Abilitare o disabilitare Turbo Boost
Puoi abilitare e disabilitare manualmente Turbo Boost utilizzando l’applicazione Turbo Boost Switcher. Turbo Switcher è disponibile come applicazione gratuita oa pagamento. Questo tutorial utilizza la versione gratuita.
- Vai al sito Web ufficiale di Turbo Boost Switcher e scarica il software.
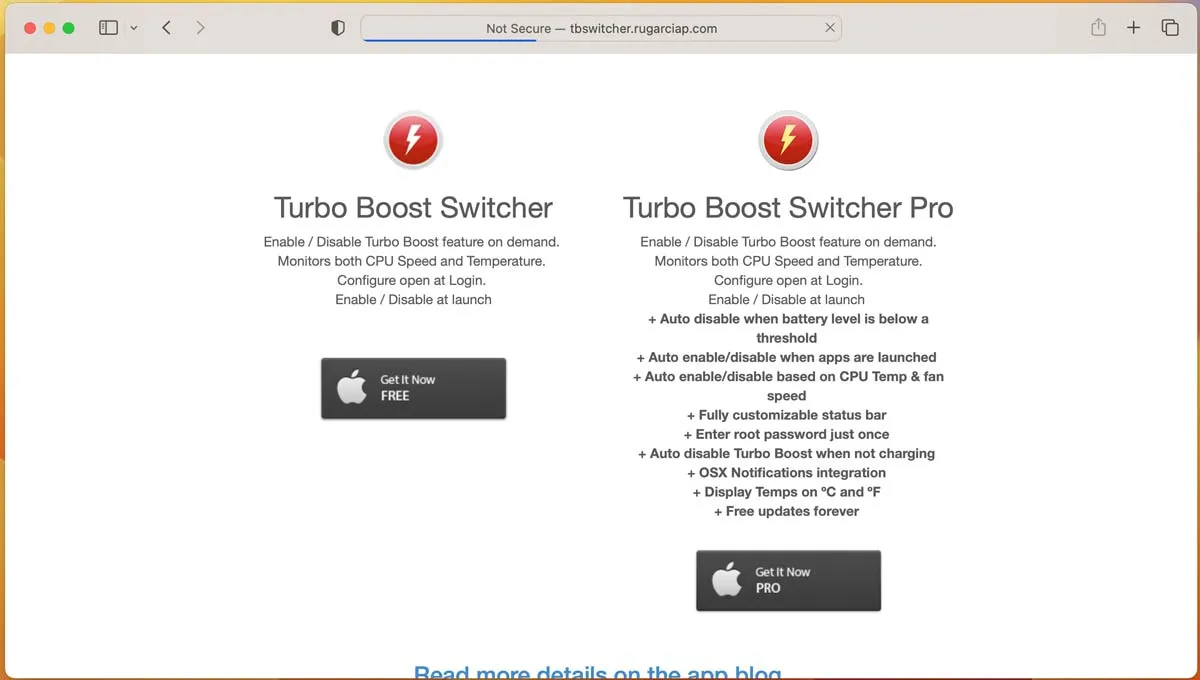
- Installa Turbo Boost Switcher, avvia l’applicazione e seleziona “Apri” per confermare il processo.

- Fai clic sull’icona aggiunta alla barra dei menu del tuo Mac: se Turbo Boost è abilitato, vedrai un messaggio “Disabilita Turbo Boost”, e se Turbo Boost è disabilitato, vedrai un messaggio “Abilita Turbo Boost”. Puoi utilizzare queste impostazioni per attivare e disattivare manualmente Turbo Boost.

macOS potrebbe anche bloccare l’esecuzione di Turbo Boost Switcher. Se incontri un messaggio “Sicurezza e privacy”, segui le istruzioni sullo schermo per consentire a Turbo Boost Switcher di funzionare normalmente.
In alternativa, puoi sbloccare Turbo Boost Switcher manualmente accedendo alla sezione “Sicurezza e privacy”. Dovresti vedere un messaggio che ti chiede di sbloccare Turbo Boost Switcher.
Come controllare la temperatura e il carico della CPU con Turbo Boost Switcher su Mac
Quando modifichi manualmente Turbo Boost, dovresti monitorarne l’impatto sulla temperatura della CPU e sulla durata della batteria del tuo Mac.
- Fai clic sull’icona “Turbo Boost” nell’angolo in alto a destra e seleziona “Grafici”.
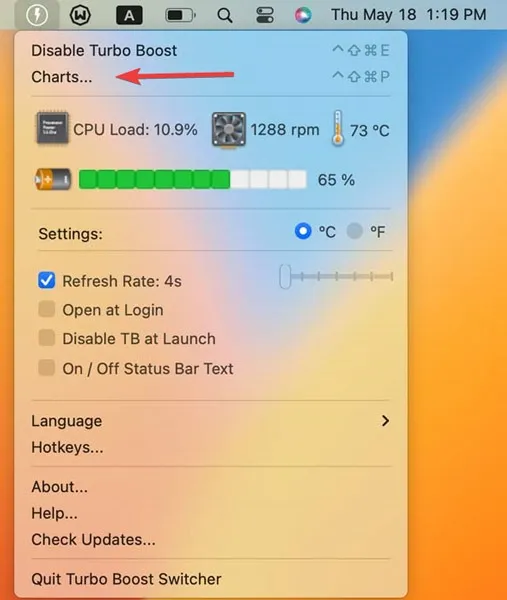
- Visualizza queste metriche e analizza come questi valori cambiano nel tempo.
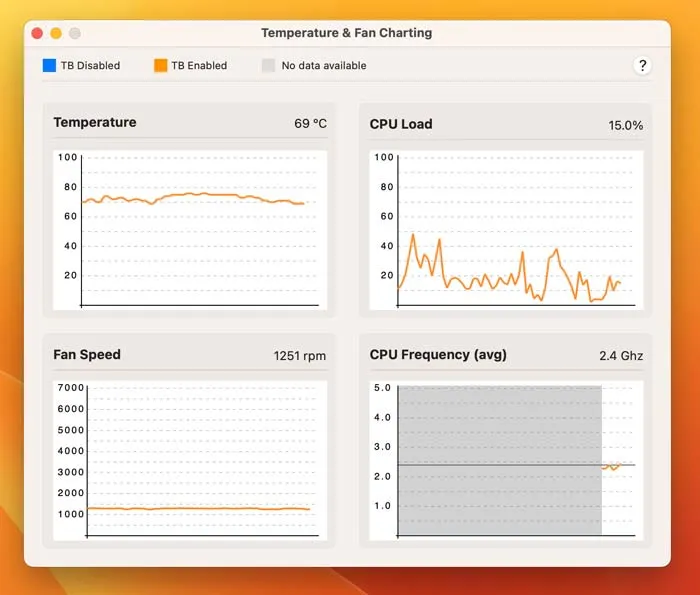
Questi grafici mostrano come fluttuano la temperatura della CPU e la velocità della ventola del tuo Mac, a seconda che Turbo Boost sia abilitato o disabilitato.
Esaminando tali informazioni, puoi identificare il comportamento di Turbo Boost che offre i migliori risultati per il tuo modello specifico di Mac e per come utilizzi il tuo laptop.
Infine, l’aggiornamento alla versione Pro di Turbo Boost Switcher ti dà accesso a funzionalità aggiuntive, come la disattivazione automatica di Turbo Boost, a seconda della velocità della ventola, della durata residua della batteria e se il tuo Mac è collegato a una fonte di alimentazione.
Domande frequenti
Posso fidarmi di Turbo Boost Switcher?
Le persone usano questa app da anni senza lamentarsi. Vale la pena ricordare che il sito Web non supporta HTTPS, il che potrebbe causare alcuni problemi di sicurezza.
La disattivazione di Turbo Boost danneggerà il mio computer?
No. Eseguendo a una velocità inferiore, potresti effettivamente prolungare leggermente la vita del tuo computer.
Turbo Boost Switcher influirà sulle prestazioni del mio Mac?
Se disattivi Turbo Boost quando altrimenti si attiverebbe automaticamente, sì. Mentre la disattivazione di Turbo Boost consente di risparmiare la batteria, noterai una riduzione delle prestazioni in alcune situazioni.
Turbo Boost funziona con i Mac Apple Silicon?
No. Turbo Boost è una caratteristica dei chip Intel. Apple potrebbe utilizzare un processo simile nei propri chip, ma non puoi controllarli con Turbo Boost Switcher.
Credito immagine: Pexels . Tutti gli screenshot di Farhad Pashaei.



Lascia un commento