Come abilitare o disabilitare l’effetto Mica di Microsoft in Edge e Chrome?
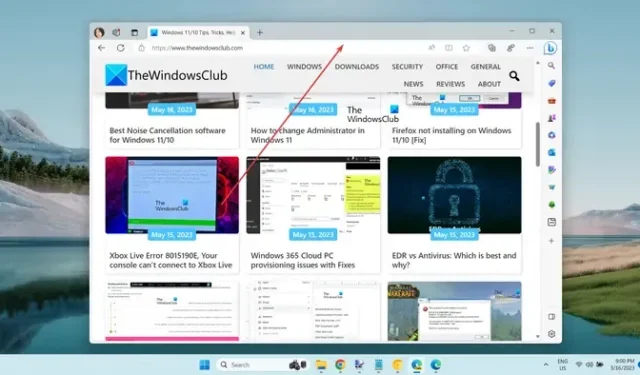
Vuoi applicare l’effetto Mica di Windows 11 nel tuo browser Edge o Chrome ? Se è così, questo tutorial ti aiuterà. Ma, prima, discutiamo cos’è esattamente questo effetto Mica.
Cos’è l’effetto Mica in Chrome?
L’effetto Mica è fondamentalmente come un effetto di trasparenza che viene aggiunto alla barra del titolo nel browser Chrome Edge. Uno strato traslucido viene applicato al titolo o alla barra delle schede nella parte superiore del browser generando un aspetto simile al vetro smerigliato. A seconda dello sfondo o dello sfondo del desktop, il colore o la trama della barra del titolo nel browser Chrome o Edge varia, rendendo l’interfaccia del browser visivamente accattivante.
Ora, se desideri applicare l’effetto Mica di Microsoft nel browser Edge o Chrome, abbiamo creato questo post per te. Qui, ti mostreremo come attivare l’effetto Mica in questi due browser Web ampiamente utilizzati, Edge e Chrome. Se vuoi disabilitare l’effetto Mica, puoi farlo anche usando i passaggi menzionati qui.
Come abilitare l’effetto Mica di Microsoft in Edge?
Se vuoi applicare l’effetto Mica nel tuo browser Edge, devi avere la versione Canary di Edge installata sul tuo sistema. Microsoft Edge Canary ti consente di provare in anticipo funzionalità sperimentali che devono ancora essere distribuite nella versione stabile di Edge. Puoi anche usare l’effetto Mica in questa versione. Ecco i passaggi per farlo:
- Scarica e installa Microsoft Edge Canary.
- Fare clic con il tasto destro sul suo collegamento.
- Seleziona l’opzione Proprietà.
- Aggiungi il comando richiesto nella casella Destinazione dopo il relativo percorso.
- Fare clic sul pulsante Applica > OK.
- Avvia Microsoft Edge Canary.
- Vai a questo pulsante del menu a tre punti.
- Fare clic sull’opzione Impostazioni.
- Passa alla scheda Aspetto.
- Seleziona il tema Luce.
- Abilita l’interruttore Mostra effetti visivi di Windows 11 nella barra del titolo e nella barra degli strumenti (anteprima).
Innanzitutto, devi installare Microsoft Edge Canary sul tuo computer, se non è già installato. Per questo, vai alla pagina di download ufficiale di Edge Canary, scarica il suo file di installazione principale ed esegui il file di installazione per installare il browser.
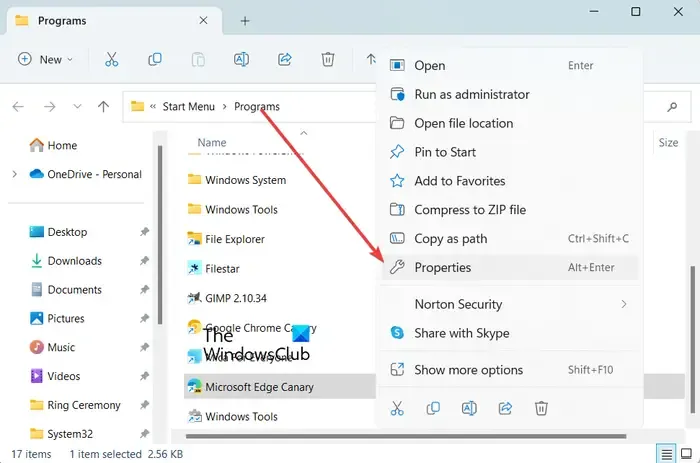
Ora, fai clic con il pulsante destro del mouse sull’icona del collegamento di Microsoft Edge Canary sul desktop o Esplora file. E poi, scegli l’ opzione Proprietà dal menu contestuale apparso.
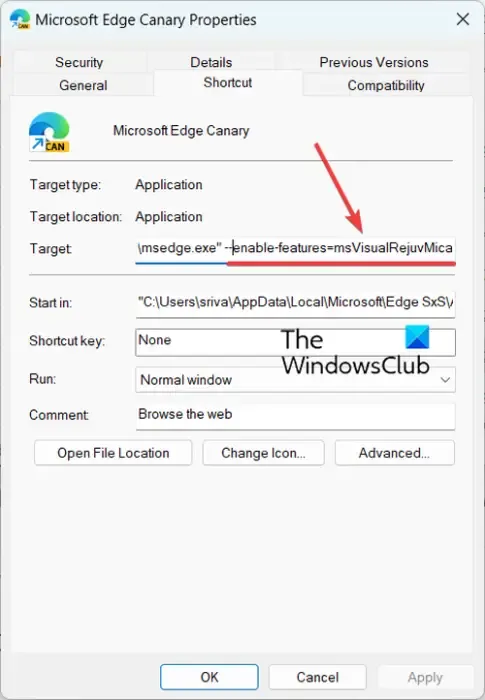
Nella finestra Proprietà visualizzata, dalla scheda Collegamento, fare clic sulla casella Destinazione e premere la barra spaziatrice dopo il percorso del browser (dopo msedge.exe”). Ora, inserisci il seguente comando per attivare l’effetto Mica in Edge:
--enable-features=msVisualRejuvMica
Al termine, salvare le modifiche facendo clic sul pulsante Applica > OK .
Successivamente, apri Microsoft Edge Canary e fai clic sul pulsante del menu a tre punti (Impostazioni e altro) nell’angolo in alto a destra. Successivamente, scegli l’opzione Impostazioni.
Successivamente, vai alla scheda Aspetto e assicurati di aver selezionato il tema Chiaro sotto l’opzione Aspetto generale. L’effetto Mica non funzionerà con il tema scuro.
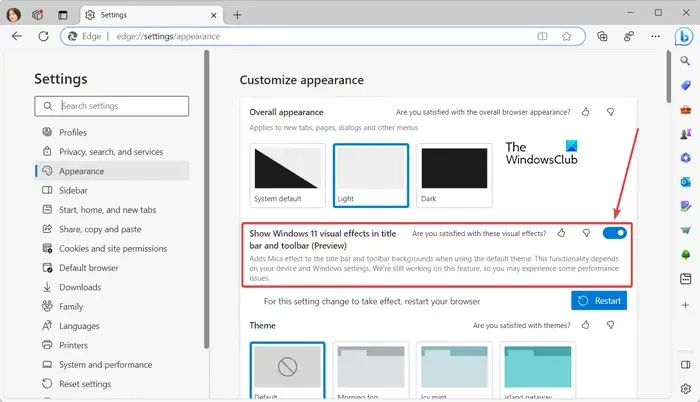
Ora vedrai un’opzione Mostra effetti visivi di Windows 11 nella barra del titolo e nella barra degli strumenti (Anteprima) nella sezione Aspetto generale. Basta attivare l’interruttore associato a questa opzione.
Al termine, Edge ti chiederà di riavviare il browser per applicare il nuovo effetto Mica. Quindi, fai clic sul pulsante Riavvia per riavviare il browser. La barra del titolo del browser Edge avrà ora un effetto Mica.
Nel caso in cui desideri disabilitare l’effetto Mica da Edge, puoi semplicemente disabilitare l’opzione Mostra effetti visivi di Windows 11 nella barra del titolo e nella barra degli strumenti (Anteprima).
Come abilitare l’effetto Mica di Microsoft in Chrome?
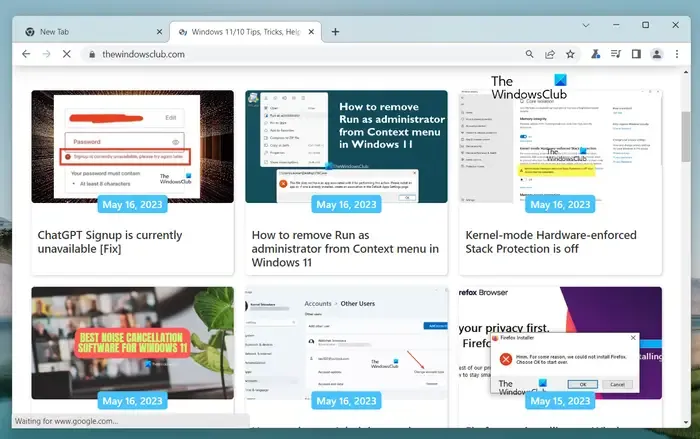
L’effetto Mica è attualmente disponibile nella versione Canary di Google Chrome, che in pratica si chiama Chrome Canary. È una versione sperimentale di Chrome che consente agli sviluppatori e agli appassionati di browser di testare le funzionalità prima che vengano rilasciate ufficialmente. Per utilizzare l’effetto Mica nel tuo browser, devi utilizzare Chrome Canary.
Per utilizzare l’effetto Mica di Microsoft in Google Chrome, ecco i passaggi che puoi utilizzare:
- Apri un browser web.
- Vai alla pagina di download di Google Canary.
- Scarica il programma di installazione di Chrome Canary.
- Installa Chrome Canary.
- Avvia Chrome Canary.
Innanzitutto, apri un browser Web preferito e cerca Google Canary e apri la sua pagina di download ufficiale da Google.com.
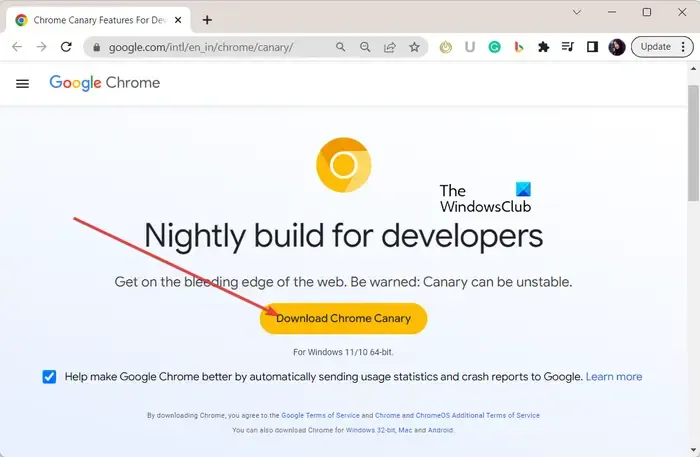
Ora, nella sua pagina Download, fai clic sul pulsante Scarica Chrome Canary e scarica l’installer per la versione Canary di Chrome.
Quando il programma di installazione è stato scaricato correttamente, fai doppio clic sul file di installazione e segui le istruzioni richieste per installare Chrome Canary.
Una volta fatto, avvia semplicemente Chrome Canary e sarai in grado di vedere l’effetto Mica sulla barra del titolo per impostazione predefinita.
Come disabilitare l’effetto Mica in Google Chrome?
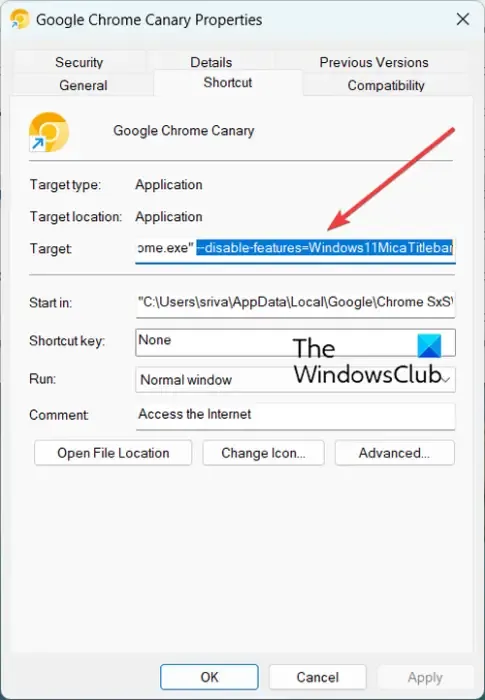
Ora, se non vuoi l’effetto Mica nella versione Canary di Chrome, puoi disabilitarlo. Alcuni utenti hanno discusso di questo trucco su un forum online. Puoi applicarlo e disattivare l’effetto Mica da Chrome Canary. Diamo un’occhiata a questo hack.
Ecco i passaggi per disabilitare l’effetto Mica in Chrome:
Innanzitutto, fai clic con il pulsante destro del mouse sull’icona del collegamento di Chrome Canary dal desktop, quindi fai clic sull’opzione Proprietà dal menu contestuale.
Ora, all’interno della finestra Proprietà, fai clic sulla casella Destinazione nella scheda Collegamento e aggiungi uno spazio dopo il percorso del browser Chrome Canary. Successivamente, inserisci il seguente comando e premi il pulsante Applica> OK per salvare le modifiche:
--disable-features=Windows11MicaTitlebar
Al termine, riavvia Canary e l’effetto Mica scomparirà dalla barra del titolo.
Come faccio a mostrare le impostazioni dell’aspetto sperimentale in Edge?
Per abilitare o disabilitare le impostazioni dell’aspetto sperimentale in Microsoft Edge, apri il browser e inserisci edge://flags nella barra degli indirizzi. Ora, nella casella di ricerca, digita aspetto. Filtrerà e mostrerà solo le impostazioni dell’aspetto sperimentale. Ora puoi abilitare o disabilitare le impostazioni dell’aspetto sperimentale di Edge come la funzione Rendi disponibili le schede arrotondate, le barre di scorrimento di Windows Fluent e altro. Puoi anche aprire la finestra Ispeziona, fare clic sull’icona Impostazioni premendo F1 e abilitare o disabilitare le impostazioni dell’aspetto sperimentale.



Lascia un commento