Come abilitare o disabilitare il firewall in Windows 11/10
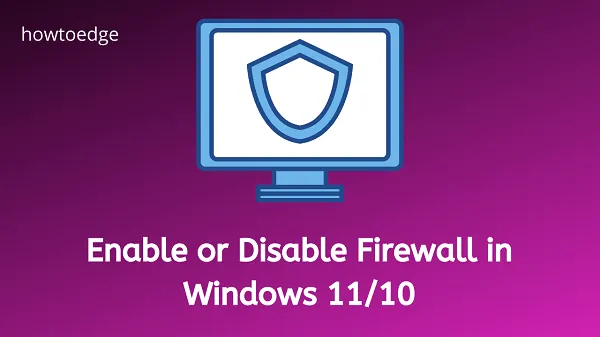
È Windows Firewall che protegge il tuo dispositivo da tutti i tipi di trojan, malware, ransomware e altre minacce online. Per impostazione predefinita, questo strumento impedisce a tutte le app di terze parti di accedere alle risorse di sistema. Di conseguenza, potresti riscontrare problemi nell’apertura di determinate app o driver.
Puoi disabilitare temporaneamente Firewall su Windows 11/10 per risolvere determinati problemi e, quando il problema si risolve, riattivarlo. In questo post impareremo diversi modi per abilitare o disabilitare il firewall in Windows.
È sicuro disabilitare Windows Firewall?
Se utilizzi un programma antivirus di terze parti, potresti prendere in considerazione la possibilità di disattivare Windows Firewall. Tuttavia, se non utilizzi nessun altro antivirus, disabilitarlo renderà il tuo PC Windows vulnerabile a minacce online, malware e altri problemi.
Nel caso in cui tu stia risolvendo qualcosa, puoi disattivare il firewall e non appena il problema si risolve, riattivarlo. Per impostazione predefinita, questa funzione di sicurezza si attiva al riavvio del computer.
Come disabilitare Windows Firewall
Come affermato in precedenza, dovresti disabilitare Windows Firewall solo quando stai risolvendo alcuni problemi interni o hai installato un’app di terze parti. Disinstallarlo o disabilitarlo per qualsiasi altro motivo renderà semplicemente il tuo dispositivo vulnerabile a software dannoso, che può causare diversi nuovi problemi o codici di errore sul tuo computer.
Segui i passaggi seguenti su come disabilitare il firewall in Windows:
- Apri il menu Impostazioni premendo Windows + I .
- Vai a Privacy e sicurezza e seleziona Sicurezza di Windows .
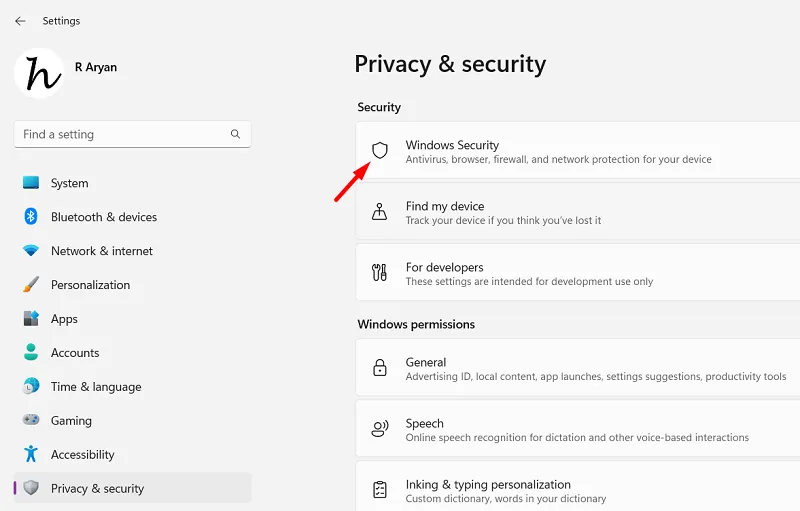
- Nella schermata successiva, scorri verso il basso e fai clic sull’opzione ” Firewall e protezione della rete “.

- Sicurezza di Windows apparirà dopo. Ora vedrai una rete attiva in Dominio, Privato o Pubblico. Quando trovi una tale rete, fai clic su di essa.
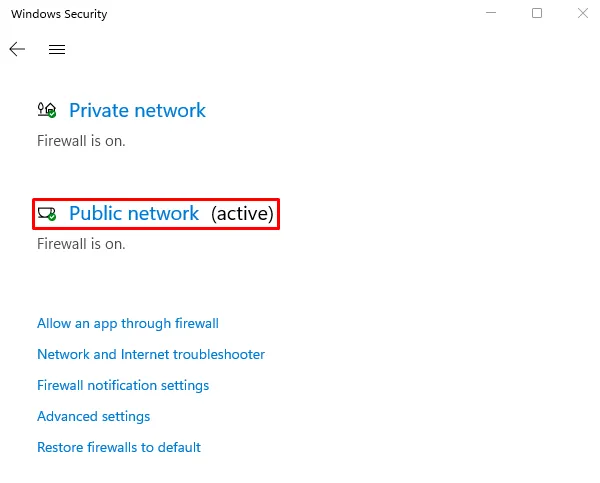
- In Microsoft Defender Firewall, troverai un interruttore a levetta.
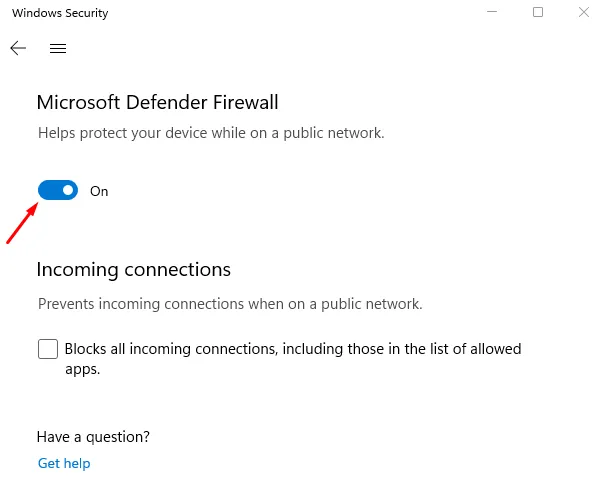
- Disattiva questo interruttore come mostrato nell’istantanea sottostante.
- Quando la finestra UAC lo richiede, premi Sì per autorizzare il bypass del firewall.
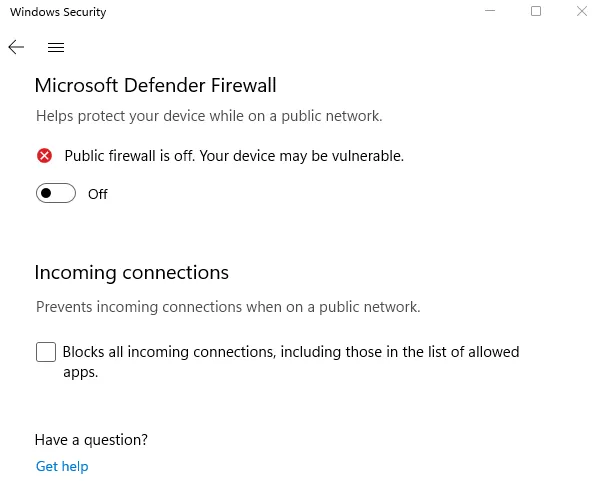
- Ecco fatto, hai disabilitato correttamente Windows Defender Firewall sul tuo sistema.
Come disabilito Windows Firewall per app specifiche?
A volte potresti riscontrare problemi nell’apertura di determinate app su PC Windows. Ciò accade principalmente quando Windows Firewall ne limita l’utilizzo. Se ti fidi di quelle app, puoi disabilitare le impostazioni del firewall per tutte quelle app. Ecco come eseguire questa attività:
- Premi Windows + I per avviare Impostazioni.
- All’interno della finestra Impostazioni, vai al percorso sottostante:
Privacy e sicurezza > Sicurezza di Windows > Firewall e protezione della rete
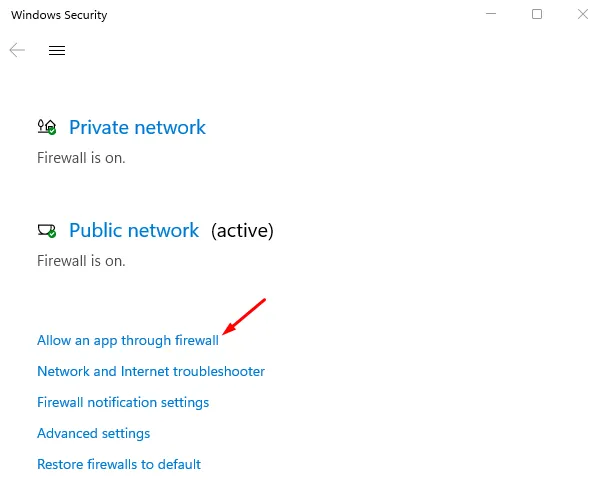
- Scorri verso il basso e fai clic sul collegamento: ” Consenti a un’app attraverso il firewall “.
- Fare clic sul pulsante ” Modifica impostazioni ” nella schermata successiva.
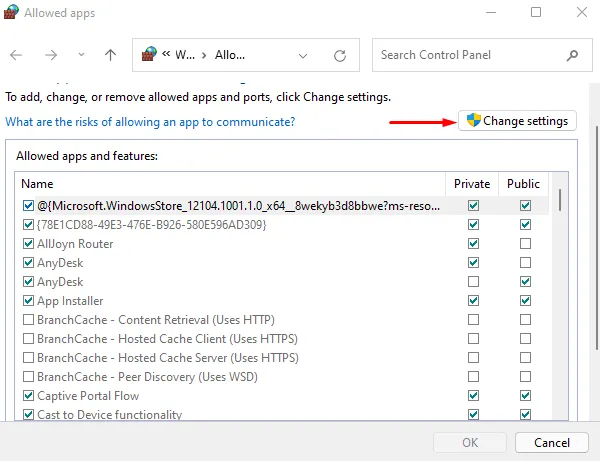
- Nella schermata successiva, seleziona la casella di controllo accanto al nome di un’app. L’app scelta avrà ora accesso a Internet da utilizzare come profilo predefinito.
- Inoltre, se desideri consentire il tuo profilo “Privato”, assicurati di spuntare la casella accanto al nome di un’app proprio sotto la colonna Privato.
- Nel caso in cui non vedi una particolare applicazione, puoi premere Consenti un’altra app . È quindi possibile accedere alla cartella System32 e cercare il file. exe di quell’app e aggiungilo a ” App e funzionalità consentite “.
- Fai clic su OK e tutte le modifiche correnti verranno salvate immediatamente dopo.
Come ripristinare le impostazioni predefinite del firewall di Windows 11
Se desideri ripristinare le impostazioni predefinite di Windows Firewall, procedi come segue:
- Premi Windows + X e seleziona Impostazioni .
- Vai su ” Privacy e sicurezza ” e seleziona Sicurezza di Windows dal riquadro a destra.
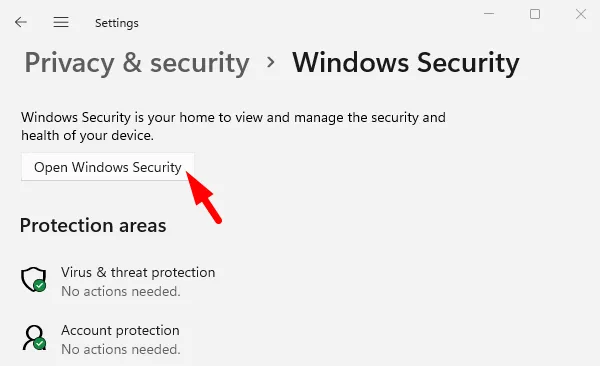
- Andando avanti, fai clic sul pulsante che dice Apri sicurezza di Windows .
- Vai alla sezione Firewall e protezione della rete e fai clic su Ripristina i firewall ai valori predefiniti .
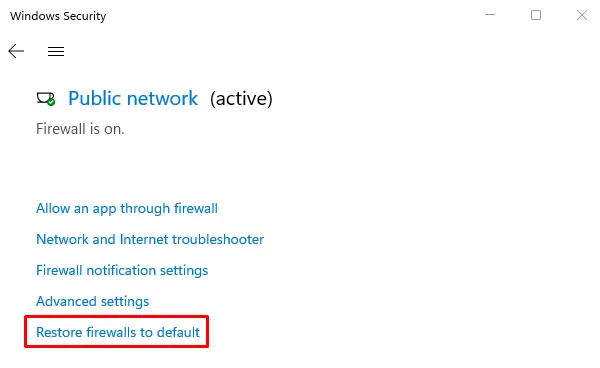
- Quando viene visualizzata la finestra Ripristina impostazioni predefinite, fare clic sul pulsante ” Ripristina impostazioni predefinite ” e il firewall verrà ripristinato alle impostazioni predefinite.
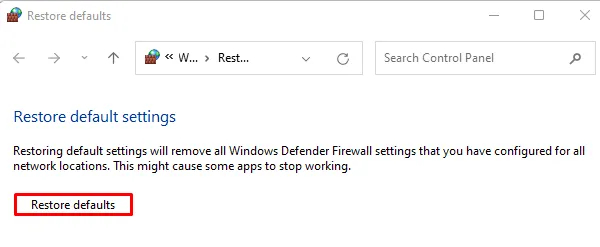
Come accedere alle impostazioni del firewall di Windows 11
Di tanto in tanto, gli utenti devono accedere alle impostazioni di Windows Firewall sui propri dispositivi. Se anche tu usi abitualmente questa impostazione sul tuo computer, puoi seguire questi passaggi:
- Fare clic con il tasto destro su Start e selezionare Impostazioni dall’elenco dei menu.
- Selezionare Privacy e sicurezza e fare clic su Sicurezza di Windows disponibile nel riquadro a destra.
- Fai clic sul pulsante Apri sicurezza di Windows e quando si apre, fai clic sul riquadro “Protezione firewall e rete”.
Ecco fatto, ora sei all’interno di Windows Defender Firewall. Scegli quello che vuoi fare con le impostazioni predefinite del firewall.
Diversi modi per abilitare o disabilitare il firewall su PC Windows
È possibile utilizzare uno dei seguenti metodi per abilitare o disabilitare le impostazioni del firewall all’interno di Windows 10:
- Attraverso il pannello di controllo
- Utilizzo delle impostazioni di Windows
- Tramite prompt dei comandi
- Tramite Windows PowerShell
1] Attiva o disattiva le impostazioni di Windows Firewall utilizzando il Pannello di controllo
- Apri Pannello di controllo .
- Individua e fai clic su Windows Defender Firewall .
- Nella schermata successiva, fai clic su ” Attiva o disattiva Windows Defender Firewall ” disponibile nel riquadro di sinistra.
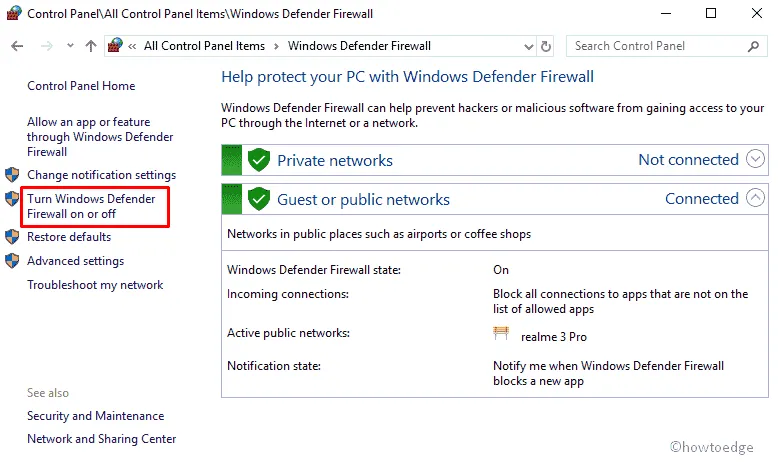
- Individua Impostazioni di rete privata nella finestra Personalizza impostazioni successiva.
A seconda che tu voglia abilitare o disabilitare le impostazioni del firewall sul tuo computer, seleziona i rispettivi pulsanti di opzione e premi OK.
Per disabilitare il firewall : seleziona il pulsante di opzione a sinistra di “Disattiva Windows Defender Firewall (non consigliato)” in entrambe le reti pubbliche e private e premi OK .
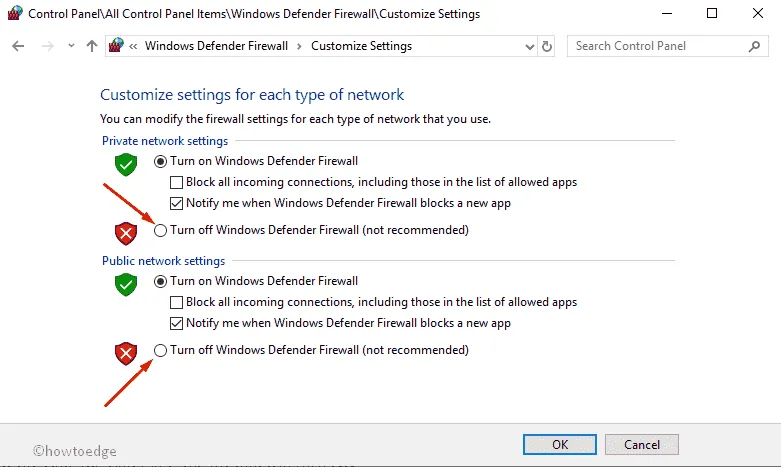
Per riattivare il firewall : selezionare i pulsanti di opzione – “Attiva Windows Defender Firewall” in entrambe le reti private e pubbliche e premere OK . Guarda l’istantanea qui sotto –
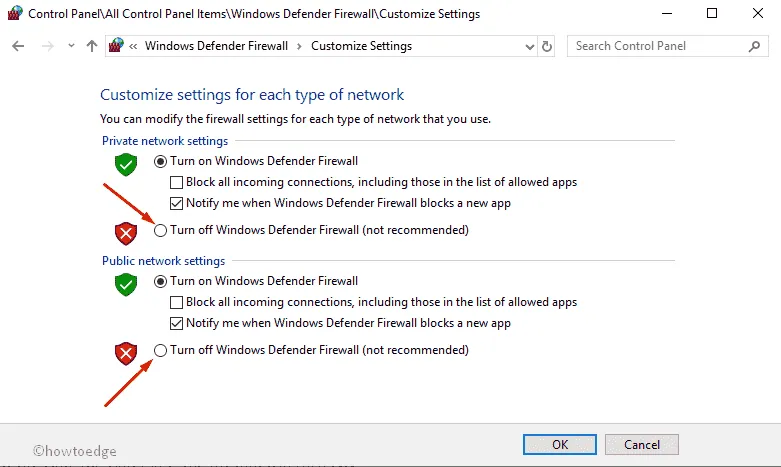
2] Utilizzo delle impostazioni di Windows
Disattivazione del firewall :
- Premi il tasto Windows sulla tastiera e digita Sicurezza di Windows nel campo di testo.
- Premi Invio e questo avvierà Windows Defender .
- Individua Firewall e protezione di rete e fai clic sullo stesso.
- Qui vedrai i seguenti profili di rete: Rete di dominio , Rete privata e Rete pubblica .
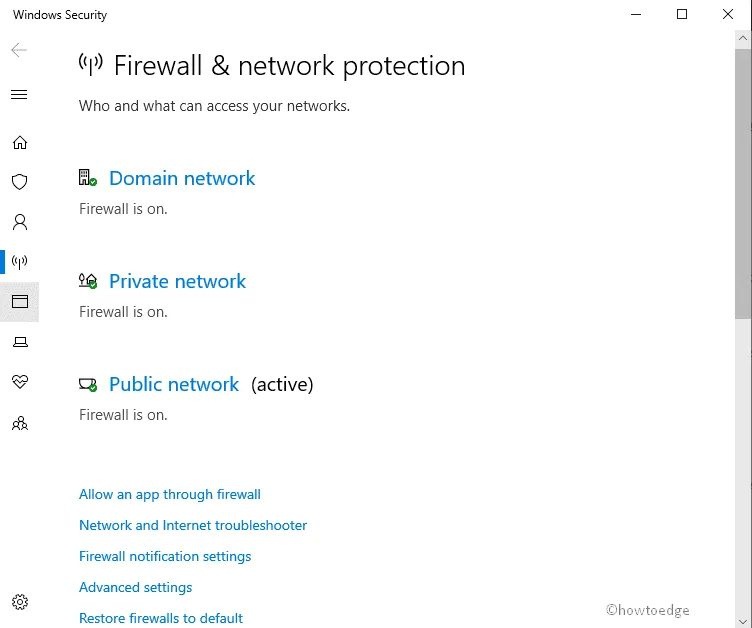
- Fare clic uno dopo l’altro su ciascuno dei tre profili di rete e disabilitare il firewall per tutti.
- Quando fai clic su Rete pubblica , diventerà visibile il seguente pannello. In Windows Defender Firewall , disattiva l’interruttore a levetta cerchiato.
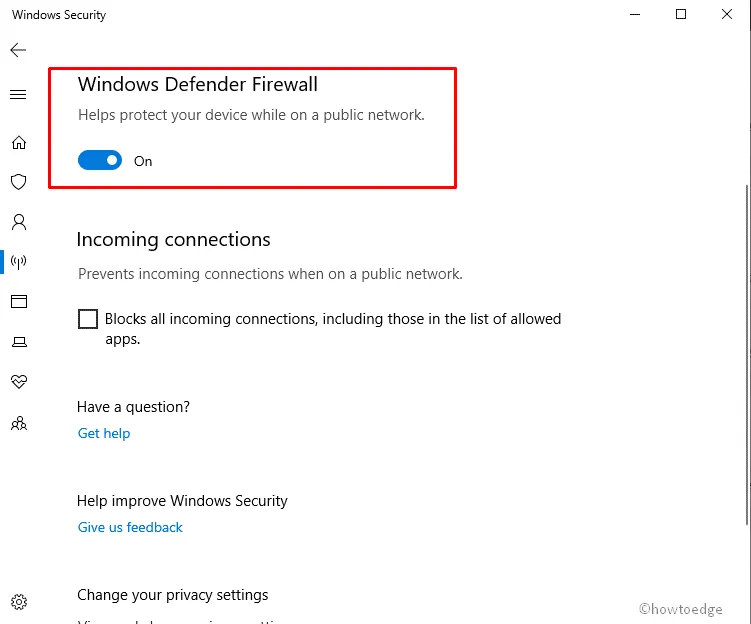
- Quando la finestra UAC lo richiede, premi Sì .
- Ora, ripeti i passaggi precedenti anche per il dominio e le reti private.
Abilitazione di Windows Defender Firewall :
- Fare clic sul pulsante Avvia .
- Digita Sicurezza di Windows nel campo di testo e premi Invio .
- Individua Firewall e protezione di rete e attiva il relativo interruttore.
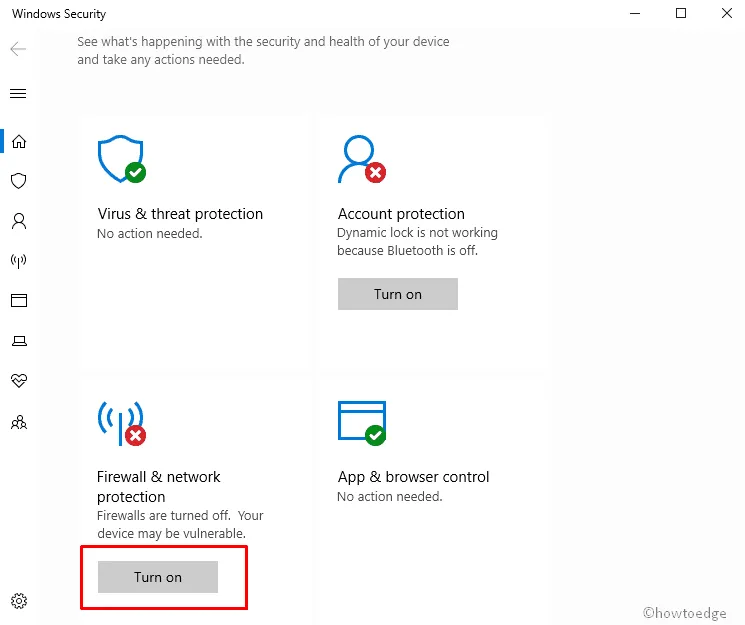
- Quando viene visualizzata la finestra UAC, premi Sì per autorizzare l’abilitazione di Windows Defender Firewall.
3] Abilita o disabilita il firewall utilizzando il prompt dei comandi
- Prima di tutto, fai clic sul pulsante Start e digita CMD .
- Fare clic con il tasto destro sul prompt dei comandi e selezionare Esegui come amministratore .
- Fare clic su Sì quando richiesto dall’UAC e questo avvierà CMD come amministratore.
Per disabilitare le impostazioni del firewall sul tuo computer, copia/incolla il comando seguente sulla console con privilegi elevati e premi Invio .
netsh advfirewall set allprofiles state off
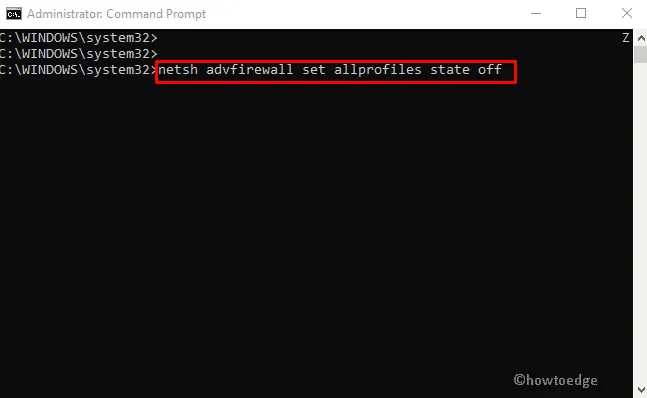
Per riattivare le impostazioni del firewall sul tuo PC Windows, esegui questo comando.
netsh advfirewall set allprofiles state on
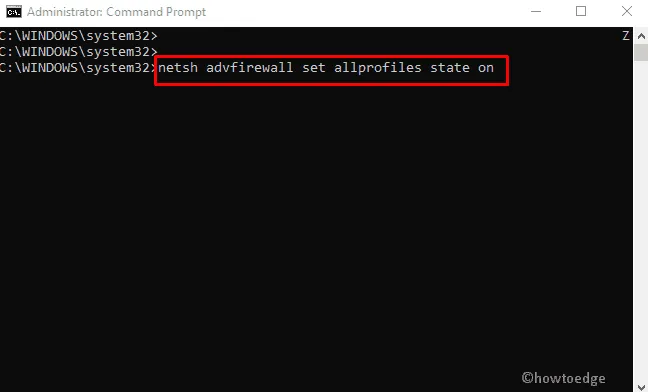
Spero che ora tu sappia come disabilitare o abilitare Windows Firewall utilizzando il prompt dei comandi sul tuo PC Windows.
4] Abilitare o disabilitare il firewall utilizzando PowerShell
- Premi Windows + X e scegli Terminale (Admin). Se sei su Windows 10, seleziona invece Windows PowerShell (Admin) dal menu Power.
- Sul terminale con privilegi elevati o su PowerShell, copia/incolla quanto segue e premi Invio. Ciò disabiliterà Windows Defender Firewall sul tuo PC Windows.
Set-NetFirewallProfile -Enabled False
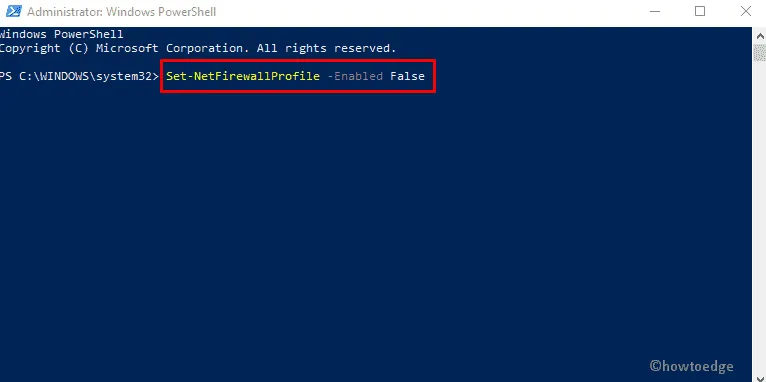
Per riattivare le impostazioni di Windows Firewall su Windows, eseguire questo comando sullo stesso prompt.
Set-NetFirewallProfile -Enabled True
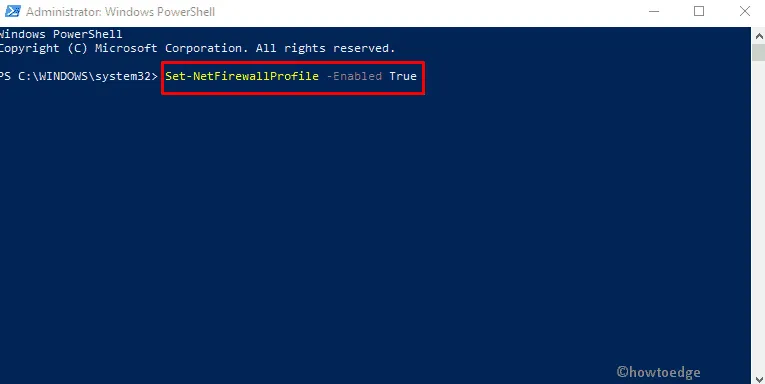
Ecco fatto, spero che troverai utile questo articolo e ora conosci tutti i metodi possibili per abilitare o disabilitare Windows Firewall sul tuo PC Windows.



Lascia un commento