Come abilitare o disabilitare eSIM su Windows 11
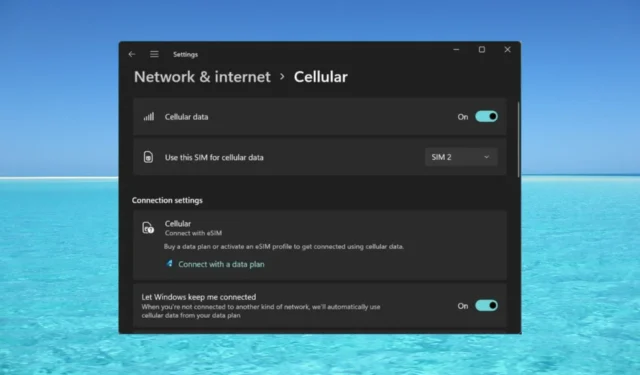
Se hai acquistato il tuo laptop da un operatore di telefonia mobile, è probabile che avrai la possibilità di attivare l’eSIM e connettere il tuo computer a Internet utilizzando una rete cellulare.
Con una eSIM a bordo, non è necessario inserire un’altra scheda SIM fisica nel tuo laptop perché è già integrata. È molto utile quando il tuo dispositivo non riesce a connettersi a una rete .
Come posso verificare se il mio dispositivo Windows 11 è compatibile con eSIM? fai clic sul pulsante Start , quindi vai su Impostazioni > Rete e Internet > Cellulare.
Se non vedi l’opzione Cellulare, il tuo dispositivo non dispone della funzionalità eSIM e dovresti controllare altre opzioni come connettere il tuo laptop a un hotspot utilizzando i tuoi dispositivi mobili.
Per attivare e utilizzare l’eSIM è necessario soddisfare i seguenti requisiti:
- Un PC con Windows 11 o Windows 10 versione 1703 o successiva.
- Funzionalità eSIM integrata (puoi seguire le istruzioni sopra per vedere se il tuo dispositivo è predisposto per la connettività dati cellulare).
- Un piano dati con il tuo operatore di telefonia mobile.
Come attivo l’eSIM su Windows 11?
1. Aggiungi un profilo eSIM
- Fai clic sul pulsante Start , quindi vai su Impostazioni.
- Ora seleziona Rete e Internet, vai su Cellulare e accedi ai profili eSIM .
- Probabilmente avrai già un profilo creato dal tuo operatore di telefonia mobile ma, se non ne hai, seleziona Aggiungi profilo .
- Ora fai clic su Cerca profili disponibili e premi Avanti.
- Quando vedi il profilo corretto sullo schermo, fai clic su Scarica. A volte avrai bisogno anche di un codice di conferma dal tuo operatore di telefonia mobile.
- Potresti anche ottenere un codice QR da scansionare per ottenere il codice di attivazione, quindi il codice verrà visualizzato nella casella Codice di attivazione corrispondente . Fare clic su Avanti dopo il completamento.
Se hai impostato correttamente il profilo potrai utilizzare la rete dati cellulare e sfruttare la connessione mobile.
2. Utilizzare il profilo e attivare la funzione Dati cellulare
- Dopo aver creato e convalidato il profilo eSIM, puoi semplicemente selezionarlo da Rete e Internet > Cellulare > Profili eSIM.
- Ora tutto ciò che devi fare è attivare i dati cellulare da Rete e Internet > Cellulare.
Come rimuovo l’eSIM su Windows 11?
Per rimuovere eSIM su Windows 11, devi solo eliminare i profili che stai utilizzando per la connessione dati cellulare. Ecco come farlo:
- Fai clic sul pulsante Start e vai su Impostazioni.
- Seleziona Rete e Internet, vai su Cellulare e accedi ai profili eSIM proprio come hai fatto quando hai aggiunto il profilo.
- Infine, seleziona il profilo da eliminare e scegli Elimina, quindi seleziona Sì quando ti viene richiesto di confermare la scelta.
Senza un profilo, i dati cellulari non funzioneranno più, quindi se ne avrai bisogno in seguito, dovrai creare nuovamente il profilo come mostrato nella soluzione 1 sopra. Tuttavia, ti consigliamo di disattivare la rete dati quando non ti serve, senza eliminare il profilo.
Cosa posso fare se manca l’opzione eSIM in Windows 11?
Se hai verificato che il tuo dispositivo Windows 11 abbia una eSIM o l’hai già utilizzata in precedenza e ora l’opzione è scomparsa, l’opzione migliore è reinstallare il driver dell’adattatore cellulare.
Questo è tutto! Ora sai come attivare o disattivare l’eSIM su Windows 11 e, si spera, ora puoi connetterti a Internet da un luogo remoto dove non disponi di connessioni Wi-Fi o via cavo.
Se hai altre domande o suggerimenti, sentiti libero di aggiungerli nella sezione commenti.


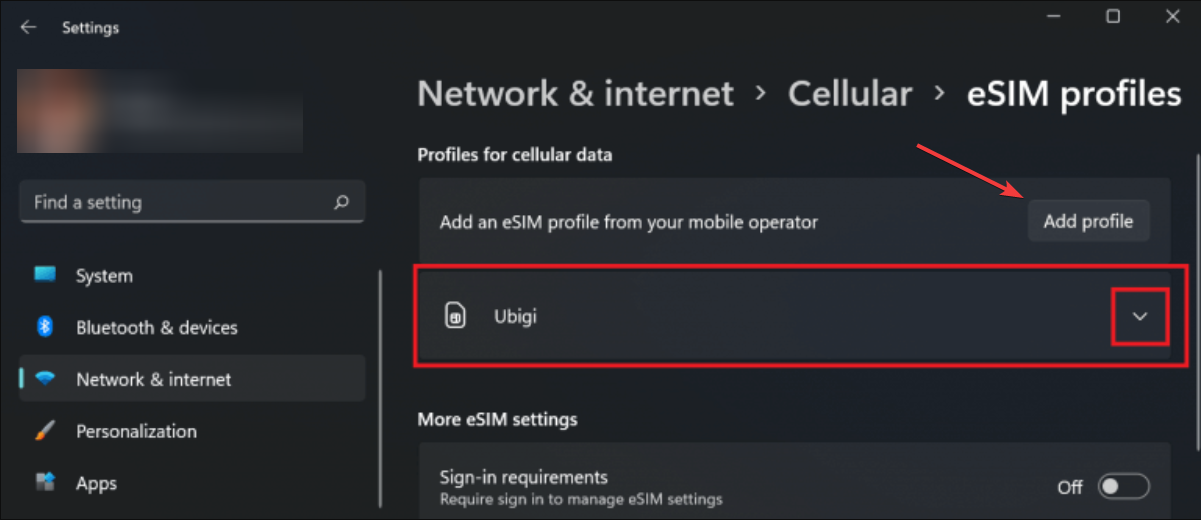

Lascia un commento