Come abilitare o disabilitare il roaming dati cellulare in Windows 11
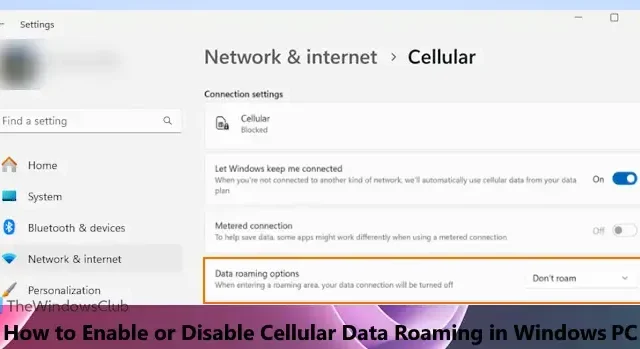
In questo tutorial, ti mostreremo come abilitare o disabilitare il roaming dati cellulare in Windows 11 . Esiste un’impostazione dedicata in Windows 11 per il roaming dati che, se abilitata o attivata, mantiene attiva la connessione dati mobile. Ciò ti consente di continuare a utilizzare i dati cellulari mentre ti trovi in un’area di roaming o quando il dispositivo è al di fuori della rete del tuo operatore di telefonia mobile. Se desideri evitare gli addebiti per il roaming dati, puoi anche disabilitare o disattivare il roaming dati cellulare quando necessario.
Se il tuo dispositivo Windows 11 ha una eSIM o una scheda SIM integrata, puoi prima connettere il tuo PC Windows 11 a un piano cellulare e quindi abilitare/disabilitare il roaming dati cellulare in base alle tue esigenze.
Come abilitare o disabilitare il roaming dati cellulare in Windows 11
Puoi abilitare o disabilitare il roaming dati cellulare in Windows 11 utilizzando tre modi nativi. Questi sono:
- Attiva o disattiva il roaming dati cellulare utilizzando l’app Impostazioni
- Abilitare o disabilitare il roaming dati cellulare utilizzando l’Editor criteri di gruppo
- Abilita o disabilita il roaming dati cellulare utilizzando l’editor del registro.
Controlliamo tutte queste opzioni in dettaglio.
1] Attiva o disattiva il roaming dati cellulare utilizzando l’app Impostazioni
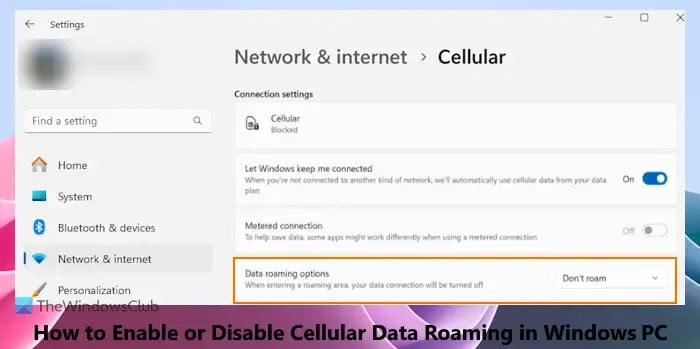
Il modo più semplice per attivare o disattivare il roaming dati cellulare è utilizzare l’app Impostazioni di Windows 11. Per questo, segui questi passaggi:
- Fare clic con il tasto destro sul pulsante Start e selezionare l’opzione Impostazioni. Questo aprirà l’ app Impostazioni di Windows 11
- Seleziona l’ impostazione Rete e Internet dalla sezione a sinistra
- Fare clic sull’opzione Cellulare . Potrebbe essere necessario attivare prima l’opzione Cellulare se non l’hai già attivata
- Per le opzioni di roaming dati (nella sezione Impostazioni di connessione), utilizzare l’ opzione Non eseguire il roaming disponibile nel menu a discesa. Ciò disabiliterà o disattiverà il roaming dati cellulare in Windows 11.
Per attivare o abilitare il roaming dati cellulare in Windows 11, utilizzare i passaggi precedenti e selezionare l’ opzione Roaming dal menu a discesa delle opzioni Roaming dati.
Questa impostazione può anche essere attivata/disattivata dal registro di Windows. Innanzitutto, accedi al seguente percorso:
HKEY_LOCAL_MACHINE\SOFTWARE\Microsoft\WwanSvc\RoamingPolicyForPhone
Cerca la chiave GUID (Globally Unique Identifier) per la tua connessione dati cellulare e selezionala. Vedrai un valore DWORD con il nome InternetAlwaysOn . Se imposterai i suoi dati del valore esadecimale su 18000, verrà impostata l’opzione Don’t Roam. Se 18002 è impostato come dati del valore esadecimale per questo valore DWORD, l’opzione Roam verrà impostata per le opzioni di roaming dati nell’app Impostazioni.
2] Abilitare o disabilitare il roaming dati cellulare utilizzando l’Editor criteri di gruppo
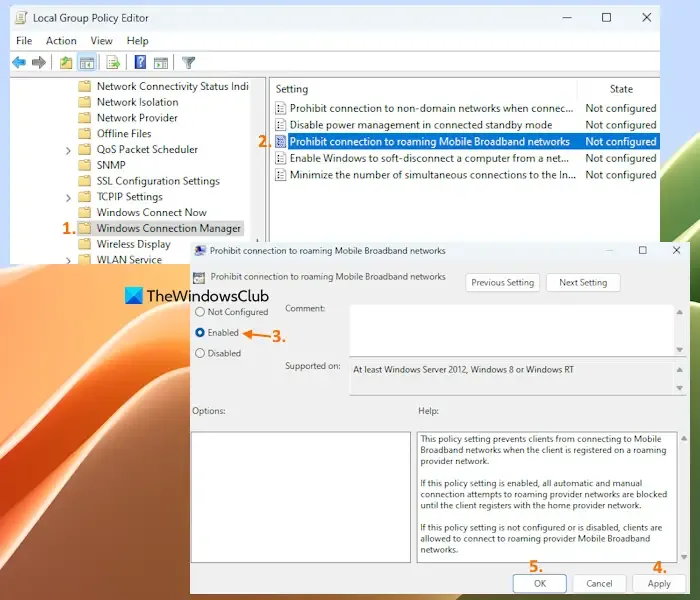
Questa opzione disabilita completamente la funzione di roaming dei dati cellulari e non sarai in grado di utilizzare l’app Impostazioni per attivare/disattivare questa funzione. Successivamente, puoi abilitare la funzione di roaming dati cellulare in qualsiasi momento utilizzando questa stessa opzione. Ecco i passaggi:
- Digita gpedit.msc nella casella Cerca e usa il tasto Invio
- Si aprirà la finestra Editor criteri di gruppo. Ora accedi alla cartella Windows Connection Manager lì. Il suo percorso è:
Computer Configuration > Administrative Templates > Network > Windows Connection Manager
- Fare doppio clic sull’impostazione Proibisci connessione a reti a banda larga mobile in roaming presente nella sezione a destra. Ora puoi modificare questa impostazione
- Seleziona l’ opzione Abilitato
- Selezionare il pulsante Applica e il pulsante OK.
Ora tutti i tentativi di connessione manuale e automatica alle reti dei provider di roaming verranno bloccati poiché il roaming dati cellulare è disabilitato con questa impostazione.
Per abilitare o utilizzare nuovamente il roaming dati cellulare in Windows 11, è possibile seguire i passaggi sopra elencati e fare clic sull’opzione Non configurato o sull’opzione Disabilitato disponibile per l’impostazione Proibisci connessione alle reti a banda larga mobile in roaming. Fare clic sul pulsante Applica e sul pulsante OK per salvare la nuova impostazione.
3] Abilitare o disabilitare il roaming dati cellulare utilizzando l’editor del registro
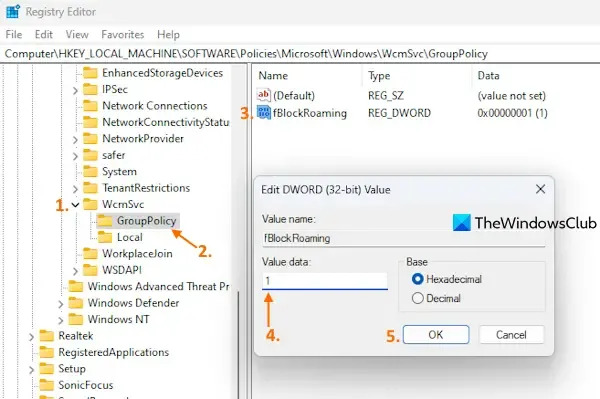
Questa opzione è uguale all’opzione Editor criteri di gruppo. Prima di abilitare o disabilitare il roaming dei dati cellulari utilizzando l’editor del registro, è necessario creare un backup del registro che ti aiuterà a ripristinare il registro nel caso qualcosa vada storto. Successivamente, utilizzare i passaggi descritti di seguito:
- Nella casella di ricerca di Windows 11, digita regedit e premi Invio per aprire la finestra dell’editor del registro
- Accedere all’impostazione WcmSvc o alla chiave di registro. Ecco il percorso di questa impostazione del Registro di sistema:
HKEY_LOCAL_MACHINE\SOFTWARE\Policies\Microsoft\Windows\WcmSvc
Ciò disabiliterà il roaming dati cellulare sul tuo dispositivo Windows 11. Riavvia Esplora file se non vedi le modifiche.
Quando si desidera abilitare nuovamente la funzione di roaming dei dati cellulari utilizzando l’editor del registro, seguire i passaggi sopra indicati e impostare il valore DWORD dei dati del valore di fBlockRoaming su 0 . Premere il pulsante OK per salvare l’impostazione.
Come si attivano i dati cellulare su Windows?
Per abilitare o attivare i dati cellulare su PC Windows, assicurati che il tuo sistema Windows 11/10 supporti eSIM o che sia installata una scheda SIM integrata. Successivamente, puoi utilizzare le Impostazioni rapide in Windows 11 e la funzionalità Centro operativo in Windows 10 per abilitare i dati cellulari. Per questo, premi il tasto di scelta rapida Win + A, quindi fai clic sul pulsante Cellulare. Dopo aver abilitato l’opzione cellulare , fai clic sull’icona Gestisci connessioni cellulari e seleziona l’operatore di telefonia mobile.
Come abilito WWAN su Windows 11?
Per abilitare o utilizzare la connessione WWAN (o Wireless Wide Area Network) o cellulare su Windows 11, puoi utilizzare l’app Impostazioni. Se disponi di un piano di servizi WWAN attivo dal tuo provider di telefonia mobile e la scheda SIM è installata sul tuo dispositivo Windows 11, puoi utilizzare la rete WWAN (ad esempio rete LTE) utilizzando la tecnologia cellulare. Accedi alla categoria Rete e Internet nell’app Impostazioni di Windows 11 e attiva l’opzione cellulare. Seleziona la tua rete WWAN e connettila per utilizzare Internet o i dati cellulari.
Spero che questo sia utile.



Lascia un commento