Come abilitare o disabilitare lo sblocco automatico di Bitlocker su Windows 11
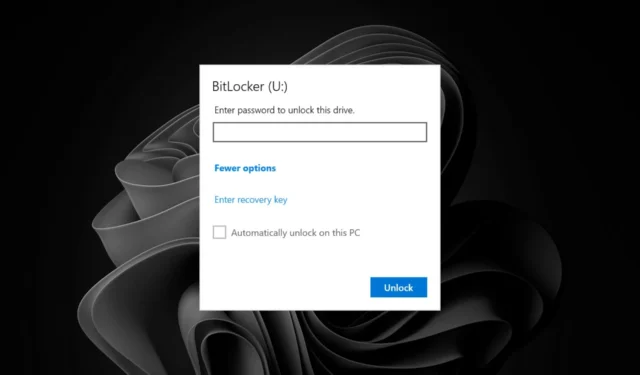
Abilitare BitLocker su un computer è abbastanza semplice. Una volta abilitato, il computer richiederà di inserire una password o inserire una chiave di crittografia al riavvio del computer. Ma è questo qualcosa che desideriamo sempre?
Se succede di tanto in tanto, va bene, ma se devi inserire spesso la password, può diventare noioso. Fortunatamente, puoi utilizzare la funzione Bitlocker Auto Unlock di Microsoft per sbloccare automaticamente il tuo PC durante l’avvio senza dover inserire la password, ed ecco come procedere.
Allora perché abilitare o disabilitare lo sblocco automatico di Bitlocker? Innanzitutto, se si tratta di un personal computer, non è necessario digitare la password ogni volta che si avvia il PC perché rallenta il processo di accesso. È utile anche se dimentichi facilmente le password.
Lo svantaggio è che introduci rischi per la sicurezza perché consente l’accesso a persone non autorizzate poiché non devono prima autenticare le proprie informazioni e saranno in grado di accedere a qualsiasi cosa sul tuo PC.
Come posso attivare o disattivare lo sblocco automatico di Bitlocker su Windows 11?
1. Utilizzando il Pannello di controllo
- Premi il Windows tasto, digita Pannello di controllo nella barra di ricerca e fai clic su Apri .
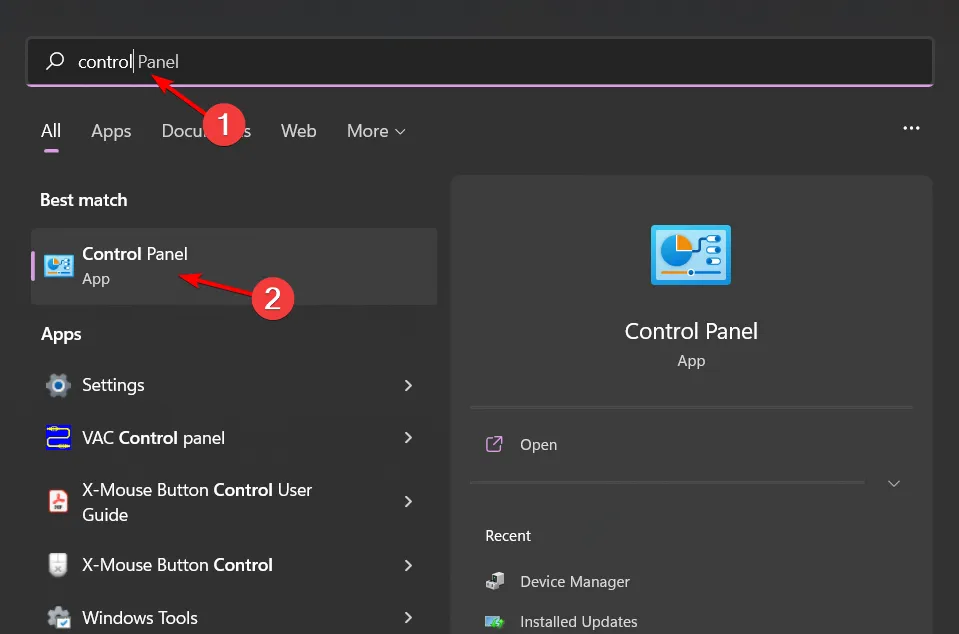
- Seleziona Sistema e sicurezza, quindi fai clic su Crittografia unità Bitlocker .
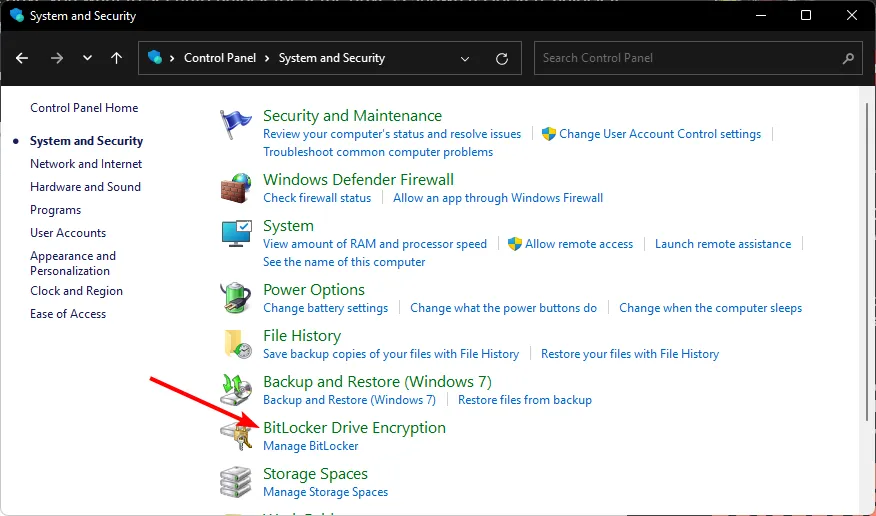
- Trova l’unità che desideri abilitare/disabilitare lo sblocco automatico e fai clic su Attiva sblocco automatico/Disattiva sblocco automatico.
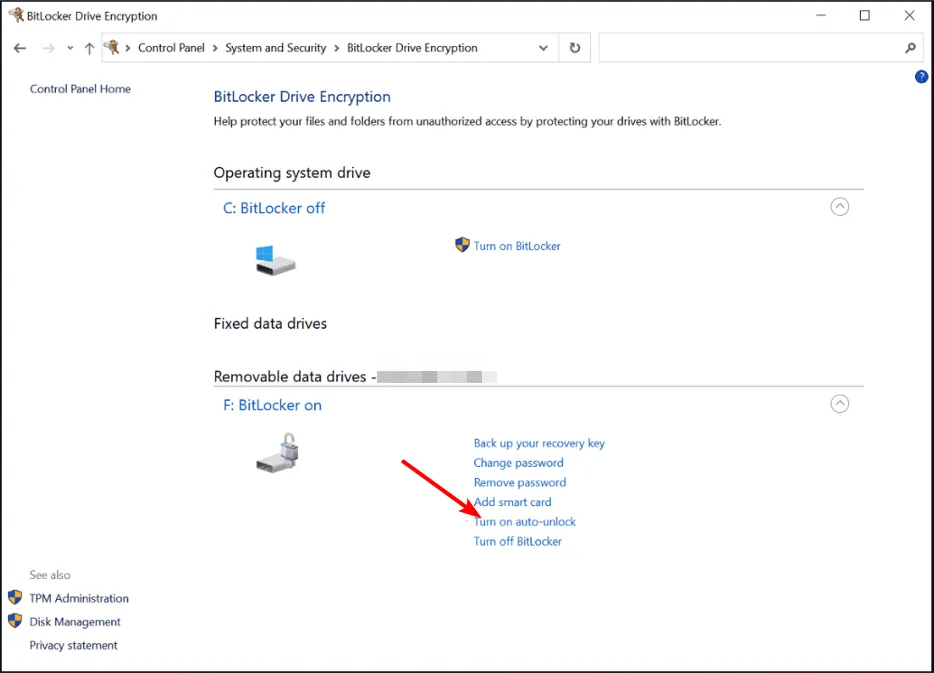
2. Utilizzando il prompt dei comandi
- Premi il Windows tasto, digita cmd nella barra di ricerca e fai clic su Esegui come amministratore.
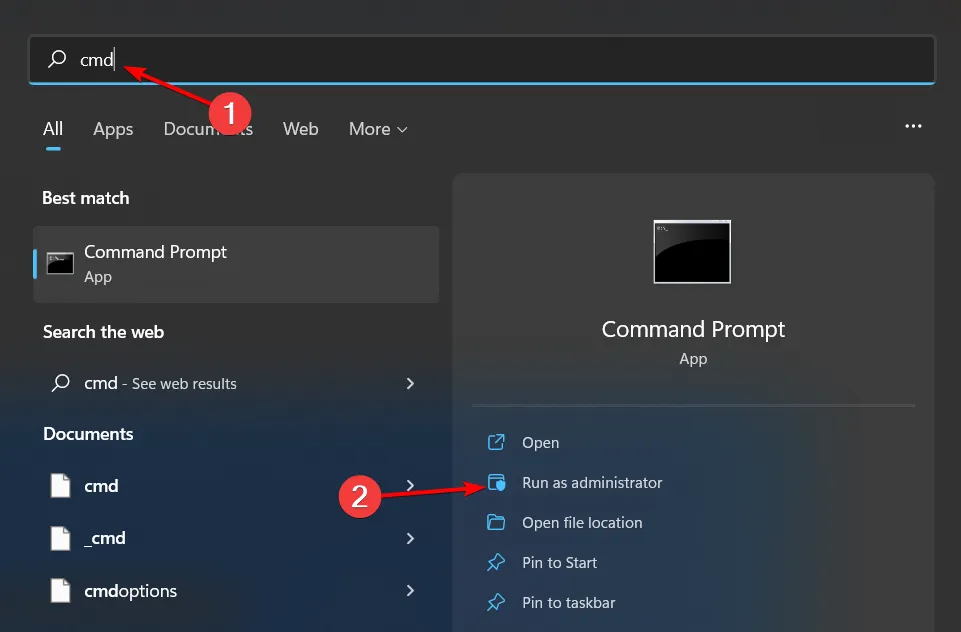
- Digita il seguente comando e premi Enter. Ricorda di sostituire F con la lettera dell’unità effettiva che desideri sbloccare automaticamente:
manage-bde -autounlock -enable <F>: - Per disabilitare, digita questo comando e premi Enter:
manage-bde -autounlock -disable <F>:
3. Utilizzando il comando PowerShell
- Premi il Windows tasto, digita PowerShell nella barra di ricerca e fai clic su Esegui come amministratore .
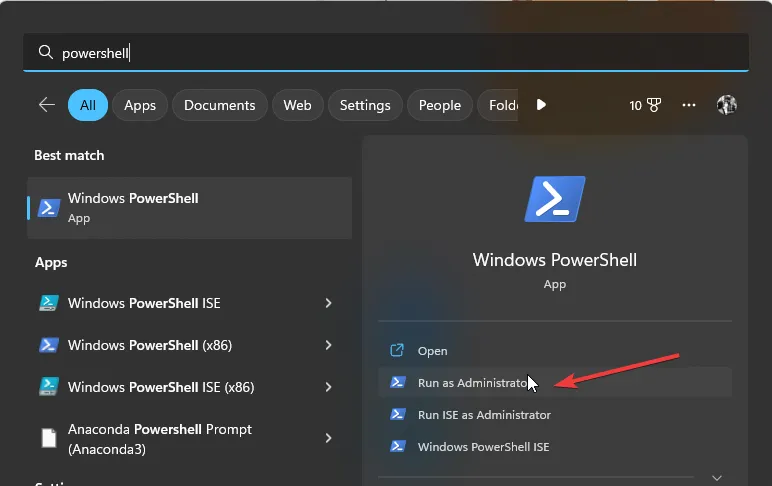
- Digita il seguente comando e premi Enter. Ricorda di sostituire F con la lettera dell’unità effettiva che desideri sbloccare automaticamente:
Enable-BitLockerAutoUnlock -MountPoint "<F>:" - Per disabilitare, digita questo comando e premi Enter:
Disable-BitLockerAutoUnlock -MountPoint "<F>:"
Se si tratta di un’unità dati rimovibile, una volta inserita e inserite le credenziali di accesso, assicurati di selezionare anche la casella Sblocca automaticamente su questo PC e ripeti la stessa operazione quando desideri disabilitarla.
Come funziona lo sblocco automatico di Bitlocker?
La funzionalità di sblocco automatico di BitLocker consente agli utenti di sbloccare automaticamente la propria unità crittografata su un computer a cui hanno effettuato l’accesso almeno una volta utilizzando lo stesso account Microsoft sullo stesso dispositivo.
Ciò consente agli utenti di evitare di dover inserire il PIN o la password ogni volta che desiderano accedere all’unità crittografata se utilizzano un solo dispositivo. Tieni presente che questa funzionalità funziona solo su sistemi con Trusted Platform Module (TPM) versione 2.0 e successive.
A titolo precauzionale, ti consigliamo di abilitare questa funzionalità per le unità non del sistema operativo e per tutte le altre che non contengono informazioni sensibili.
Si spera che questo articolo ti abbia insegnato come abilitare o disabilitare lo sblocco automatico di Bitlocker su un dispositivo Windows 11. Se i passaggi ti sembrano troppo macchinosi, forse sbloccare il tuo BitLocker senza password o chiave di ripristino potrebbe interessarti.
Hai abilitato o disabilitato la funzione di sblocco automatico su BitLocker? Quali sono le ragioni della tua presa di posizione? Ci farebbe piacere il tuo contributo su questo argomento, quindi condividi la tua risposta nella sezione commenti.



Lascia un commento