Come abilitare o disabilitare la correzione automatica delle parole errate su Windows 11
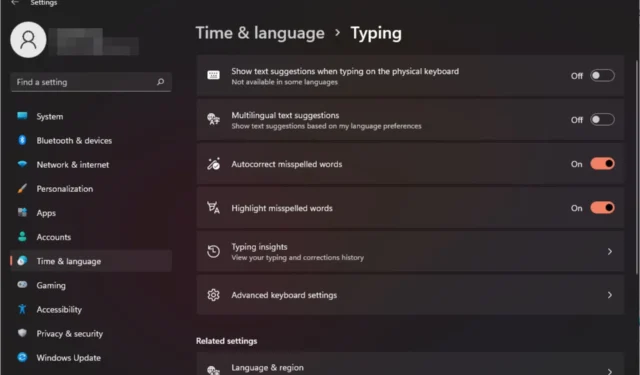
La correzione automatica è una funzionalità davvero utile che può farti risparmiare molto tempo nella tua vita quotidiana. Sebbene non sia perfetto, la maggior parte delle volte puoi fare affidamento su di esso per correggere errori di battitura ed errori di scrittura.
Tuttavia, a volte non funziona come dovrebbe. Scoprirai che non riconosce alcune parole rendendo difficile lavorare in modo efficiente. Altre volte, vuoi semplicemente disabilitarlo e tornare ai vecchi metodi.
Ma ci sono vantaggi nell’usare la correzione automatica?
- Ti fa risparmiare tempo correggendo i tuoi errori di battitura.
- Ti aiuta a imparare nuove parole mostrandoti l’ortografia corretta.
- Ti aiuta a evitare errori imbarazzanti nelle e-mail e in altri documenti.
- Potrai digitare più velocemente e fare meno errori.
Come posso attivare o disattivare il controllo ortografico su Windows 11?
1. Utilizzando l’app Impostazioni
- Premi il Windows tasto e fai clic su Impostazioni .
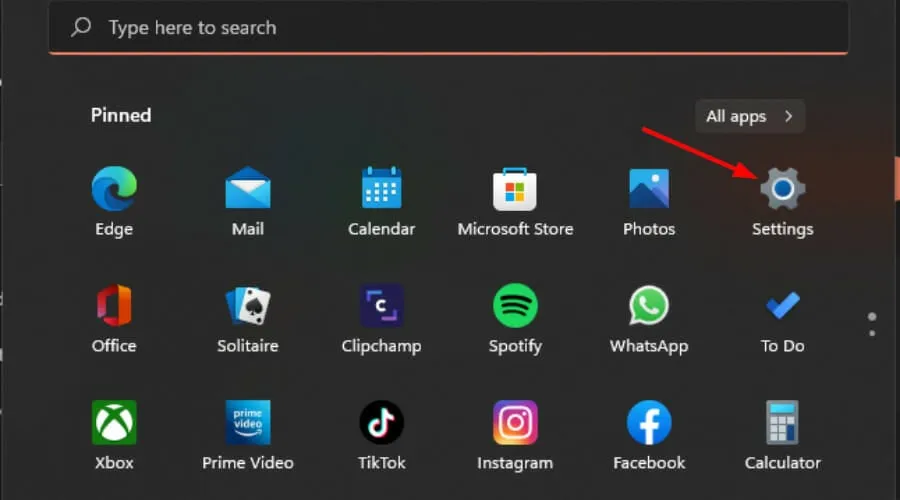
- Seleziona Ora e lingua, quindi fai clic su Digitazione .

- Attiva o disattiva l’opzione Correzione automatica parole errate.

Se desideri ricevere una notifica in caso di parole errate senza modificarle, mantieni attivata l’opzione Evidenzia parole errate .
2. Utilizzando l’Editor criteri di gruppo
- Premi i tasti Windows+ Rper aprire il comando Esegui .
- Digita gpedit.msc nella finestra di dialogo e premi Enter.
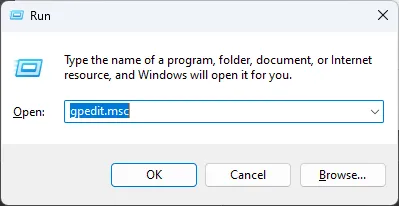
- Passare alla seguente posizione:
User Configuration/Administrative Templates/Control Panel/Regional and Language Options - Fare doppio clic su Disattiva la correzione automatica delle parole errate.

- Seleziona la casella Abilitato, quindi premi Applica e OK per salvare le modifiche.

- Torna al passaggio 3, fai doppio clic su Disattiva evidenziazione parole errate e ripeti il passaggio 5.
- Per disattivarlo, seguire i passaggi precedenti e selezionare l’opzione Disabilitato.
3. Utilizzando l’editor del Registro di sistema
- Premi i tasti Windows+ Rper aprire il comando Esegui .
- Digita regedit nella finestra di dialogo e premi Enter.

- Passare alla seguente posizione:
HKEY_CURRENT_USER\Software\Microsoft - Fare clic con il tasto destro su Microsoft, selezionare Nuova chiave, quindi denominarlo Pannello di controllo.

- Successivamente, fai clic con il pulsante destro del mouse sul Pannello di controllo appena creato , seleziona Nuova chiave e chiamalo Internazionale .
- Fare clic con il tasto destro su Internazionale, selezionare Nuovo valore DWORD (32 bit) e denominarlo TurnOffAutocorrectMissseldWord.
- Crea un altro nuovo valore DWORD (32 bit) e chiamalo TurnOffHighlightMisspeledWords.
- Fare doppio clic su ciascuno e inserire i dati valore come 0 per ciascuna voce, quindi premere OK .

- Per disabilitare, inserire i dati valore come 1 per ciascuno.
Per precauzione, ricorda che la modifica manuale del registro può rendere inutilizzabile il tuo PC. Per proteggere il tuo dispositivo da guasti imprevisti, esegui il backup del registro o crea un punto di ripristino .
Come posso rimuovere determinate parole dalla correzione automatica?
- Premi il Windows tasto e fai clic su Impostazioni.
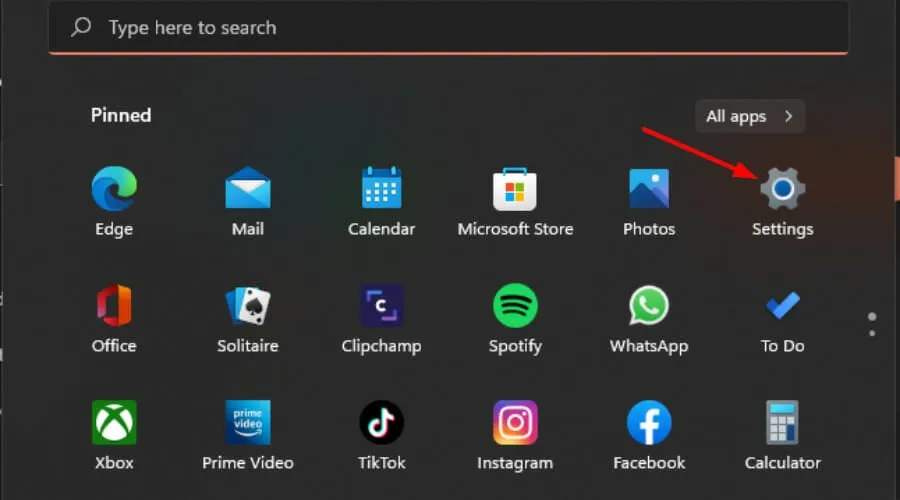
- Fare clic su Privacy e sicurezza , quindi selezionare Personalizzazione inchiostrazione e digitazione.
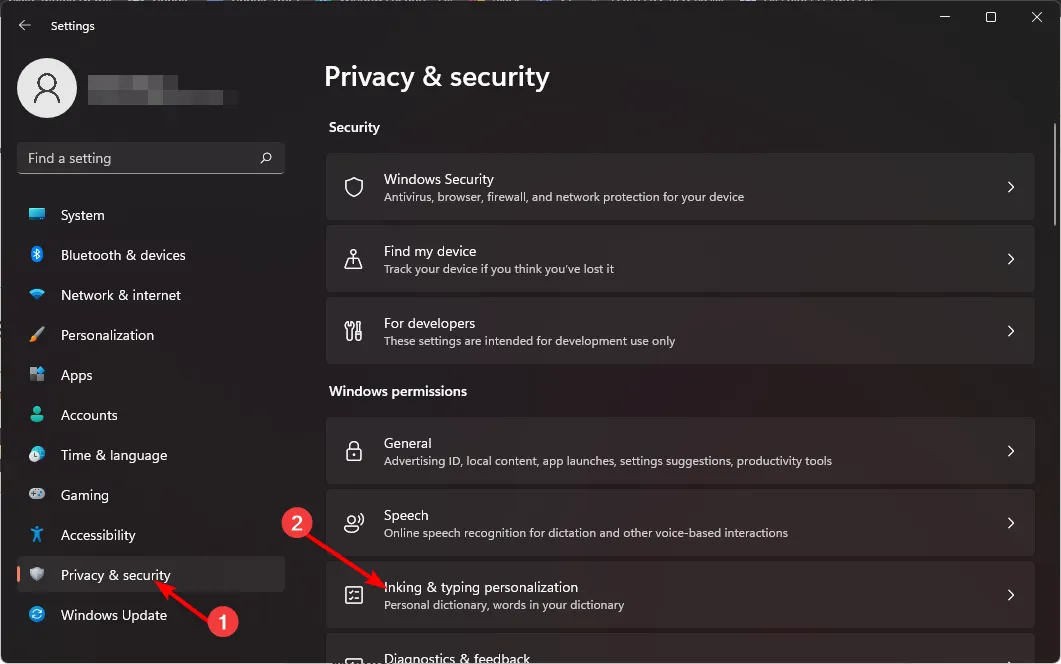
- Seleziona Dizionario personale .

- Premi Cancella il tuo dizionario personale.

Questa è una funzione utile che può aiutarti a eliminare qualsiasi parola che hai selezionato in verde ma che desideri rimuovere.
Con questi suggerimenti ora hai un migliore controllo dell’ortografia. Dopotutto, la correzione automatica a volte può essere una funzionalità interessante, ma può anche causare più problemi di quanti ne valga la pena.
Allo stesso modo, dovrai attivare il controllo ortografico in Outlook per ottenere suggerimenti ortografici durante la digitazione delle e-mail.
Preferisci attivare o disattivare la funzione di correzione automatica? Fatecelo sapere nella sezione commenti.



Lascia un commento