Come abilitare la crittografia sul dispositivo in Google Password Manager
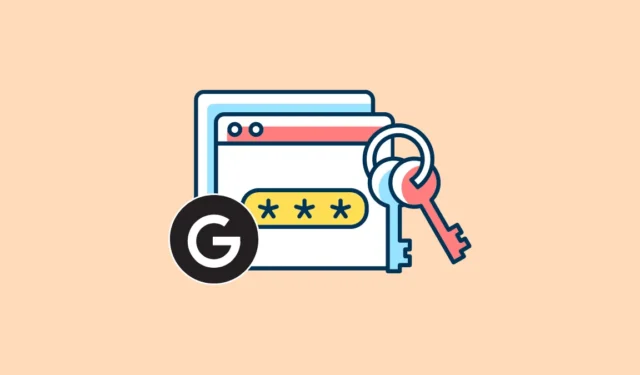
Google Password Manager è un’utile opzione per archiviare le tue password con il browser Google Chrome. Puoi accedere a queste password su tutti i tuoi dispositivi. Oltre a salvare e compilare automaticamente le password, il gestore delle password può anche creare password univoche e complesse per te.
Ma quando memorizzi le password con qualsiasi gestore di password, devi pensare alla loro sicurezza. Un modo per rendere più sicura l’archiviazione delle password con Google Password Manager consiste nell’utilizzare la crittografia sul dispositivo. Immergiamoci.
Che cos’è la crittografia sul dispositivo?
La crittografia è una tecnica che codifica le informazioni in modo che sia impossibile leggerle senza una chiave. Le tue password vengono normalmente memorizzate nel tuo account Google dopo la crittografia standard quando utilizzi Google Password Manager. Con la crittografia standard, Google crittografa le tue password quando le salvi su Google o quando vengono inviate su qualsiasi rete.
Ma in questo caso, la chiave di crittografia viene salvata nel tuo account Google e ti affidi a Google per tenerla al sicuro. Google utilizza questa chiave per decrittografare la password quando è necessario accedere a un sito Web o quando Google esegue il controllo della password.
Ma con la crittografia sul dispositivo, le tue password vengono crittografate sul dispositivo stesso prima di essere salvate in Google Password Manager. E solo tu hai la chiave; nemmeno Google ce l’ha. Pertanto, quando devi utilizzare una password salvata nel gestore delle password, dovrai fornire la chiave. Una volta che Google ha verificato che la chiave è corretta, sblocca la password, ovvero la decodifica.
Pertanto, la crittografia sul dispositivo aggiunge un livello di protezione alle tue password. La “chiave” per crittografare/decrittografare le password può essere la password del tuo account Google o la password di blocco schermo/dispositivo per dispositivi compatibili.
Ma ricorda che quando utilizzi la crittografia sul dispositivo per le tue password, perderai l’accesso alle tue password se perdi la chiave.
Quando hai abilitato la crittografia sul dispositivo, alcuni siti Web potrebbero non accedere automaticamente. Ancora più importante, una volta abilitata la crittografia sul dispositivo, Google non sarà in grado di eseguire Controllo password per valutare automaticamente la sicurezza delle tue password, poiché non avrà la chiave per decrittografarle. La responsabilità ricadrebbe su di te e dovrai eseguire manualmente Controllo password.
Abilita la crittografia sul dispositivo
Puoi abilitare la crittografia su dispositivo dal desktop o dal cellulare; ci vuole appena un minuto. Per questa guida, mostreremo il processo dal desktop.
Apri il browser Google Chrome sul tuo computer. Quindi, fai clic sul menu a tre punti all’estremità destra della barra degli indirizzi.
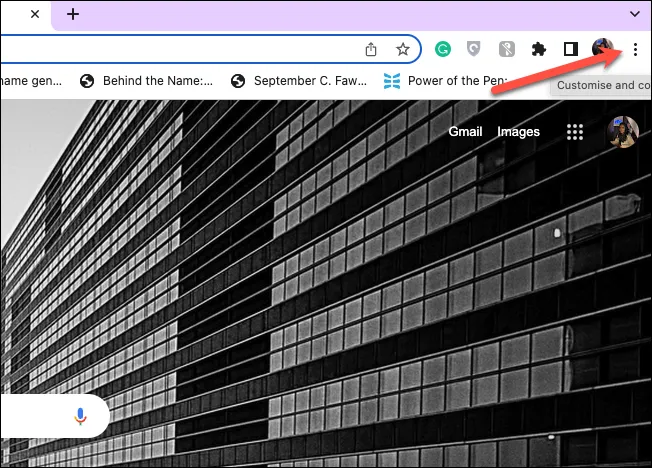
Seleziona “Impostazioni” dal menu.
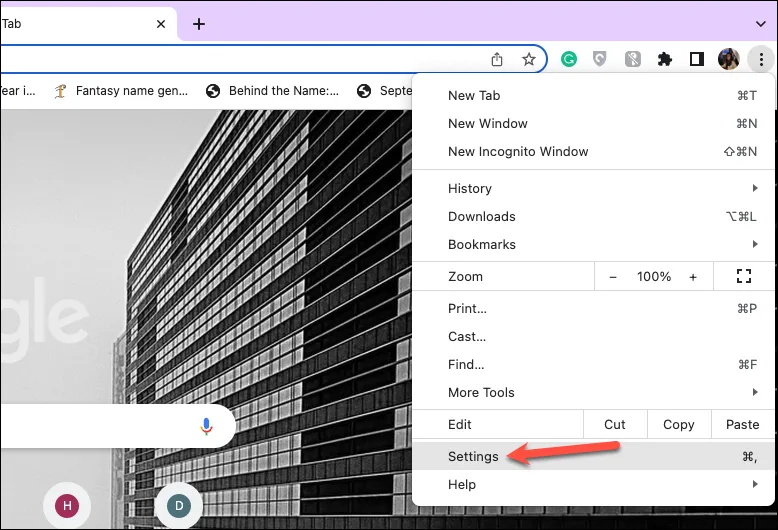
Fai clic sull’opzione “Gestisci il tuo account Google”.
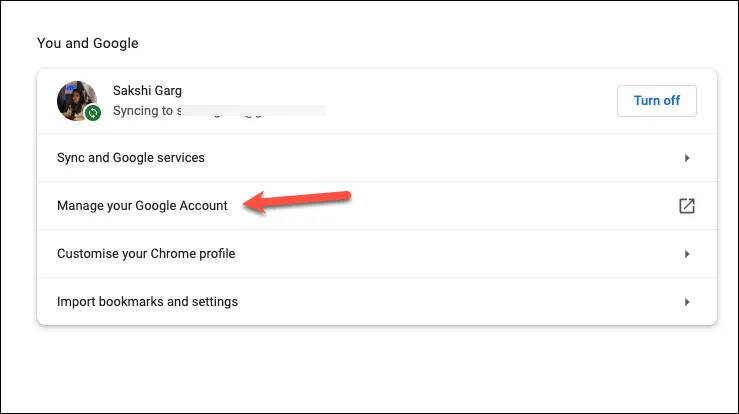
Le impostazioni per il tuo account Google si apriranno in una nuova scheda. Vai a “Sicurezza” dal menu di navigazione a sinistra.

Nel riquadro di destra, scorri verso il basso e fai clic sull’opzione “Gestione password” nella sezione Accesso ad altri siti.
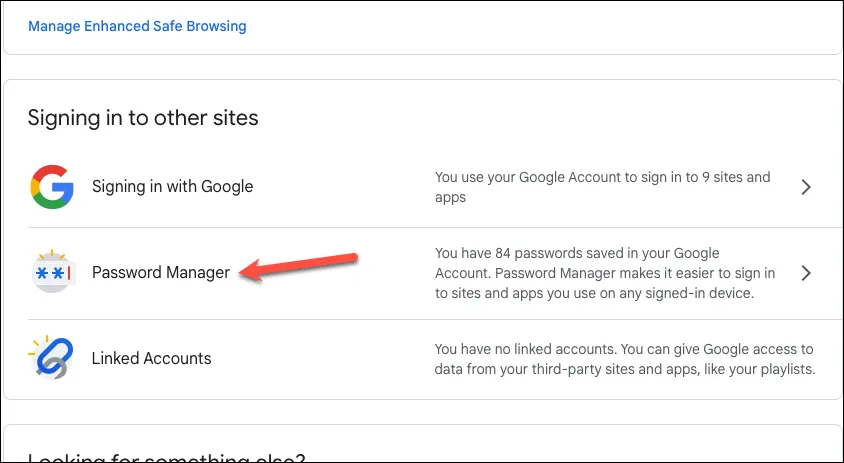
Fai clic sull’icona “Impostazioni” nella pagina del gestore delle password.
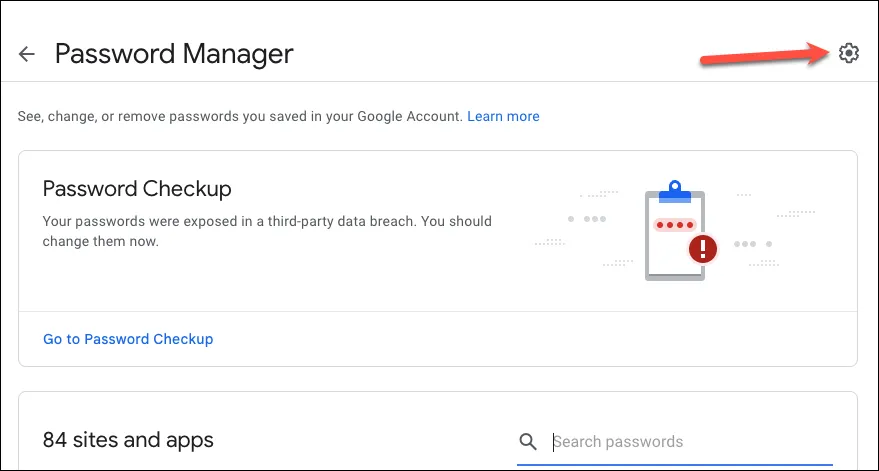
In “Crittografia sul dispositivo”, fai clic su “Configura”.
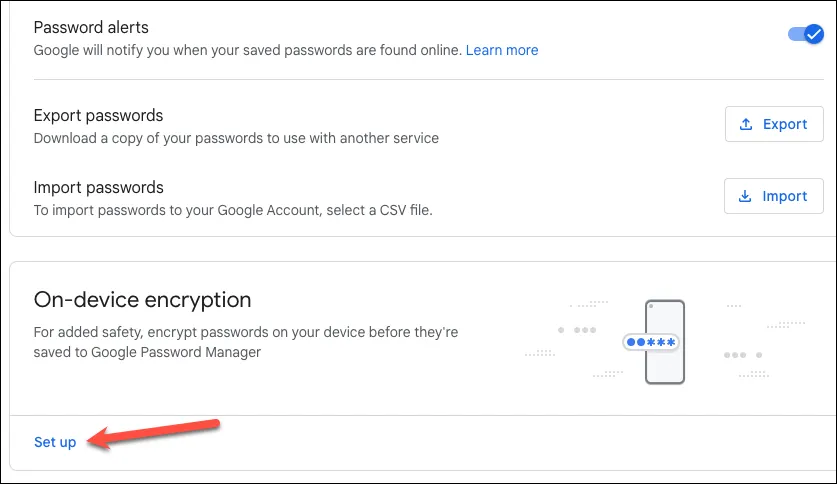
Fare clic su “Avanti” per procedere.
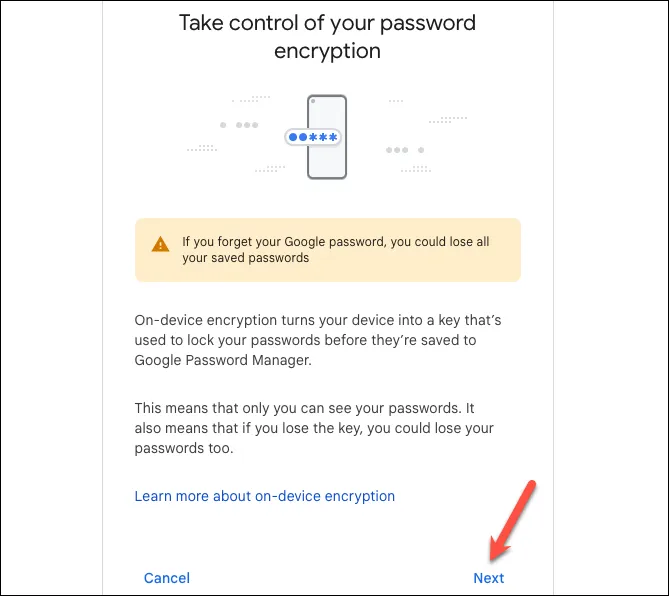
Infine, fai clic su “Configura” per abilitare la crittografia sul dispositivo.

Quindi, inserisci la password del tuo account Google per verificare che sei tu e fai clic su “Avanti”. Per ribadire, se dimentichi la tua password Google, potresti perdere l’accesso a tutte le tue password nel Gestore delle password. Una volta completato questo passaggio, la crittografia sul dispositivo sarà abilitata e non potrai annullarla, tornare indietro o disattivarla.
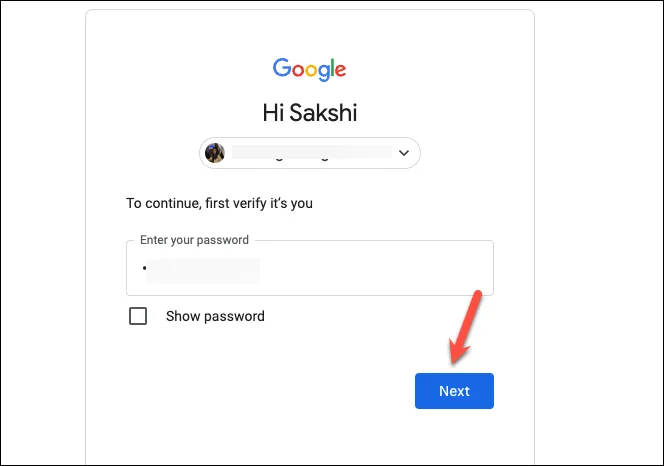
Google impiegherà un paio di secondi per modificare il tipo di crittografia. Al termine, sarai in grado di utilizzare il tuo dispositivo come chiave per sbloccare le tue password. Fai clic su “Fine” per tornare alle impostazioni.
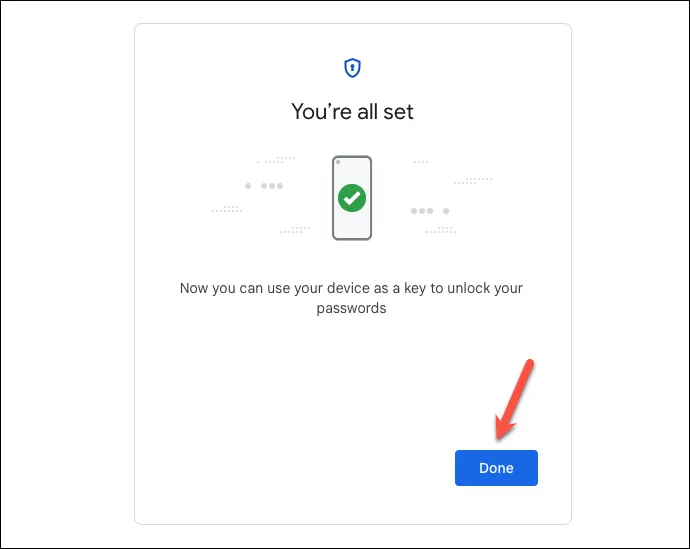
Disponibilità della password su altri dispositivi
La domanda più comune che le persone hanno quando abilitano la crittografia su dispositivo è se le password saranno disponibili su dispositivi diversi da quello che usano per abilitare la crittografia. Ma non c’è motivo di preoccuparsi; le tue password sono disponibili su tutti i tuoi dispositivi. Dovrai semplicemente inserire la password del tuo account Google o la password di blocco dello schermo del tuo dispositivo per accedervi.
Recuperare le tue password
Dopo aver abilitato la crittografia sul dispositivo, dovresti aggiungere le opzioni di recupero della password al tuo account Google. Le opzioni di recupero della password possono aiutarti a recuperare le password salvate nel caso in cui dimentichi la password di Google o perdi il telefono o il computer. Se modifichi la password del tuo account Google, le password in Google Password Manager rimarranno inaccessibili fino a quando non confermerai la nuova password. Google consiglia di confermare subito la nuova password per Gestore password per evitare problemi.
Google consiglia inoltre di sincronizzare le tue password su più dispositivi in modo che anche se perdi l’accesso a un dispositivo, avrai accesso alle tue password su un altro dispositivo.
La crittografia su dispositivo è un ottimo modo per proteggere le password in Google Password Manager in modo che nessun altro tranne te possa visualizzarle. Ci vuole solo un minuto per abilitare la crittografia sul dispositivo. Inoltre, in futuro, Google prevede di renderlo lo standard di crittografia predefinito per tutti. Quindi, abilitandolo ora, entrerai semplicemente nel futuro prima di chiunque altro.



Lascia un commento