Come abilitare la luce notturna su Windows 11
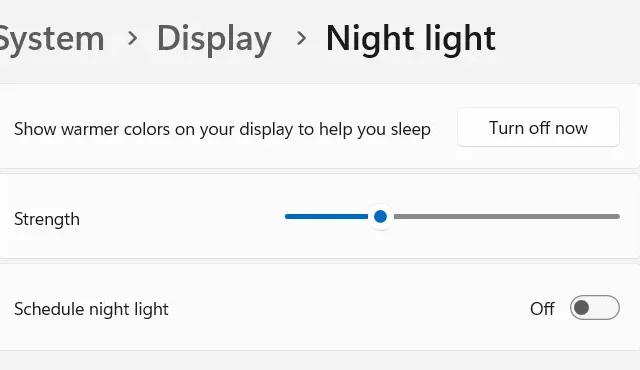
Lavorare a tarda notte su un computer affatica pesantemente gli occhi. C’è una fantastica funzionalità chiamata Night Light disponibile su PC Windows. L’abilitazione di questa funzione non solo ridurrà l’affaticamento degli occhi, ma anche leviga/aiuta a dormire bene la notte. Scopriamo come abilitare la luce notturna su Windows 11.
Non è possibile abilitare o disabilitare questa funzione di tanto in tanto poiché potresti dimenticartene per una lunga parte della notte. Quando vieni ad abilitarlo, potrebbe essere già tardi. Microsoft ha fornito una soluzione anche a questo problema. Tutto ciò di cui hai bisogno è programmare la luce notturna e questa si accenderà e si spegnerà automaticamente.
Abilita la luce notturna su Windows 11
Per abilitare la luce notturna sul tuo PC Windows 11, segui questi semplici passaggi:
- Premi Win + I per avviare Impostazioni.
- Seleziona Sistema nella barra di navigazione a sinistra e vai al riquadro di destra.
- Sotto ” Luminosità e colore “, individua la ” Luce notturna ” e attiva il suo interruttore a levetta.
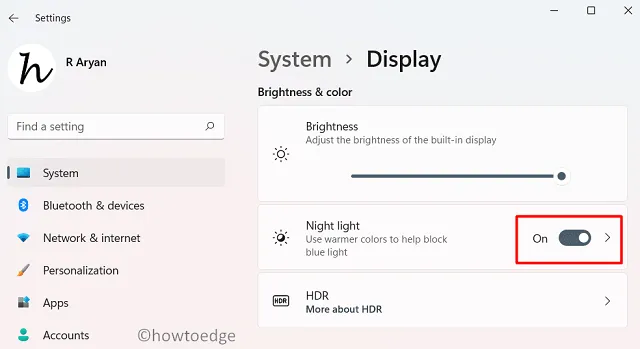
In alternativa, è anche possibile avviare o arrestare la luce notturna utilizzando la finestra di accesso rapido. Premi Win + A per avviare il riquadro a comparsa Impostazioni rapide e fai clic su Luce notturna. Per disabilitare la luce notturna sul tuo computer, visita nuovamente il riquadro a comparsa premendo Win + A . Fare clic sulla sua icona per interrompere la visualizzazione del colore più caldo.

Posso controllare l’intensità della luce notturna in Windows 11?
Sì, è possibile controllare l’intensità della luce notturna su PC Windows 11. Per ridurre o aumentare questa forza, segui questi semplici passaggi:
- Premi Windows + I per avviare Impostazioni .
- Vai su Sistema > Display e attiva l’interruttore a levetta della Luce notturna nel riquadro di destra.
- Usa il dispositivo di scorrimento accanto a Intensità e fallo scorrere verso sinistra per ridurre l’intensità della luce notturna.
- Nel caso in cui desideri aumentare l’intensità, fai scorrere l’interruttore a levetta verso destra.
Ecco fatto, ora sai come regolare l’intensità della luce notturna su Windows 11.
Come posso programmare la luce notturna su Windows 11?
Se per qualsiasi motivo non desideri abilitare questa funzione durante il giorno, puoi programmare questa azione in modo che avvenga automaticamente. Ecco come eseguire questa attività:
- Prima di tutto, avvia le Impostazioni di Windows e vai al seguente percorso:
Settings > System > Display
- Nel pannello di destra, fai clic sulla freccia destra disponibile nella luce notturna.
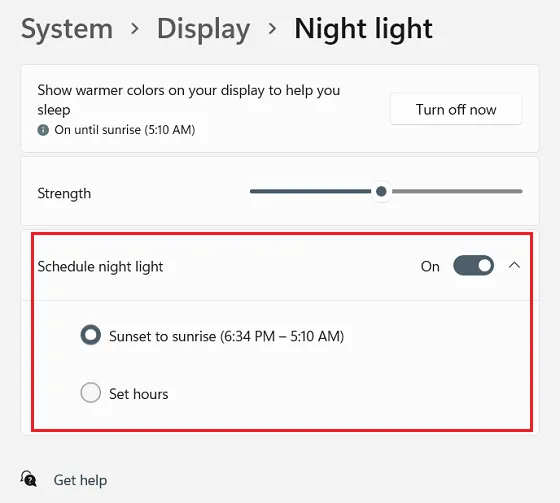
- Nella schermata successiva, ora hai le seguenti opzioni tra cui scegliere:
Mostra colori più caldi sul display per aiutarti a dormire : fai clic su Accendi ora e noterai che lo schermo del display diventa più caldo.
Forza : fai scorrere l’aliante verso destra e lo schermo del display diventerà più caldo.
Pianifica luce notturna : attiva questo interruttore per avviare o interrompere automaticamente la visualizzazione della luce notturna.
Per impostazione predefinita, la luce notturna è programmata dal tramonto all’alba. Se desideri modificare questo orario, fai clic su ” Imposta orario “, quindi scegli un orario di attivazione e disattivazione personalizzato sul tuo PC Windows 11.
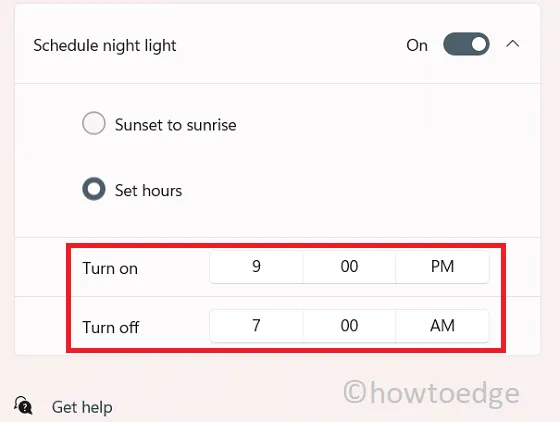
Ecco fatto, spero che ora tu sappia cos’è la luce notturna e come attivare o disattivare questa funzione su Windows 11 insieme alla pianificazione di questa funzione. Inviaci un messaggio nella sezione dei commenti se riscontri difficoltà nel seguire questa guida.
In che modo la luce notturna riduce l’affaticamento degli occhi?
In generale, ogni dispositivo smart emette raggi blu che fanno molto male agli occhi, soprattutto di notte. Quando abiliti la funzione di luce notturna, questo riduce la quantità di luce blu emessa dallo schermo del display. In questo modo visualizzerai anche colori più caldi sul tuo dispositivo facendoti così addormentare.
- Come installare funzionalità opzionali su Windows 11
- Come risolvere il 100% o l’utilizzo elevato della CPU in Windows 11
- Scarica e installa Windows 11 ARM con ISO


Lascia un commento