Come abilitare la nuova Copilot AI su Windows 11

- Per abilitare Copilot su Windows 11, apri Impostazioni > Personalizzazione > Barra delle applicazioni e attiva l’ interruttore “Copilot” .
- Se l’opzione non è ancora disponibile, puoi provare ad attivare Copilot dall’Editor del Registro di sistema o utilizzando l’Editor criteri di gruppo.
- Inoltre, in regioni come l’Europa, devi utilizzare una soluzione alternativa per accedere a Copilot su Windows 11.
10/11/2023: Windows 11 viene fornito con il nuovo Copilot , ma se non è disponibile nella tua installazione, utilizza queste istruzioni per abilitare il chatbot sul tuo computer. Microsoft sta lavorando a “Copilot”, una nuova integrazione AI di chatbot per Windows 11, che integra l’ intelligenza artificiale di Bing Chat e plug-in di prima e terza parte nel sistema operativo che consente agli utenti di interagire con il chatbot.
Il Copilot è un’interfaccia a comparsa che appare dal lato destro quando si fa clic sul pulsante “Copilot” nella barra delle applicazioni. Come l’intelligenza artificiale di Bing Chat sul Web e sui dispositivi mobili e l’esperienza di intelligenza artificiale su Microsoft Edge, il chatbot per Windows 11 può aiutarti con domande complesse e puoi chiedere riscritture e riepiloghi e spiegare il contenuto senza aprire il browser. Inoltre, l’intelligenza artificiale può aiutare gli utenti a intraprendere azioni, personalizzare le impostazioni e connettersi senza problemi alle loro app preferite.
A partire dal 31 ottobre 2023, la funzionalità Copilot AI è disponibile per tutti con l’ aggiornamento KB5031455 per la versione 22H2 e la versione 23H2 . Tuttavia, devi considerare che inizialmente la funzionalità sarà disponibile in Nord America e in alcune parti dell’Asia e del Sud America , espandendosi nel tempo ad altre regioni. Inoltre, l’aggiornamento KB5031455 presenta un bug che fa sì che Copilot confonda le icone sul desktop nelle configurazioni multi-monitor. Fino al rilascio di una soluzione permanente, Microsoft manterrà il chatbot AI disabilitato sui dispositivi interessati.
Se non riesci a trovare Copilot dopo aver installato l’aggiornamento, puoi comunque abilitare la funzionalità nell’app Impostazioni, tramite il Registro o utilizzando uno strumento di terze parti chiamato “ViveTool”, disponibile su GitHub .
In questa guida ti insegnerò i passaggi per attivare questa nuova funzionalità su Windows 11.
- Abilita Copilot su Windows 11 (ufficiale)
- Abilita Copilot su Windows 11 (Europa)
- Abilita Copilot su Windows 11 (anteprima)
Abilita Copilot su Windows 11 (ufficiale)
Su Windows 11, puoi abilitare Copilot tramite l’app Impostazioni o il Registro dopo aver installato l’ aggiornamento KB5031455 e KB5027397 sul tuo computer. Se non riesci ad attivare il chatbot, anche dopo che l’aggiornamento della funzionalità è ufficialmente disponibile, puoi utilizzare le istruzioni sopra riportate per attivare la funzionalità.
Metodo 1: attiva dalle impostazioni della barra delle applicazioni
Per abilitare Copilot su Windows 11, attenersi alla seguente procedura:
-
Apri Impostazioni su Windows 11.
-
Fare clic su Personalizzazione .
-
Fare clic sulla scheda Barra delle applicazioni .
-
Attiva l’ interruttore a levetta Copilot .
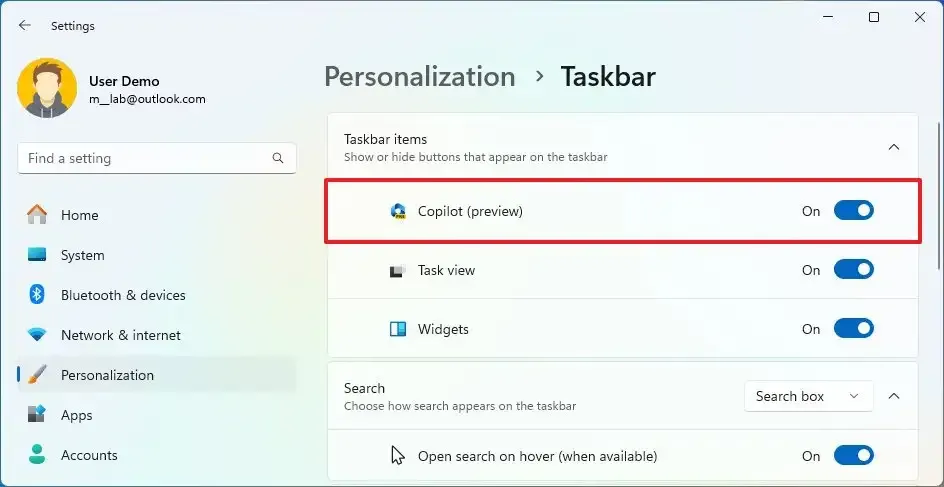
Una volta completati i passaggi, il pulsante Copilot dovrebbe apparire nella barra delle applicazioni per la nuova versione di Windows 11.
Metodo 2: attiva dall’editor del Registro di sistema
Per abilitare Copilot tramite il Registro di sistema, utilizzare questi passaggi:
-
Apri Inizio .
-
Cerca regedit e fai clic sul risultato principale per aprire il registro .
-
Passare al seguente percorso:
HKEY_CURRENT_USER\Software\Microsoft\Windows\CurrentVersion\Explorer\Advanced -
Fare doppio clic sul DWORD ShowCopilotButton e impostarne il valore su 1 per abilitare la funzionalità.
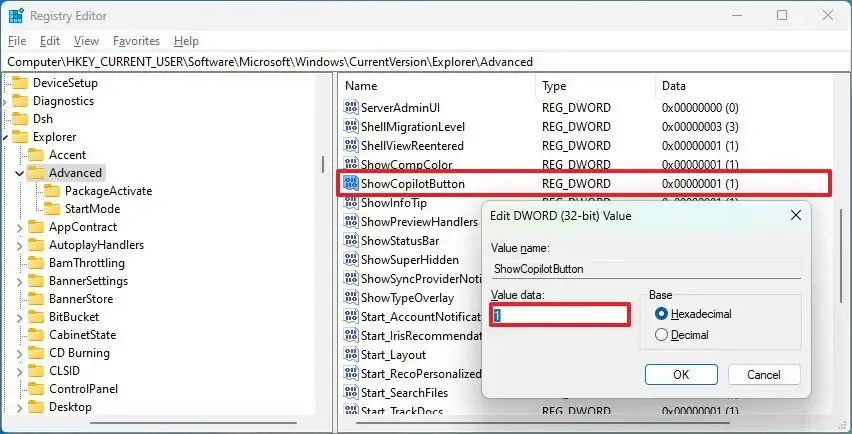
-
Fare clic sul pulsante OK .
-
Riavviare il computer.
Dopo aver completato i passaggi, il pulsante Copilot dovrebbe essere visualizzato nella barra delle applicazioni 23H2 di Windows 11.
Sebbene non sia possibile rimuovere la funzionalità, è possibile disabilitare completamente Copilot nell’aggiornamento Windows 11 2023 tramite Criteri di gruppo e Registro.
Abilita Copilot su Windows 11 (criterio)
Potrebbe anche darsi che Copilot sia stato disabilitato tramite le impostazioni dei Criteri di gruppo e il ripristino dei criteri può riattivare il chatbot AI sulla tua installazione. L’Editor Criteri di gruppo è disponibile solo per Windows 11 Pro, Enterprise o Education. Se il computer utilizza Windows 11 Home, è necessario utilizzare il Registro di sistema.
Metodo 1: attivare dall’Editor criteri di gruppo
Per abilitare Copilot tramite Criteri di gruppo su Windows 11, utilizzare questi passaggi:
-
Apri Inizio .
-
Cerca gpedit e fai clic sul risultato principale per aprire l’ Editor criteri di gruppo .
-
Apri il seguente percorso:
User Configuration > Administrative Templates > Windows Components > Windows Copilot -
Fare doppio clic sul criterio “Disattiva Windows Copilot” .
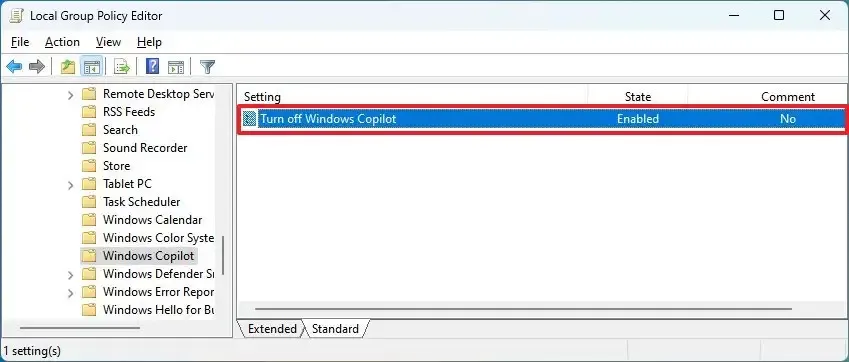
-
Seleziona l’ opzione Non configurato (o Disabilitato ).
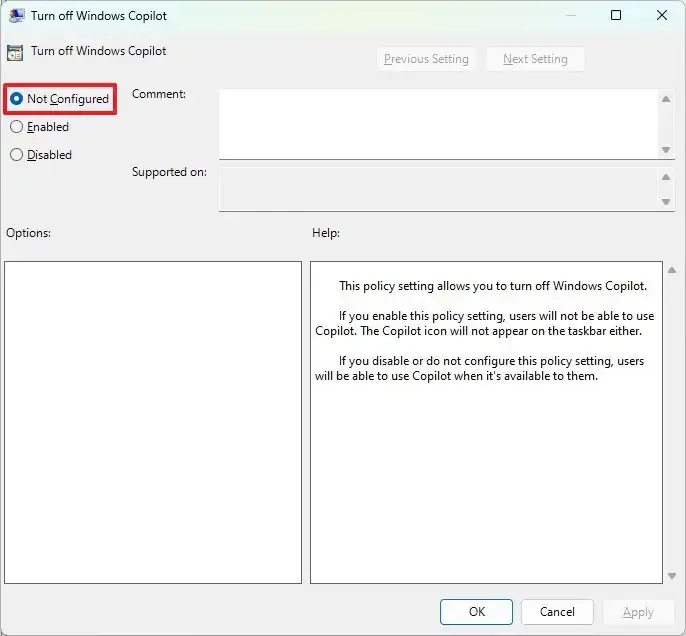
-
Fare clic sul pulsante Applica .
-
Fare clic sul pulsante OK .
-
Riavviare il computer.
Una volta completati i passaggi, il pulsante Copilot dovrebbe apparire nella barra delle applicazioni.
Metodo 2: attiva dall’editor del Registro di sistema
Il metodo del Registro di sistema per riattivare Copilot dovrebbe funzionare su Windows 11 Home, Pro, Enterprise ed Education.
Per abilitare Copilot da Windows 11 dal Registro di sistema, utilizzare questi passaggi:
-
Apri Inizio .
-
Cerca regedit e fai clic sul risultato principale per aprire l’editor del registro.
-
Apri il seguente percorso:
HKEY_CURRENT_USER\Software\Policies\Microsoft\Windows\WindowsCopilot -
Fare doppio clic sul DWORD TurnOffWindowsCopilot (se esiste) e modificarne il valore da 1 a 0 .
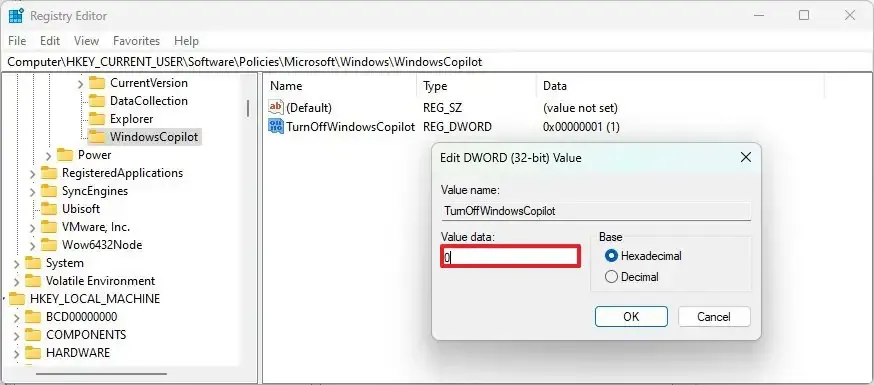
-
Fare clic sul pulsante OK .
Dopo aver completato i passaggi, Copilot sarà abilitato su Windows 11 e questa azione aggiungerà l’ interruttore a levetta “Copilot” nella pagina delle impostazioni della barra delle applicazioni.
Abilita Copilot su Windows 11 (Europa)
Sebbene Microsoft abbia reso disponibile Copilot su Windows 11, ha introdotto la funzionalità solo in un numero selezionato di mercati, tra cui il Nord America e parti dell’Asia e del Sud America, ma non nei paesi dell’Unione Europea (UE) perché la funzionalità non è ancora disponibile. conforme al Digital Markets Act (DMA). Microsoft sta attualmente lavorando per implementare modifiche per conformarsi al DMA e portare il chatbot in più regioni. Nel frattempo, esiste una soluzione alternativa per abilitare Copilot nei paesi europei.
Per abilitare Windows 11 Copilot nei paesi dell’Unione Europea, attenersi alla seguente procedura:
-
Fare clic con il tasto destro sul desktop, selezionare Nuovo e scegliere l’ opzione Collegamento . (In Esplora file, fare clic su Nuovo e selezionare l’ opzione Collegamento .)
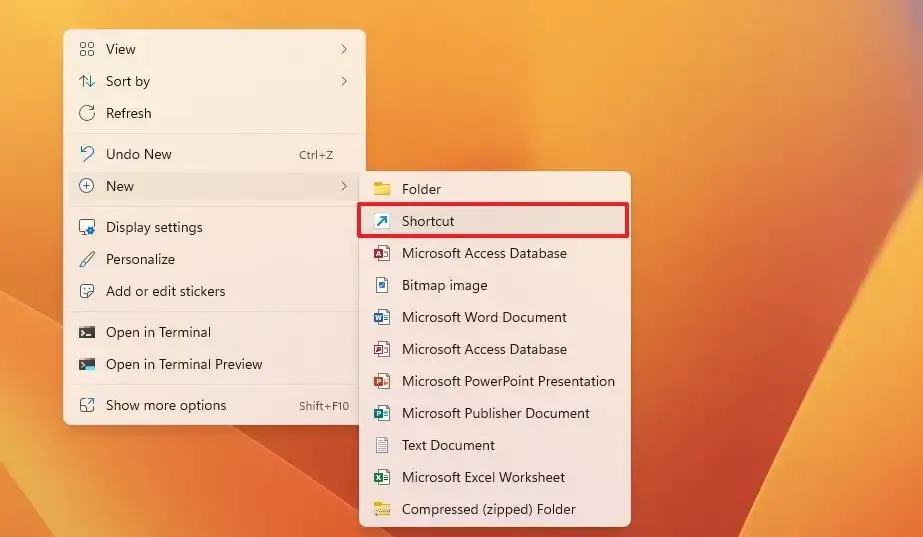
-
Copia e incolla il seguente comando:
microsoft-edge://?ux=copilot&tcp=1&source=taskbar -
Fare clic sul pulsante Avanti .
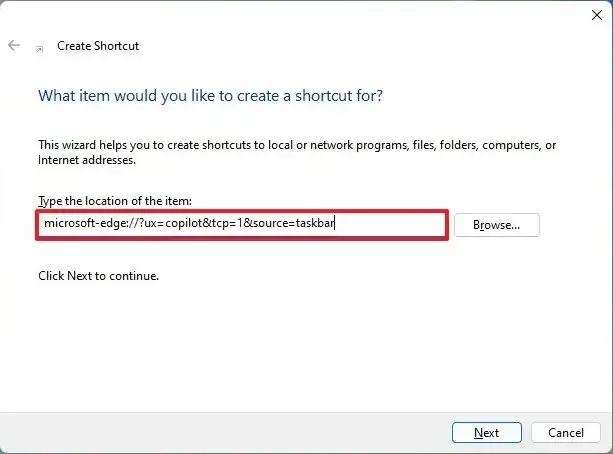
-
Conferma un nome per la scorciatoia.
-
Fare clic sul pulsante Fine .
Una volta completati i passaggi, non vedrai il pulsante nella barra delle applicazioni, ma puoi fare doppio clic sul collegamento per accedere a Copilot nell’UE.
È anche possibile copiare e incollare il microsoft-edge://?ux=copilot&tcp=1&source=taskbarcomando in “Esegui” ( scorciatoia da tastiera “Tasto Windows + R” ) e fare clic sul pulsante OK per accedere alla funzione.
Abilita Copilot su Windows 11 (anteprima)
Se un dispositivo è registrato nel programma Windows Insider, puoi utilizzare lo strumento da riga di comando ViveTool per abilitare il chatbot. Altrimenti, utilizza le istruzioni dell’app Impostazioni, del Registro o dei Criteri di gruppo.
Per abilitare Windows Copilot (anteprima) su Windows 11, attenersi alla seguente procedura:
-
Scarica il file ViveTool-vx.xxzip per abilitare Windows Copilot.
-
Fare doppio clic sulla cartella zip per aprirla con Esplora file.
-
Fare clic sul pulsante Estrai tutto .
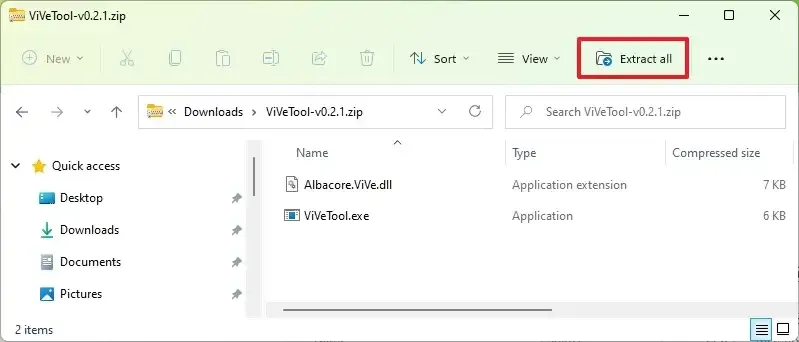
-
Fare clic sul pulsante Estrai .
-
Copia il percorso della cartella.
-
Apri Inizio .
-
Cerca Prompt dei comandi , fai clic con il pulsante destro del mouse sul risultato principale e seleziona l’ opzione Esegui come amministratore .
-
Digitare il comando seguente per accedere alla cartella ViveTool e premere Invio :
cd c:\folder\path\ViveTool-v0.x.xNel comando, ricordati di cambiare il percorso della cartella con il tuo percorso.
-
Digitare il seguente comando per abilitare Windows Copilot nella barra delle applicazioni e premere Invio :
vivetool /enable /id:44774629,44776738,44850061,42105254,41655236 -
Riavviare il computer.
-
Apri Impostazioni .
-
Fare clic su Personalizzazione .
-
Fare clic sulla scheda Barra delle applicazioni .
-
Attiva l’ interruttore Copilot per abilitare la funzione (se applicabile).
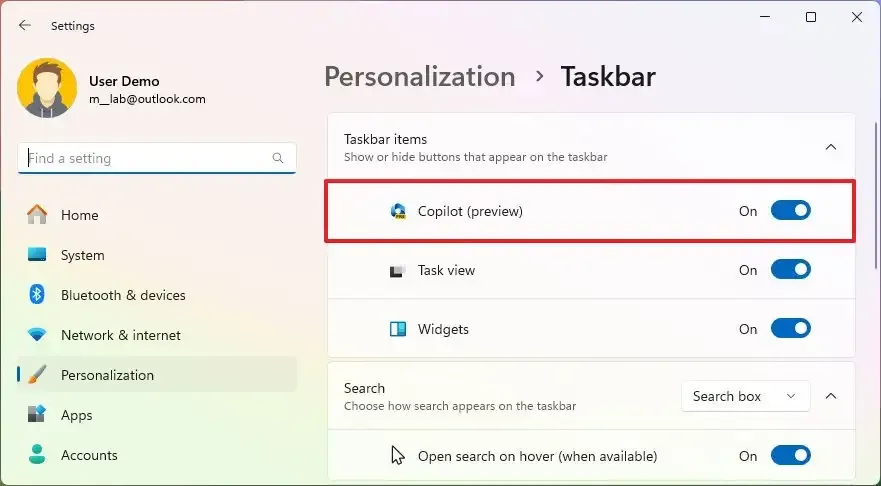 Nota rapida: se l’icona non viene visualizzata nella barra delle applicazioni, attiva e disattiva l’opzione alcune volte per farla funzionare.
Nota rapida: se l’icona non viene visualizzata nella barra delle applicazioni, attiva e disattiva l’opzione alcune volte per farla funzionare.
Una volta completati i passaggi, puoi iniziare con il chatbot facendo clic sul nuovo pulsante “Copilot” nella barra delle applicazioni o utilizzando la scorciatoia da tastiera “Tasto Windows + C” . L’esperienza usa lo stesso account Microsoft (MSA) o Azure Active Directory (AAD) per accedere al tuo account.

In questa anteprima puoi chiedere alcune cose a Windows Copilot. Ad esempio, “Passa alla modalità oscura”, “Attiva non disturbare”, “Fai uno screenshot”, “Riassumi questo sito Web” (scheda attiva in Microsoft Edge), “Scrivi una storia su un cane che vive sulla luna,” “ e “Fammi una foto di un tranquillo laghetto con pesci koi e ninfee”.
Vale la pena notare che la funzionalità non è ancora nella sua forma completa. Copilot per Windows 11 non verrà eseguito tramite Microsoft Edge. Si tratterà invece di un’integrazione separata. Inoltre, al momento in cui scrivo, puoi porre domande complesse ma non puoi chiedere al chatbot di modificare le impostazioni o eseguire azioni su Windows 11.
Se cambi idea, puoi annullare le modifiche con le stesse istruzioni, ma al passaggio 10 assicurati di utilizzare il vivetool /disable /id:44774629,44776738,44850061,42105254,41655236comando e quindi riavviare il computer.
Aggiornamento del 18 luglio 2023: il Copilot dovrebbe ora essere disponibile per tutti per la prova sulla build 23493 o versioni successive. Se non riesci a trovare l’opzione nella barra delle applicazioni, puoi aprire Impostazioni > Personalizzazione > Barra delle applicazioni e attivare l’ interruttore a levetta “Copilot” o utilizzare la scorciatoia da tastiera “Tasto Windows + C” .
Aggiornamento 3 agosto 2023: ho testato queste istruzioni ripetutamente e funzionano come previsto (almeno fino alle anteprime rese disponibili il 2 agosto 2023). Tuttavia, ho ricevuto alcuni commenti in cui si notava che i passaggi non funzionavano. A volte può trattarsi di un errore nel seguire le istruzioni o di un problema di compatibilità con la configurazione del sistema oppure in passato Microsoft ha limitato alcune funzionalità a regioni specifiche. Di conseguenza, queste istruzioni potrebbero funzionare o meno per tutti.
Aggiornamento del 23 settembre 2023: Copilot è ora disponibile automaticamente come parte dell’ultima anteprima di Windows 11 23H2 nel canale di anteprima della versione. Tuttavia, la società rileva che è disponibile solo in regioni selezionate.
Aggiornamento 27 settembre 2023: questa guida è stata aggiornata per includere i passaggi per abilitare il chatbot se è stato precedentemente disabilitato tramite una policy. Inoltre, Microsoft ha rilasciato l’aggiornamento di settembre 2023 per la versione 22H2 che include Copilot abilitato per impostazione predefinita e molte altre funzionalità, la nuova app Windows Backup, aggiornamenti AI per Paint, Foto, Strumento di cattura e Clipchamp, una versione riprogettata di Esplora file, e altro ancora. Inoltre, inizialmente, Copilot sarà disponibile in Nord America e in alcune parti dell’Asia e del Sud America, per poi espandersi nel tempo in altre regioni.
Aggiornamento del 28 settembre 2023: questa guida è stata aggiornata per includere la soluzione alternativa per consentire agli utenti nell’Unione Europea di abilitare e accedere a Copilot finché Microsoft non offrirà una soluzione completamente conforme per quella regione.
Aggiornamento 6 ottobre 2023: aggiunte nuove istruzioni video per abilitare la funzione in diversi modi.
Aggiornata il 18 ottobre 2023: questa guida è stata rivista per chiarire che è necessario l’aggiornamento del 10 ottobre o la versione 23H2 per abilitare la funzionalità.
Aggiornato il 10 novembre 2023: questa guida è stata aggiornata per garantire la precisione, riflettere i pacchetti richiesti per abilitare la funzionalità e fornire informazioni su un bug che impedisce ad alcune configurazioni hardware di abilitare la funzionalità.



Lascia un commento