Come abilitare i gesti del mouse in Microsoft Edge

Microsoft dispone di una funzionalità Gesti del mouse, che ti consente di spostarti tra le pagine Web e il browser con pochi semplici movimenti del mouse preassegnati. La funzionalità non è abilitata per impostazione predefinita nel browser, ed è proprio questo lo scopo di questo articolo, poiché ti diremo come abilitare e utilizzare i gesti del mouse in Microsoft Edge .
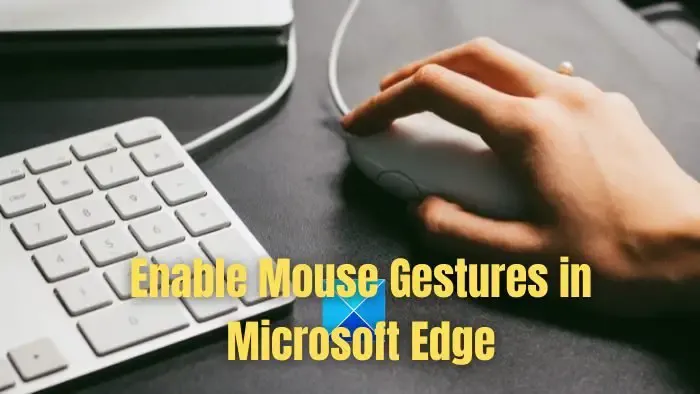
Cosa sono i gesti di Microsoft Edge?
Con Edge 114, Microsoft ha introdotto la funzionalità Mouse Gesture, che consente agli utenti di eseguire funzioni del browser come avanzare o tornare indietro nelle pagine, navigare, visualizzare la cronologia del browser e molte altre. Esiste un set totale di 16 gesti predefiniti tra cui l’utente può scegliere e assegnare a ciascuno diverse funzioni del browser.

Come abilitare i gesti del mouse in Microsoft Edge
Sebbene l’opzione sia disponibile per impostazione predefinita nell’ultima versione di Microsoft Edge per alcuni utenti, alcuni utenti devono abilitare l’opzione con una soluzione alternativa. Discuteremo prima la soluzione alternativa e poi procederemo con i passaggi. I passaggi per abilitare i gesti del mouse in Microsoft Edge sono i seguenti:
- Innanzitutto, assicurati che Edge sia aggiornato all’ultima versione disponibile. Vai alle impostazioni Edge dal menu a tre punti nell’angolo in alto a destra.
- Quindi vai alla sezione Informazioni su Microsoft Edge dal riquadro di sinistra. Ora controlla gli aggiornamenti lì.
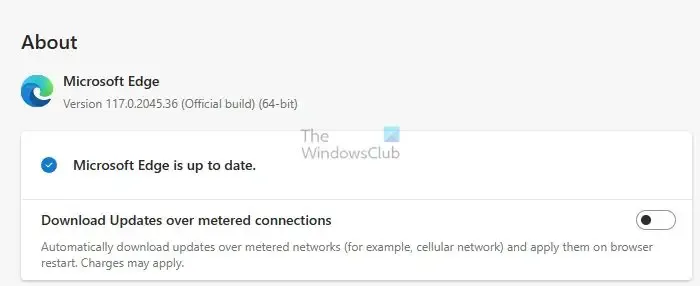
- Una volta aggiornato, vai alla sezione Aspetto dal riquadro sinistro delle impostazioni. Scorri verso il basso per trovare la sezione Personalizza browser . Nella sezione troverai una sezione relativa ai gesti del mouse .
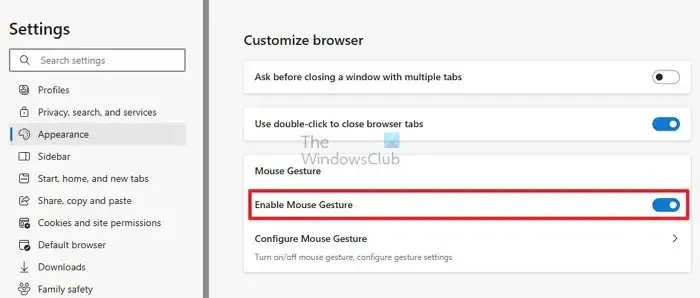
Abilita i gesti del mouse utilizzando i flag Edge

- Se la sezione non è disponibile, esci dal browser. E vai alla schermata del desktop , dove si trova l’icona di Edge.
- Ora fai clic con il pulsante destro del mouse sull’icona Edge e apri Proprietà nella finestra delle proprietà. Apri la scheda delle scorciatoie .
- Nel campo Obiettivo della scheda, accanto al testo preesistente, incolla i seguenti dettagli del flag dopo uno spazio:
--enable-features=msEdgeMouseGestureDefaultEnabled,msEdgeMouseGestureSupported
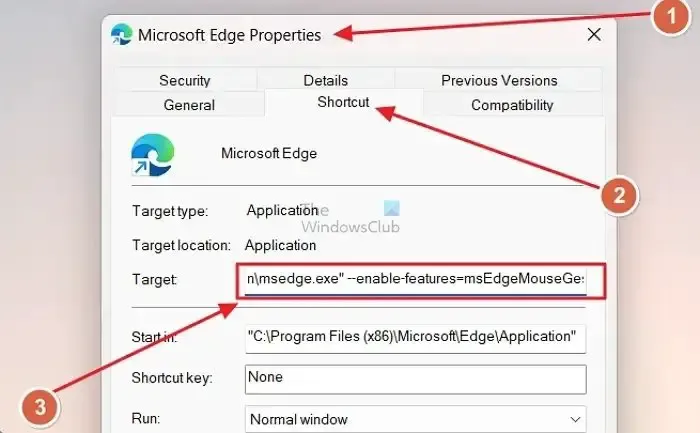
- Ora fai clic su Applica e salva questo.
- Ripeti il passaggio tre per abilitare la funzione gesto del mouse.
Ora che hai abilitato la funzione Gesti del mouse, procediamo con la comprensione di quali funzioni puoi assegnare ai gesti del mouse e come farlo.
Come configurare e utilizzare i gesti del mouse in Microsoft Edge
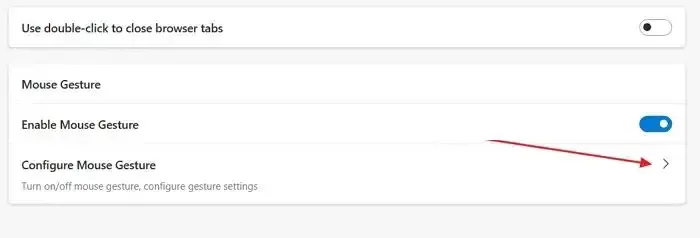
Configura il menu a discesa dei gesti del mouse![]()
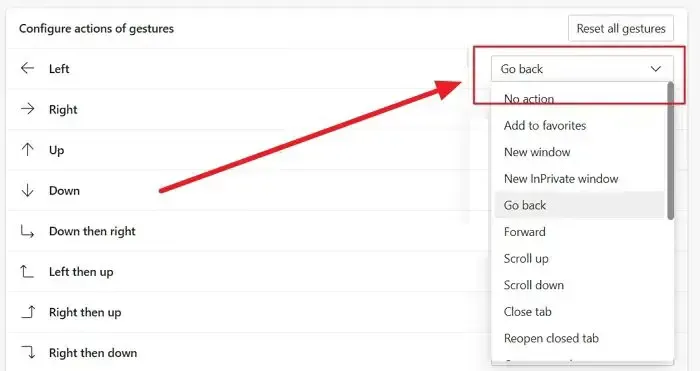
- Nessuna azione: permette di disattivare un gesto non assegnando alcuna funzione.
- Aggiungi ai preferiti: aggiunge la pagina corrente ai preferiti. I Preferiti sono proprio come i Segnalibri su altri browser.
- Nuova finestra: si apre una nuova finestra senza schede.
- Nuova finestra InPrivate: si apre una nuova finestra InPrivate. La tua cronologia di navigazione non viene registrata in questa finestra e i tracker limitati sono abilitati.
- Torna indietro: ti riporta indietro di una pagina nella scheda corrente.
- Avanti: ti porta avanti di una pagina nella scheda corrente.
- Scorri verso l’alto: farà scorrere la pagina verso l’alto una volta.
- Scorri verso il basso: farà scorrere la pagina verso il basso una volta.
- Chiudi scheda: chiuderà la scheda corrente.
- Riapri scheda chiusa: riaprirà l’ultima scheda chiusa.
- Apri nuova scheda: si aprirà una nuova scheda nella finestra corrente.
- Aggiorna: aggiornerà la pagina corrente.
- Passa alla scheda destra: si aprirà la scheda a destra della scheda corrente.
- Passa alla scheda sinistra: si aprirà la scheda a sinistra della scheda corrente.
- Interrompi caricamento: interromperà il caricamento della scheda corrente.
- Chiudi tutte le schede: chiuderà tutte le schede nella finestra corrente.
- Scorri verso il basso: farà scorrere la pagina corrente fino in fondo.
- Scorri verso l’alto: farà scorrere la pagina corrente verso l’alto.
- Chiudi altre schede: verranno chiuse tutte le schede tranne quella attualmente aperta.
- Chiudi schede a destra: chiuderà tutte le schede a destra della scheda corrente.
- Attiva/disattiva schermo intero: attiva/disattiva la finestra del browser a schermo intero.
Elenco dei gesti del mouse in Microsoft Edge
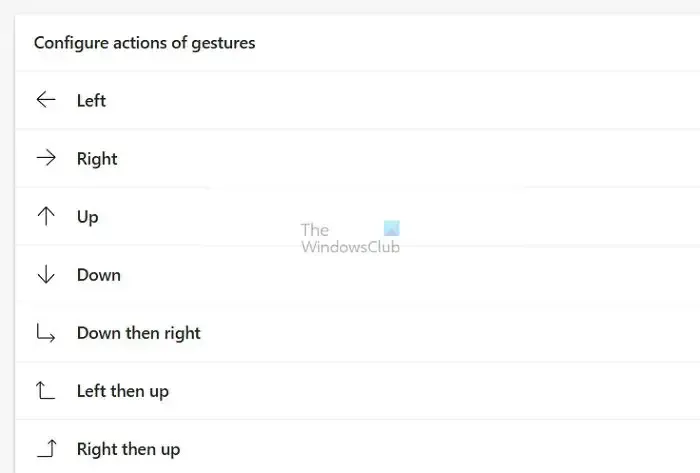
Ora sai quali funzioni puoi assegnare a un gesto del mouse e come assegnarle. Diamo un’occhiata a tutti i gesti disponibili. Per utilizzare un gesto, tieni premuto il tasto destro ed esegui il gesto. Ecco l’elenco di tutti i gesti disponibili:
- Sinistra
- Giusto
- Su
- Giù
- Giù e poi a destra
- A sinistra e poi in alto
- Allora su
- Allora giù
- Su e poi a sinistra
- Su e poi a destra
- Giù e poi a sinistra
- A sinistra e poi in basso
- Su e giù
- Giù e poi su
- A sinistra e poi a destra
- Destra e poi sinistra
Microsoft Edge è uno dei browser più user-friendly e semplificati in circolazione. Le nuove funzionalità dei gesti del mouse si aggiungono a tutto questo, facendoti risparmiare tempo e facendo clic se utilizzate correttamente. Ci auguriamo che tu abbia trovato utile l’articolo. Assicurati di condividerlo con tutti.
Cos’è la modalità jiggler del mouse?
I jiggler del mouse sono la soluzione perfetta per gli utenti che desiderano mantenere attivi i propri schermi mentre si concentrano su altre attività. Con questo strumento puoi evitare di apparire inattivo o assente, assicurandoti di rimanere sempre produttivo.
Cos’è un gesto multitouch?
Un gesto multi-touch prevede l’utilizzo di due o più dita su un dispositivo sensibile al tocco come uno smartphone, un tablet o un touchpad per eseguire azioni o istruzioni.



Lascia un commento