Come abilitare Hyper-V su Windows 11
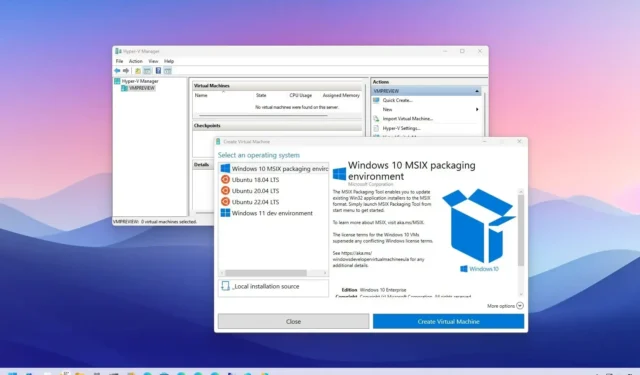
- Per abilitare Hyper-V su Windows 11, seleziona e abilita la virtualizzazione su UEFI (BIOS), quindi apri Impostazioni > App > Funzioni opzionali > Altre funzionalità di Windows, controlla la voce “Hyper-V” , e fai clic su “OK” e “Riavvia ora” per abilitare la funzione .
AGGIORNATO l’8/11/2023: Su Windows 11, per abilitare Microsoft Hyper-V funzionalità, è necessario innanzitutto abilitare la virtualizzazione nell’UEFI (Unified Extensible Firmware Interface) della scheda madre prima di poter attivare Hyper-V dalle impostazioni o dai comandi “Funzionalità Windows”.
La funzionalità Hyper-V è una tecnologia che include gli elementi per creare e gestire macchine virtuali, consentendo di eseguire altre istanze di Windows 11 e versioni precedenti del sistema operativo, come Windows 10, 8.1 o 7 o altre piattaforme come Linux insieme all’installazione principale.
Tuttavia, Hyper-V è una funzionalità facoltativa che è necessario abilitare manualmente tramite l’app Impostazioni o i comandi da PowerShell o dal prompt dei comandi. La tecnologia di virtualizzazione è disponibile su Windows 11 Pro e versioni successive. Non è disponibile su Windows 11 Home. Se disponi della versione Home di Windows, puoi provare altre alternative di virtualizzazione, come VirtualBox, oppure utilizzare la soluzione alternativa descritta in questa guida.
In questa guida, ti insegnerò come configurare Hyper-V su Windows 11.
Abilita Hyper-V su Windows 11 Pro
Prima di abilitare Hyper-V su Windows 11 Pro, Enterprise ed Education, è necessario attivare la virtualizzazione su UEFI (Unified Extensible Firmware Interface). Se non hai abilitato questa funzione, contatta il produttore del dispositivo per trovare i dettagli specifici per completare questa attività.
Se desideri determinare se Hyper-V è già abilitato prima di eseguire i passaggi, apri “Start”, cerca il messaggio nella parte inferiore della pagina indica che la funzionalità è già in esecuzione.“È stato rilevato un hypervisor. Le funzionalità richieste per Hyper-V non verranno visualizzate” , verificare che “Riepilogo” e aprire l’app. Nella sezione “Informazioni sul sistema”,
Attiva la virtualizzazione su UEFI
Per abilitare la virtualizzazione sul firmware UEFI, utilizzare questi passaggi:
-
Apri Impostazioni.
-
Fai clic su Sistema.
-
Fai clic su Ripristino.
-
Nella sezione “Opzioni di ripristino”, fai clic sul pulsante Riavvia ora per l’impostazione “Avvio avanzato”.
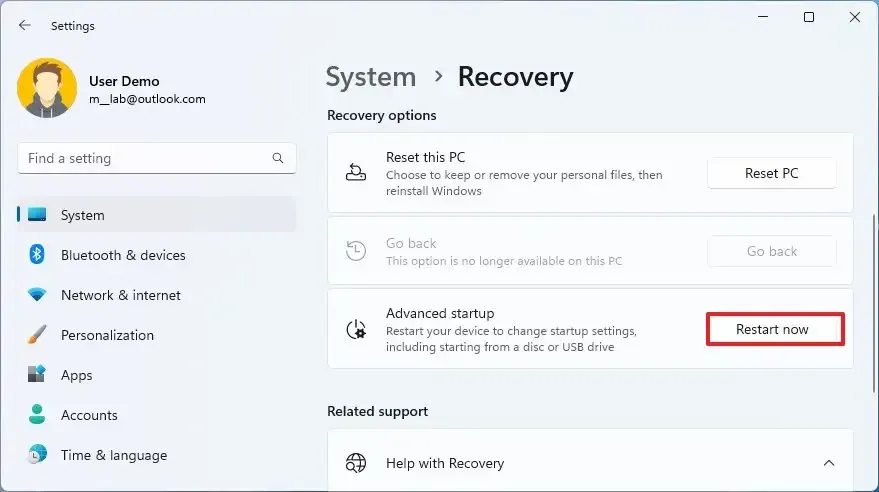
-
Fai clic su Risoluzione dei problemi.
-
Fai clic su Opzioni avanzate.
-
Fai clic sull’opzione “Impostazioni firmware UEFI” .
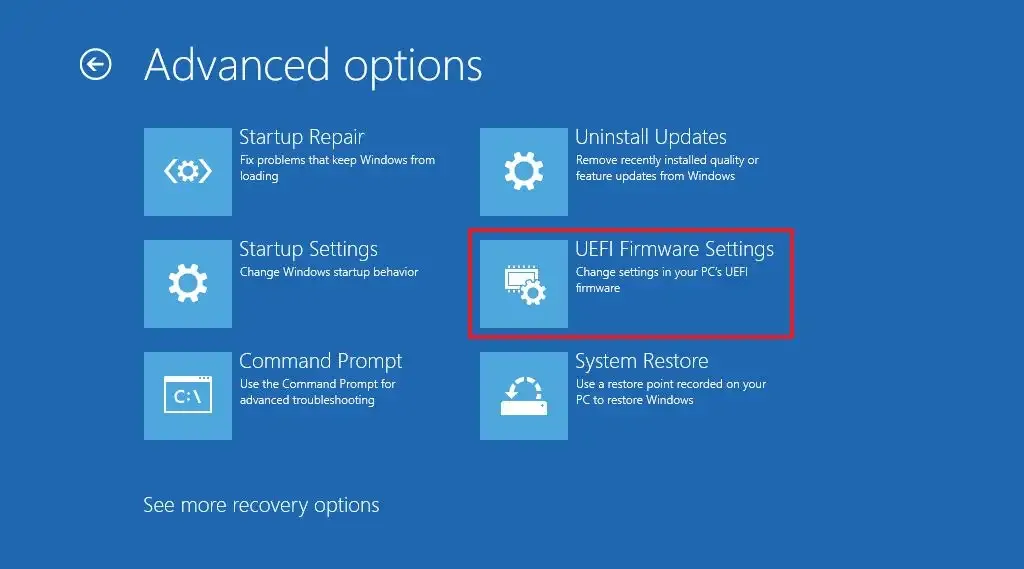
-
Fai clic sul pulsante Riavvia.
-
Apri Configurazione, Sicurezza o (il nome della pagina dipende dal produttore).
-
Seleziona “Tecnologia di virtualizzazione”, “Tecnologia Intel Virtual”, o “Modalità SVM” opzione (il nome della funzione dipenderà dal produttore).
-
Abilita la funzionalità di virtualizzazione.
-
Salvare le impostazioni UEFI (BIOS) (solitamente premere F10).
Dopo aver completato i passaggi, puoi abilitare l’hypervisor Microsoft per eseguire macchine virtuali su Windows 11.
Attiva Hyper-V su Windows 11
Una volta attivata la virtualizzazione a livello hardware, puoi abilitare la piattaforma di virtualizzazione software dall’app Impostazioni o utilizzando i comandi di PowerShell e del prompt dei comandi. Ecco come.
Metodo 1: abilitare Hyper-V dalle Impostazioni
Per abilitare Hyper-V su Windows 11, utilizzare questi passaggi:
-
Apri Impostazioni su Windows 11.
-
Fai clic su App.
-
Fai clic sulla scheda Funzioni facoltative.
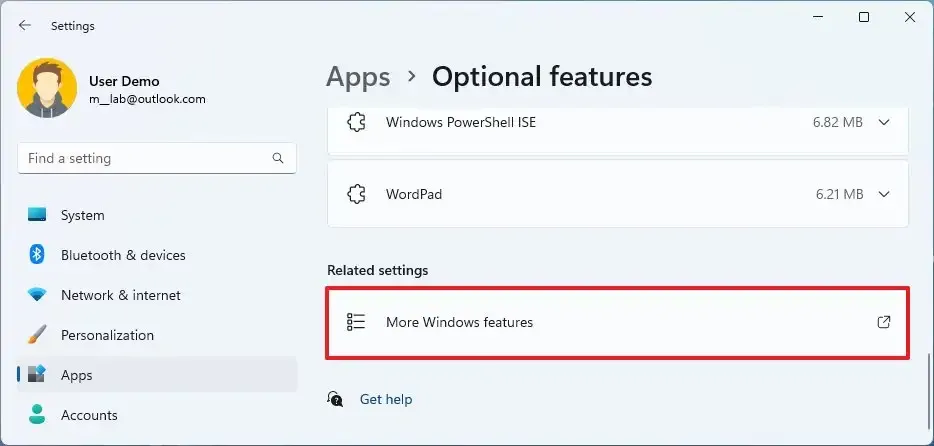
-
Nella sezione “Impostazioni correlate”, fai clic sull’impostazione “Altre funzionalità di Windows” .
-
Seleziona l’opzione Hyper-V per abilitare la piattaforma della macchina virtuale su Windows 11.
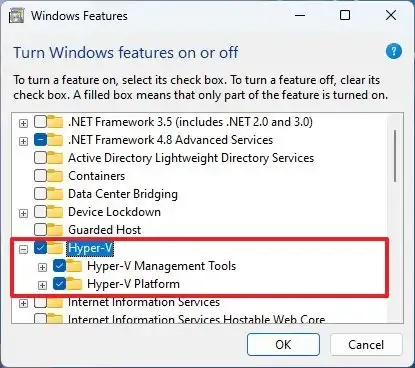
-
Fai clic sul pulsante OK.
-
Fai clic sul pulsante Riavvia ora.
Una volta completati i passaggi, la funzionalità di virtualizzazione di Windows 11 verrà installata insieme a Hyper-V Manager, che consente di creare ed eseguire macchine virtuali.
È importante notare che la configurazione della virtualizzazione può rallentare il tuo computer, ma è appena percettibile. Tuttavia, la natura dell’esecuzione di macchine virtuali sul sistema operativo host assorbirà risorse di sistema che potrebbero rallentare notevolmente il dispositivo, in modo simile all’esecuzione di qualsiasi applicazione ad uso intensivo di risorse.
Metodo 2: abilitare Hyper-V da PowerShell
Per abilitare Hyper-V da PowerShell su Windows 11, utilizzare questi passaggi:
-
Apri Avvia.
-
Cerca PowerShell, fai clic con il pulsante destro del mouse sul risultato principale e seleziona Esegui come amministratore< /span> opzione.
-
Digita il seguente comando su PowerShell per abilitare Hyper-V su Windows 11 e premi Invio:
Enable-WindowsOptionalFeature -Online -FeatureName Microsoft-Hyper-V-All
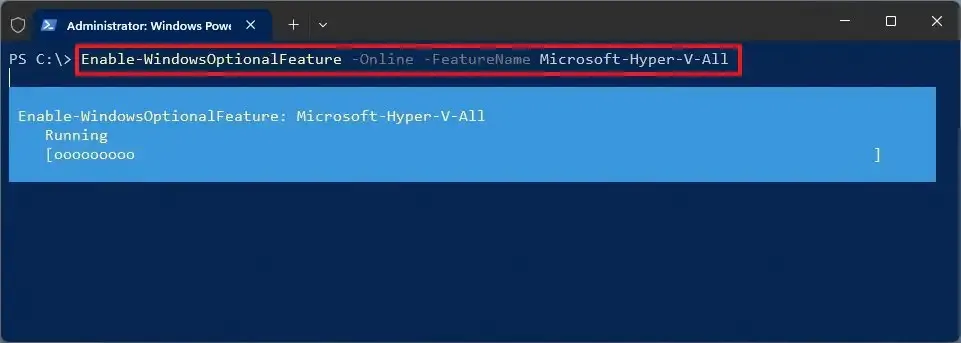
-
Digita “Y” per riavviare il computer.
Dopo aver completato i passaggi, Hyper-V Manager e i suoi componenti aggiuntivi verranno installati sul tuo computer.
Metodo 3: abilitare Hyper-V dal prompt dei comandi
Per abilitare Hyper-V dal prompt dei comandi, utilizzare questi passaggi:
-
Apri Avvia.
-
Cerca Prompt dei comandi, fai clic con il pulsante destro del mouse sul risultato principale e seleziona Esegui come amministratore opzione.
-
Digita il seguente comando per abilitare Hyper-V e premi Invio:
DISM /Online /Enable-Feature /All /FeatureName:Microsoft-Hyper-V
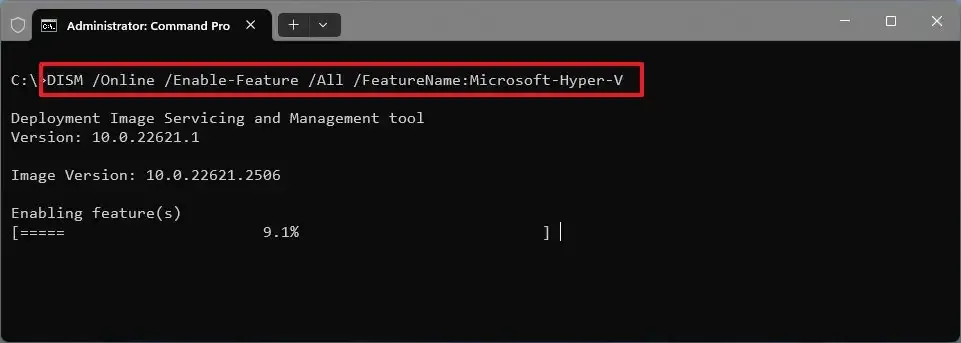
-
Digita “Y” per riavviare il computer.
Una volta completati i passaggi, i componenti di virtualizzazione verranno installati sul tuo computer.
Disattiva Hyper-V su Windows 11
Puoi utilizzare gli stessi metodi per disabilitare Hyper-V sul tuo computer nello stesso modo in cui attivi la funzionalità.
Metodo 1: disabilita Hyper-V dalle Impostazioni
Per disabilitare Hyper-V su Windows 11, utilizzare questi passaggi:
-
Apri Impostazioni.
-
Fai clic su App.
-
Fai clic sulla scheda Funzioni facoltative.
-
Nella sezione “Impostazioni correlate”, fai clic sull’impostazione “Altre funzionalità di Windows” .
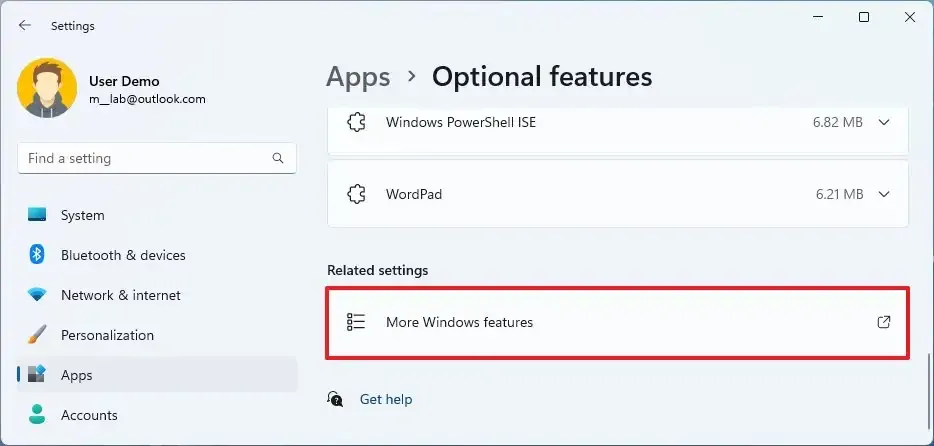
-
Cancella l’opzione Hyper-V dall’elenco.
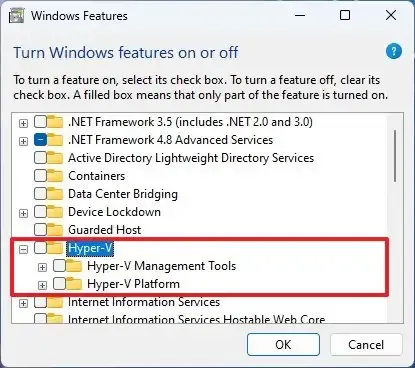
-
Fai clic sul pulsante OK.
-
Fai clic sul pulsante Riavvia ora.
Una volta completati i passaggi, Microsoft Hyper-V verrà disabilitato nell’installazione.
Metodo 2: disabilitare Hyper-V da PowerShell
Per disabilitare Hyper-V da PowerShell su Windows 11, utilizzare questi passaggi:
-
Apri Avvia.
-
Cerca PowerShell, fai clic con il pulsante destro del mouse sul risultato principale e seleziona Esegui come amministratore< /span> opzione.
-
Digita il seguente comando per disabilitare Hyper-V e premi Invio:
Disable-WindowsOptionalFeature -Online -FeatureName Microsoft-Hyper-V-All
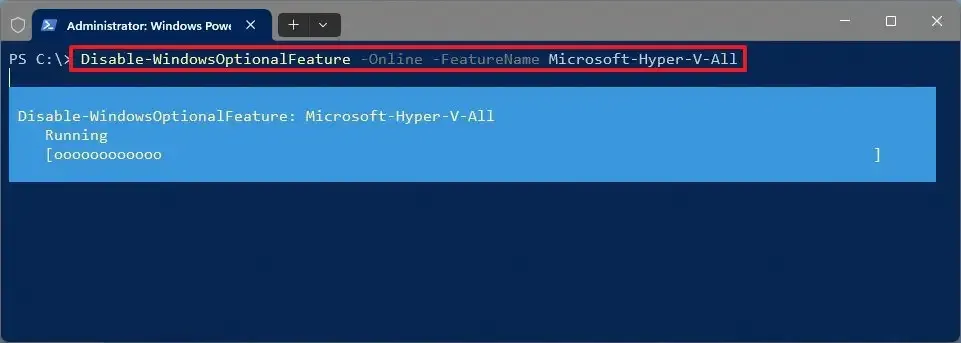
-
Digita “Y” per riavviare il computer.
Dopo aver completato i passaggi, Hyper-V Manager e i suoi componenti aggiuntivi verranno disabilitati su Windows 11.
Metodo 3: disabilitare Hyper-V dal prompt dei comandi
Per disabilitare Hyper-V dal prompt dei comandi, utilizzare questi passaggi:
-
Apri Avvia.
-
Cerca Prompt dei comandi, fai clic con il pulsante destro del mouse sul risultato principale e seleziona Esegui come amministratore opzione.
-
Digita il seguente comando per disabilitare Hyper-V e premi Invio:
DISM /Online /Disable-Feature:Microsoft-Hyper-V
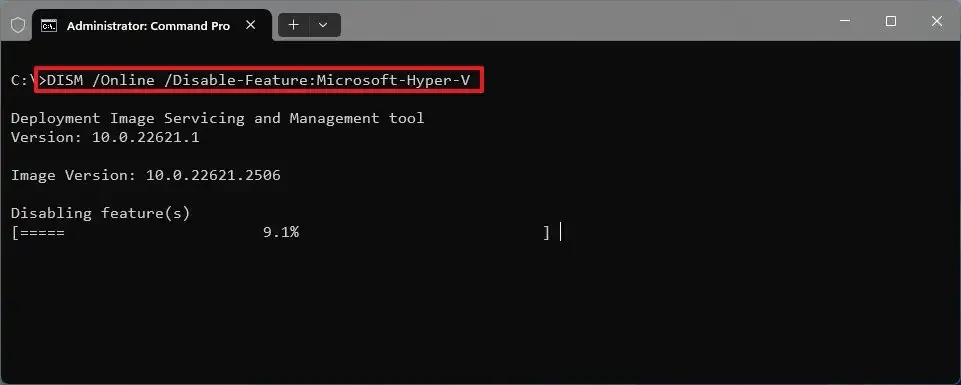
-
Digita “Y” per riavviare il computer.
Una volta completati i passaggi, Hyper-V, insieme ai suoi componenti aggiuntivi, verrà rimosso dal sistema.
Abilita Hyper-V su Windows 11 Home
Prima di abilitare Hyper-V sull’edizione Home di Windows 11, il dispositivo deve avere il supporto della virtualizzazione abilitato su UEFI (Unified Extensible Firmware Interface). Se non hai abilitato questa funzione, verifica con il produttore i dettagli specifici per completare questa attività.
Attiva la virtualizzazione su Windows 11 Home
Per abilitare la virtualizzazione su Windows 11 Home, utilizzare questi passaggi:
-
Apri Impostazioni.
-
Fai clic su Sistema.
-
Fai clic su Ripristino.
-
Nella sezione “Opzioni di ripristino”, fai clic sul pulsante Riavvia ora per l’impostazione “Avvio avanzato”.
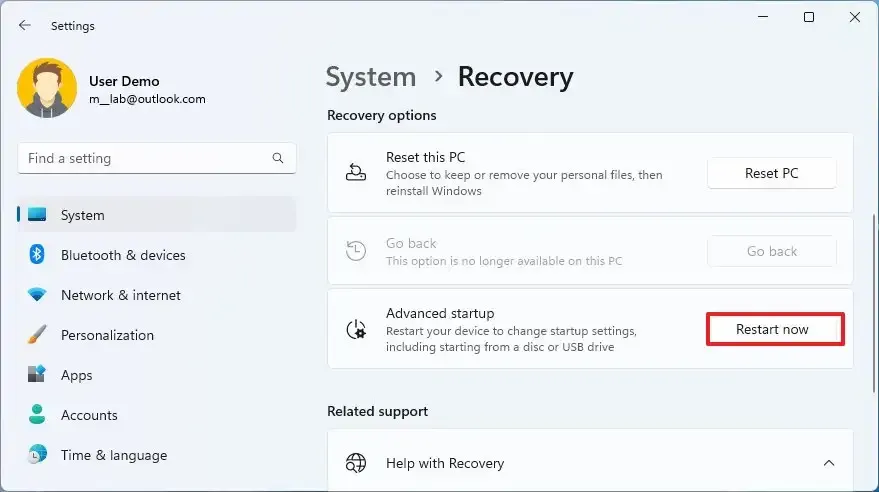
-
Fai clic su Risoluzione dei problemi.
-
Fai clic su Opzioni avanzate.
-
Fai clic sull’opzione “Impostazioni firmware UEFI” .
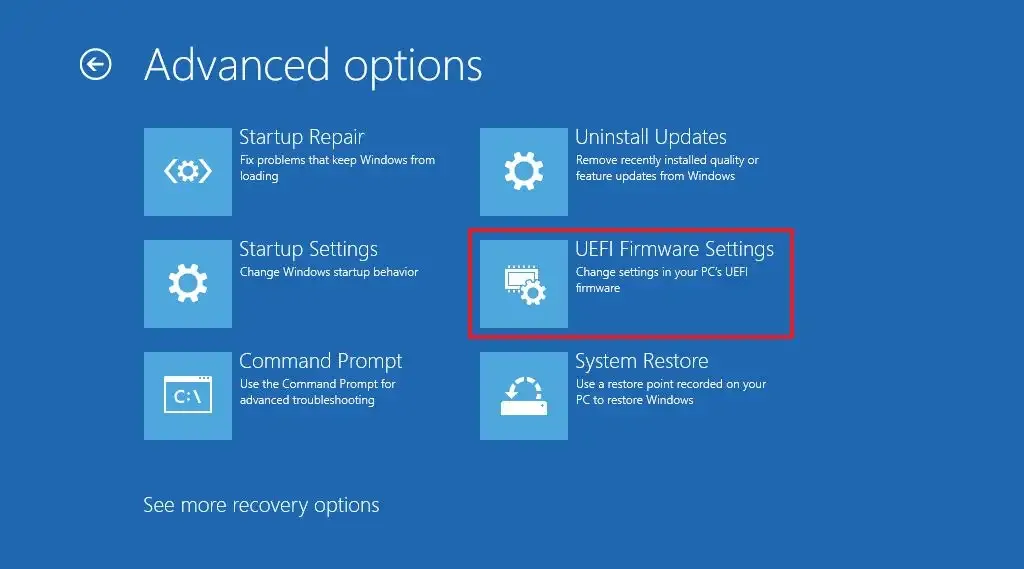
-
Fai clic sul pulsante Riavvia.
-
Apri Configurazione, Sicurezza o (il nome della pagina dipende dal produttore).
-
Seleziona “Tecnologia di virtualizzazione”, “Tecnologia Intel Virtual”, o “Modalità SVM” opzione (il nome della funzione dipenderà dal produttore).
-
Abilita la funzionalità di virtualizzazione.
-
Salvare le impostazioni UEFI (BIOS) (solitamente premere F10).
Dopo aver completato i passaggi, puoi abilitare l’hypervisor Microsoft per eseguire macchine virtuali su Windows 11.
Installa Hyper-V su Windows 11 Home
Poiché l’edizione Home non dispone della funzionalità di virtualizzazione, è necessario installare manualmente i componenti prima di abilitare la funzionalità. Sebbene lo script funzioni come previsto, dovresti sempre creare un backup completo temporaneo del tuo dispositivo poiché modificherai i file di sistema, cosa che Microsoft non supporta .
Per installare Hyper-V su Windows 11 Home, attenersi alla seguente procedura:
-
Apri Avvia.
-
Copia e incolla il seguente script nel file di testo:
pushd "%~dp0"dir /b %SystemRoot%\servicing\Packages\*Hyper-V*.mum >hv-home.txt
for /f %%i in (‘findstr /i. hv-home.txt 2^>nul’) do dism /online /norestart /add-package:”%SystemRoot%\servicing\Packages \%%i”
del hv-home.txt
Dism /online /abilita-funzionalità /nomefunzionalità:Microsoft-Hyper-V -All /LimitAccess /ALL
pausa
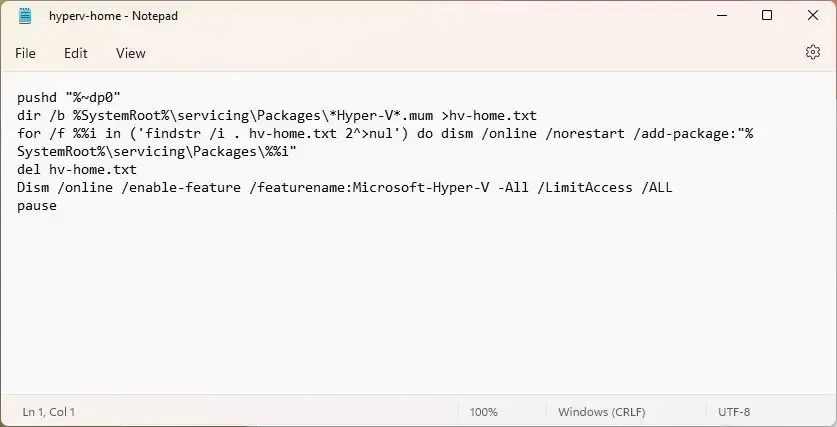
-
Fai clic su File e scegli “Salva con nome” opzione.
-
Conferma un nome e utilizza il. estensione pipistrello. Ad esempio, hyperv-home.bat.
-
Fai clic sul pulsante Salva.
-
Fai clic con il pulsante destro del mouse sul file hyperv-home.bat e seleziona Esegui come amministratore opzione.
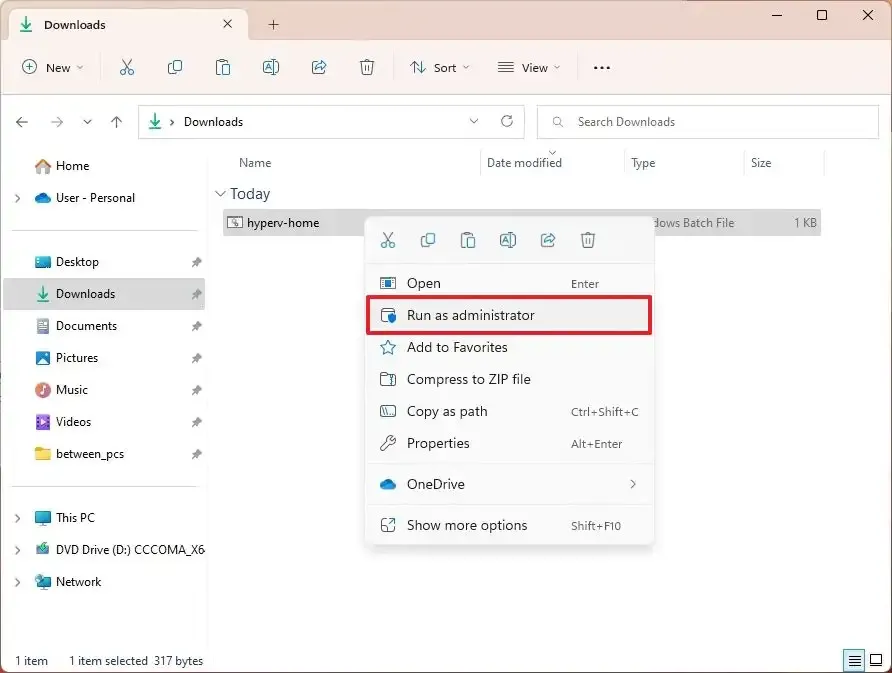
-
Premi il tasto “Y” per riavviare il computer.
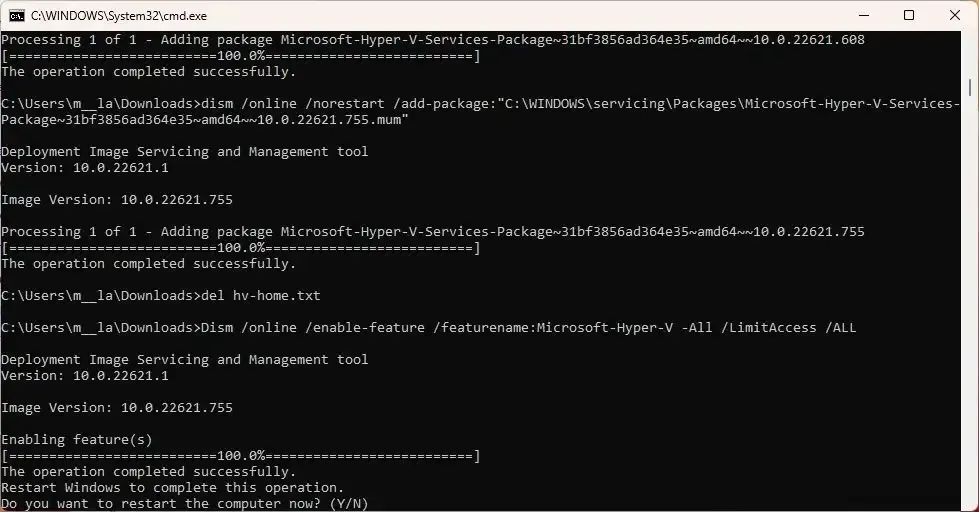
Dopo aver completato i passaggi, lo strumento di gestione e la piattaforma Hyper-V verranno installati nella versione Home di Windows 11.
Disabilita Hyper-V su Windows 11 Home
Dopo aver installato la funzionalità di virtualizzazione, puoi abilitarla o disabilitarla dalle impostazioni delle funzionalità di sistema come Windows 11 Pro.
Per disabilitare Hyper-V su Windows 11 Home, utilizzare questi passaggi:
-
Apri Impostazioni.
-
Fai clic su App.
-
Fai clic sulla scheda Funzioni facoltative.
-
Nella sezione “Impostazioni correlate”, fai clic sull’impostazione “Altre funzionalità di Windows” .
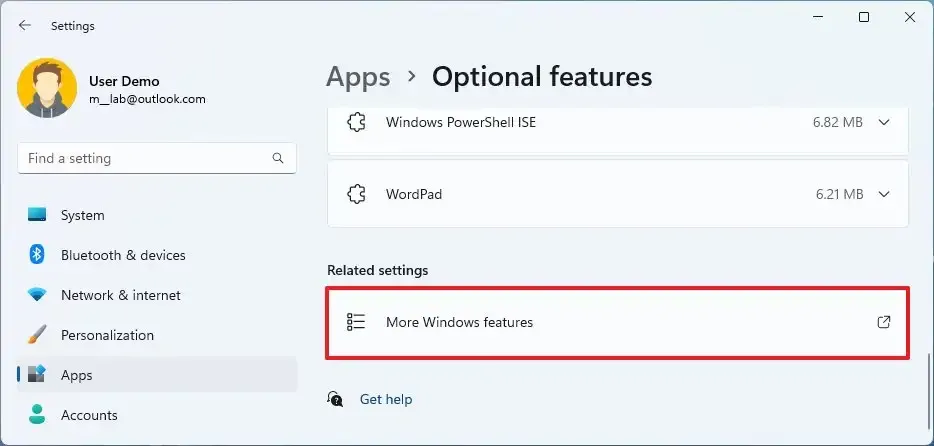
-
Cancella l’opzione Hyper-V dall’elenco.
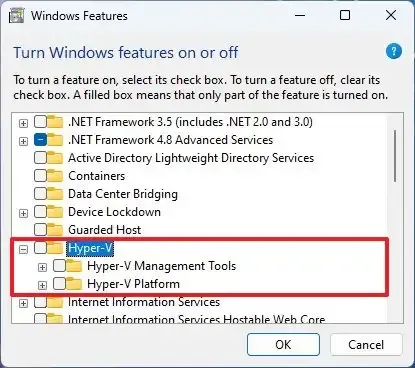
-
Fai clic sul pulsante OK.
-
Fai clic sul pulsante Riavvia ora.
Una volta completati i passaggi, Microsoft Hyper-V verrà disabilitato su Windows 11 Home.
Aggiornamento 8 novembre 2023: i contenuti di questa guida sono stati aggiornati per garantire la precisione e includere passaggi aggiuntivi.



Lascia un commento