Come abilitare la sessione avanzata di Hyper-V in Windows 11
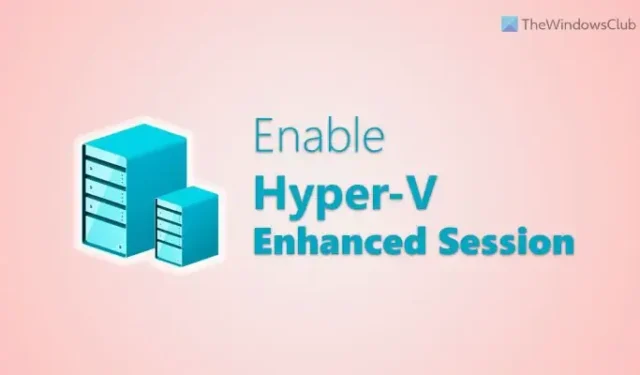
Se desideri abilitare Hyper-V Enhanced Session in Windows 11, ecco come puoi farlo. Se utilizzi Hyper-V sull’ultima versione di Windows, puoi senza dubbio seguire questa guida dettagliata per attivare la modalità Sessione avanzata in Hyper-V. Anche se è disattivato, puoi sistemare le cose con l’aiuto di questa guida.
Che cos’è la sessione avanzata di Hyper-V?
La sessione avanzata consente di attivare RDP o Remote Desktop Protocol su macchine virtuali Hyper-V. A volte, potresti dover connettere la tua macchina virtuale a un computer remoto per ottenere assistenza in varie cose o per aiutare a risolvere cose diverse su una macchina virtuale. In tal caso, è necessario abilitare la sessione avanzata in Hyper-V.
Come abilitare la sessione avanzata di Hyper-V in Windows 11
Per abilitare Hyper-V Enhanced Session in Windows 11, attenersi alla seguente procedura:
- Apri l’app Hyper-V sul tuo PC.
- Seleziona la macchina virtuale.
- Fare clic sull’opzione Impostazioni Hyper-V .
- Vai alla scheda Modalità sessione avanzata .
- Selezionare la casella di controllo Usa modalità sessione avanzata .
- Fare clic sul pulsante OK .
- Riavvia la macchina virtuale.
- Fare clic sul pulsante Visualizza .
- Seleziona l’ opzione Sessione avanzata .
Per saperne di più su questi passaggi, continua a leggere.
Per iniziare, devi abilitare la modalità Sessione avanzata per la macchina virtuale specifica. Per questo, apri prima l’app Hyper-V sul tuo computer e seleziona una macchina virtuale per la quale desideri abilitare la modalità Sessione avanzata. Quindi, fai clic sull’opzione Impostazioni Hyper-V visibile sul lato destro.
Apre la procedura guidata Impostazioni Hyper-V sullo schermo. Per tua informazione, questo pannello è specifico per la macchina virtuale selezionata. Qui puoi trovare una scheda chiamata Modalità sessione avanzata .
Devi passare alla scheda selezionata e trovare l’ opzione Usa modalità sessione avanzata . Successivamente, seleziona la rispettiva casella di controllo e fai clic sul pulsante OK .
Al termine, puoi riavviare la tua macchina virtuale e fare clic sul pulsante Visualizza . Quindi, seleziona l’ opzione Sessione avanzata .
La tua macchina virtuale potrebbe riavviarsi di nuovo.
Se si desidera abilitarlo per il server, è necessario aprire la procedura guidata Impostazioni Hyper-V e andare alla scheda Criteri modalità sessione avanzata . Quindi, seleziona la casella di controllo Consenti modalità sessione avanzata e fai clic sul pulsante OK .
Perché la sessione avanzata è disattivata?
Se l’opzione Sessione avanzata è disattivata e non riesci ad attivarla, devi prima abilitarla dal pannello delle impostazioni. In altre parole, devi seguire la prima parte di questa guida. Detto questo, chiudi la macchina virtuale in esecuzione e apri il pannello delle impostazioni della macchina virtuale corrispondente. Quindi, passare alla scheda Modalità sessione avanzata e selezionare la casella di controllo Usa modalità sessione avanzata . Infine, fai clic sul pulsante OK e riavvia la tua macchina virtuale.
Come abilito la virtualizzazione Hyper-V in Windows 11?
Per abilitare la virtualizzazione Hyper-V in Windows 11, devi prima aprire il pannello Funzionalità di Windows. Cerca attiva o disattiva le funzionalità di Windows e fai clic sul risultato della ricerca. Quindi, trova l’ opzione Hyper-V e seleziona la casella di controllo. Fai clic sul pulsante OK e lascia che finisca. Una volta fatto, sarai in grado di utilizzare Hyper-V senza alcun problema.



Lascia un commento