Come abilitare l’Editor criteri di gruppo in Windows 11 Home Edition
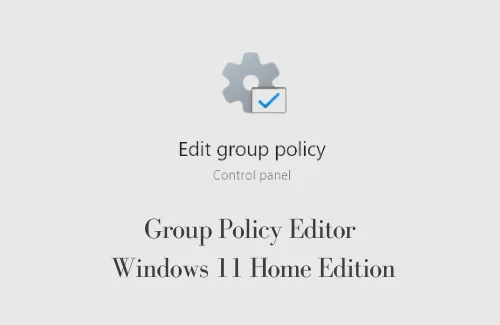
Questo post presenta tre diversi modi che puoi utilizzare per abilitare l’Editor criteri di gruppo in Windows 11 Home Edition. È molto utile quando devi apportare modifiche ai programmi installati, personalizzare il desktop e molti altri. Oltre a questo, anche la configurazione di una rete è molto semplice utilizzando questo strumento. Sebbene tu possa trovarlo nelle edizioni Windows Pro o Enterprise, gli utenti Home Edition non riescono a trovarlo sui loro dispositivi.
Proprio per questo motivo, un gran numero di utenti aggiorna i propri sistemi all’edizione Pro o Enterprise. Coloro che sono rimasti indietro cercano come abilitare l’editor dei criteri di gruppo su Windows 11 o 10 Home Edition. Se sei uno di questi utenti, leggi questo articolo fino alla fine e verifica se le soluzioni seguenti funzionano a tuo favore.
Controlla se il tuo PC dispone già di Group Policy Editor
Per impostazione predefinita, Windows Home Edition non supporta Criteri di gruppo. Tuttavia, è possibile che tu abbia abilitato questa funzione in passato. Scoprire se Criteri di gruppo è presente sul tuo computer è piuttosto semplice. Tutto ciò di cui hai bisogno è premere Win + R, digitare ” gpedit.msc” e premere OK .
Se in questo modo viene visualizzato un messaggio di errore o non viene eseguita alcuna operazione, significa che sul dispositivo non è installato alcun criterio di gruppo locale. Solo quando sei sicuro dello stato di GPE sul tuo computer, abilita questa funzione sui computer Windows 11/10 Home edition.
Diversi modi per ripristinare tutte le impostazioni dei Criteri di gruppo locali su Windows 10
Installa l’editor dei criteri di gruppo in Windows 11 Home Edition
Se hai seguito i passaggi precedenti e non sei riuscito a individuare Criteri di gruppo sul tuo computer, ecco come puoi abilitarlo:
1] Scarica ed esegui gpedit-enabler.bat
Questo è il più semplice dei tre metodi che abbiamo discusso qui. Un file batch è fondamentalmente una serie di comandi inseriti in un blocco note da eseguire utilizzando CMD. Ecco come creare un file di questo tipo ed eseguirlo come amministratore:
- Premi Win + S per avviare la finestra di ricerca.
- Digita ” blocco note ” e fai clic sul risultato con la migliore corrispondenza.
- Quando si apre un nuovo documento di testo, copia/incolla il seguente cmdlet:
|
|
- Vai al file e salvalo come “gpedit-enabler.bat”.
- Assicurati di selezionare ” Tutti i file ” in Salva come tipo. Nel caso in cui ti dimentichi di farlo, non viene generato alcun file batch.
- Dopo aver creato questo file, fai clic destro su di esso e premi Esegui come amministratore .
- Consenti a CMD di scaricare e attivare l’Editor criteri di gruppo sul tuo PC Windows 11.
2] Creando un file batch ed eseguendolo
Se il metodo sopra non funziona sul tuo dispositivo, prova questo approccio alternativo:
- Fai clic con il pulsante destro del mouse in un punto qualsiasi del desktop e seleziona Nuovo > Documento di testo .
- Quando il blocco note si avvia, copia/incolla il comando seguente al suo interno.
|
|
- Vai su File successivo e premi l’opzione – Salva come .
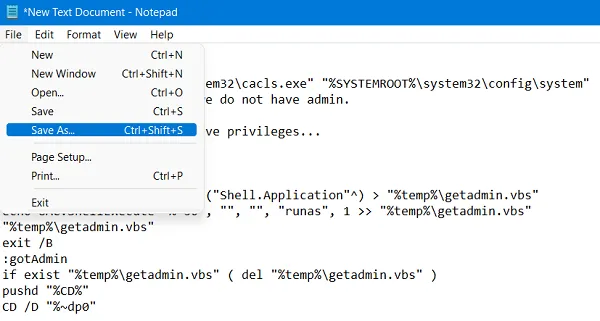
- Quando il sistema richiede di salvare questo file, scegli “Tutti i file” in “Salva come” e GroupPolicy.bat in Nome file. Puoi fornire anche un altro nome. Tuttavia, assicurati di inserire “.bat” alla fine del nome.
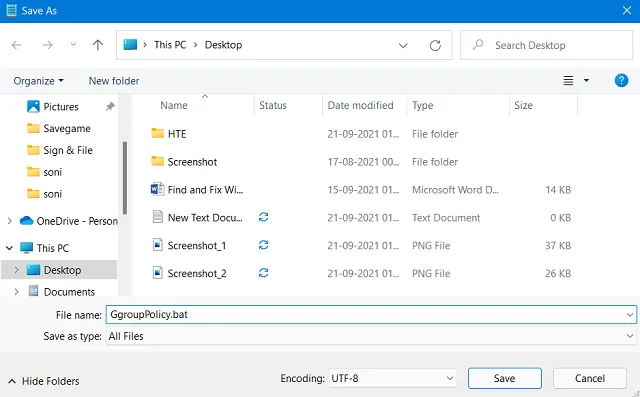
- Un nuovo file batch viene creato sul desktop con il nome scelto.
- Fai clic destro su di esso e premi Esegui come amministratore .
- Successivamente verrà visualizzata la finestra UAC, premi Sì per autorizzare l’apertura di CMD con diritti di amministratore.
- Il prompt dei comandi apparirà dopo l’esecuzione di una serie di codici elencati nel file batch.
- Quando Windows Console esegue correttamente ogni singolo comando, riceverai il seguente messaggio:
“L’operazione è stata completata con successo”
- Chiudi il prompt dei comandi e tutte le altre finestre in esecuzione sul tuo PC e riavvia il dispositivo.
Dal prossimo accesso, potrai accedere ai criteri di gruppo anche su Windows 11 Home edition.
3] Utilizzo dello strumento di terze parti – Policy Plus
Nel caso in cui non ti senti a tuo agio con l’esecuzione di file batch in esecuzione sul tuo computer, puoi installare uno strumento di terze parti che esegue attività simili a quelle di Criteri di gruppo. La cosa migliore di questa applicazione è che: “È un’app gratuita e open source”. Quindi, non è necessario preoccuparsi di eventuali perdite di dati o altri problemi.
- Puoi ottenere questo file da Github .
- Visita “Fleex255/PolicyPlus”, scorri verso il basso e fai clic su ” Scarica l’ultima build “.
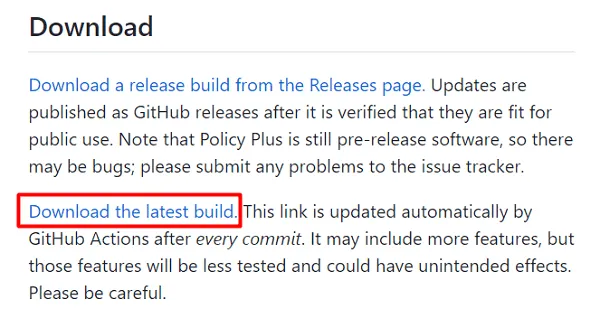
- Al termine del download, apri la cartella contenente il file di installazione e fai doppio clic su di esso.
- L’installazione di Policy Plus inizierà poco dopo.
- Per impostazione predefinita, Windows limiterà l’installazione di app di terze parti.
- Per contrastare questo, premi Maggiori informazioni e poi “Esegui comunque” .
- Mentre stai modificando la configurazione del sistema, l’UAC ti chiederà di farlo.
- Premi Sì per confermare eventuali modifiche al sistema operativo.
- Attendere alcuni secondi mentre Policy Plus si installa correttamente.
- Vai e apri l’app appena installata, questo assomiglia a “Editor criteri di gruppo” in tutti i sensi.
Spero che tu impari come abilitare l’Editor criteri di gruppo sul tuo PC Windows 11.



Lascia un commento